Hur du får ut det mesta av Google Files-appen
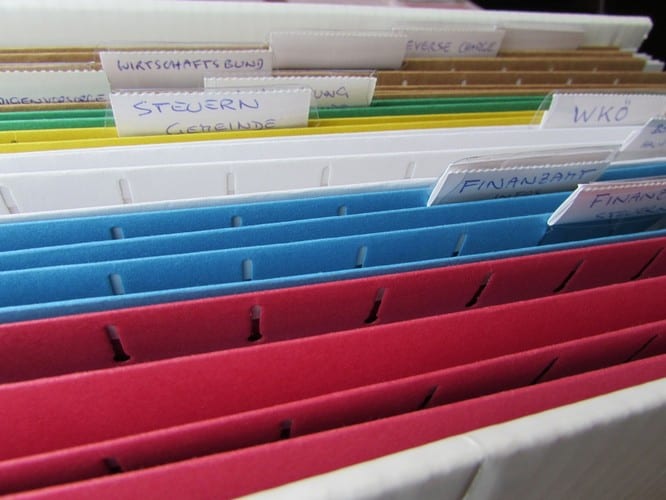
Upptäck allt som Google Files-appen har att erbjuda. Se hur du håller din Android-enhet i gott skick.
Om du gillar att kontrollera allt du har på din Android-enhet kanske du gillar Google Files. Den här gratisappen hjälper dig att hålla din enhet i toppform genom att radera onödiga filer och visa dig vad som tar upp enhetens lagringsutrymme.
Med Google Files-appen kan du hitta bilder och videor som du förmodligen glömt att du hade. Du kanske har tänkt radera dem, men glöm det hela tiden. Fortsätt läsa för att se vad Google Files-appen kan göra för din Android-enhet.
När du först öppnar appen kommer du att se tre flikar: Rensa, Webbläsare och Dela. Tryck på fliken Rengör så ser du alla möjliga städförslag från appen. Till exempel kan du se ett meddelande som talar om för dig att det finns skräpfiler som du kan radera för att frigöra lagringsutrymme.
Appen kommer också att visa olika typer av filer som den tror att du kanske vill radera. Dessa skräpfiler finns under avsnittet Rengöringsförslag. Du kan bläddra igenom filer som:
Google Files-appen visar dig också innehåll från appar du har på din enhet som den tror att du kanske vill radera. Varje avsnitt kommer att ha en Välj filer-knapp.
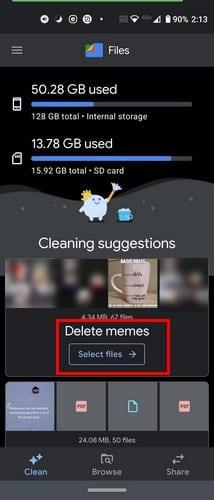
När du trycker på knappen Välj filer trycker du på de filer du vill radera. Varje fil kommer att markeras med en bock. Du kan se filerna i rutnäts- eller listläge. Längst till höger finns det också ett alternativ att sortera filerna efter:
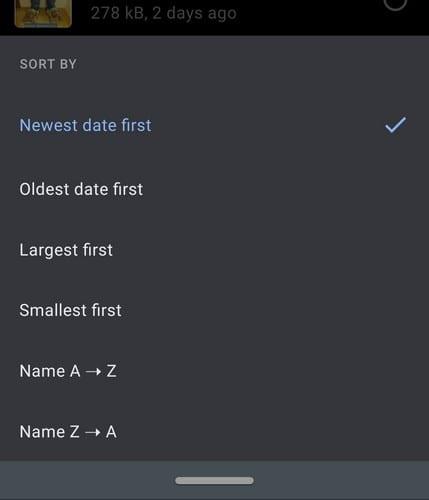
När du har valt de filer du vill radera trycker du på den blå Ta bort-knappen längst ner. När du har raderat några filer sveper du nedåt för att uppdatera appen. Längst upp ser du hur mycket lagringsutrymme din telefon har tillgängligt för närvarande.
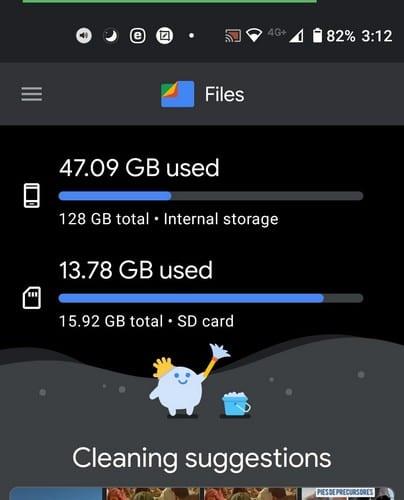
Du kommer att se en hel del alternativ på fliken Bläddra. Till exempel, högst upp kommer appen att visa dig de senaste filerna du tittade på. Nästa avsnitt ner, Kategorier, kommer att dela upp dina filer i olika avsnitt som:
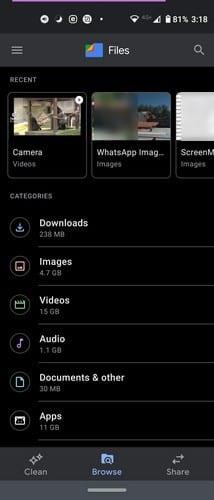
När du väljer ett av dessa avsnitt har de olika alternativ. De flesta av dessa kategorier ger dig ett stort utbud av alternativ när du trycker på prickarna till höger om en specifik fil. I videor, till exempel, måste du välja en video innan du ser några ytterligare alternativ. Du kan välja mellan alternativ som:
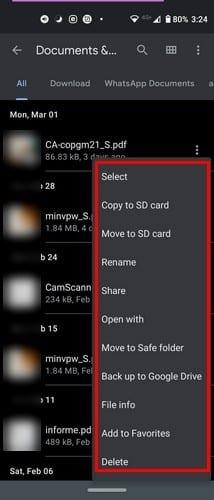
Google Files-appen har också användbara alternativ när det gäller att hantera dina appar. I appkategorin ser du en lista över dina installerade appar. Tryck på prickarna till höger så kan du göra saker som:
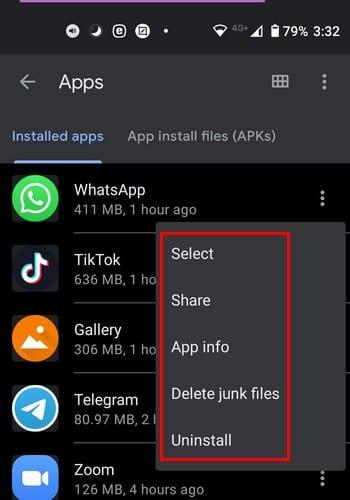
Google Files kommer också att behålla alla filer du markerar som favoriter i en sektion som heter, japp, du gissade rätt, Favoriter. Längst ner ser du också hur mycket lagringsutrymme du har kvar på din enhet och SD-kort om du har ett installerat. För att se vilka filer du har, tryck på någon av dem. För att vidta åtgärder med en specifik fil, tryck på prickarna till höger.
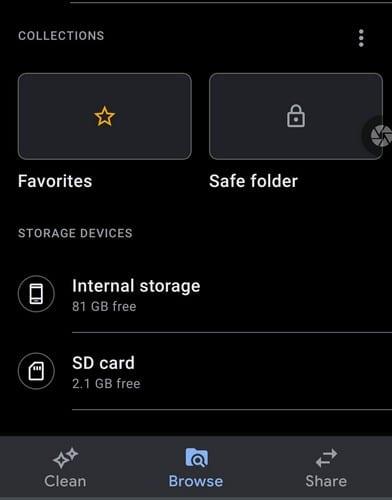
Den säkra mappen hjälper dig att hålla känslig information säker. Safe Folder kommer att ha en 4-digital pin som du väljer för att låsa filerna du flyttar dit. Om du någonsin vill ändra stiftet för Secure Folder måste du gå in i appens inställningar.
Klicka på den treradiga menyn uppe till vänster och tryck på Inställningar. Svep nedåt tills du kommer till avsnittet Bläddra. I den delen kommer alternativet Säker mapp att vara det sista på listan.
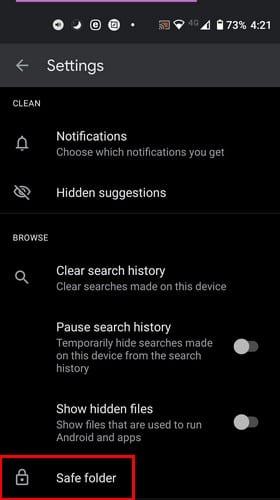
Tryck på alternativet Ändra lås. Du kommer att bli ombedd att ange din nuvarande pin innan du kan tilldela en ny.
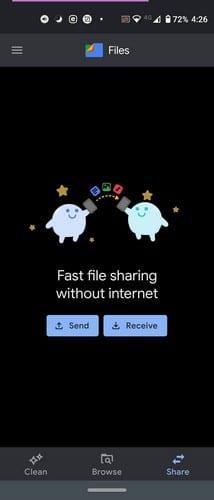
Aktiealternativet är fördelaktigt. Du kan skicka filer till någon utan internetanslutning. Båda måste ha appen öppen. Du måste trycka på skicka-knappen medan din vän måste trycka på ta emot-knappen. Din vän måste lägga till sitt namn, och när de gör det är det namnet du kommer att se i listan Människor i närheten.
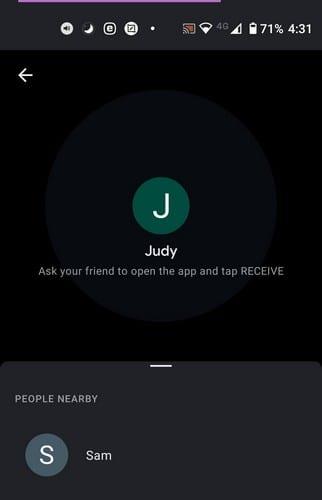
När anslutningen är gjord måste du välja vilka filer du ska skicka. Välj dem och tryck på skicka-knappen längst ner. Det är allt som behövs.
Med Google Files-appen får du många fantastiska funktioner gratis. Du kan behålla kontrollen över vad som tar upp ditt lagringsutrymme och ta bort onödiga filer. Hur användbar tycker du att appen är? Låt mig veta i kommentarerna nedan.
Använder du flera Google-konton på Android och PC och vet inte hur man ändrar standard Google-konto? Läs vidare för att lära dig de hemliga stegen.
Facebook-berättelser kan vara mycket roliga att göra. Här är hur du kan skapa en berättelse på din Android-enhet och dator.
Fyller det på din Android? Lös problemet med dessa nybörjarvänliga tips för alla enheter.
Hur man aktiverar eller inaktiverar stavningskontrollfunktioner i Android OS.
En handledning som visar hur du aktiverar utvecklaralternativ och USB-felsökning på Samsung Galaxy Tab S9.
Älskar du att läsa e-böcker på Amazon Kindle Fire? Lär dig hur du lägger till anteckningar och markerar text i en bok på Kindle Fire.
Jag ger en lista över saker du kan prova om din Android-enhet verkar starta om slumpmässigt utan uppenbar anledning.
Vill du lägga till eller ta bort e-postkonton på din Fire-surfplatta? Vår omfattande guide går igenom processen steg för steg, vilket gör det snabbt och enkelt att hantera dina e-postkonton på din favorit enhet. Missa inte denna viktiga handledning!
En handledning som visar två lösningar på hur man permanent förhindrar appar från att starta vid uppstart på din Android-enhet.
Behöver du nedgradera en app på Android-enhet? Läs den här artikeln för att lära dig hur du nedgraderar en app på Android, steg för steg.







