Hur man ändrar standard Google-konto

Använder du flera Google-konton på Android och PC och vet inte hur man ändrar standard Google-konto? Läs vidare för att lära dig de hemliga stegen.
Har du någonsin varit så trött att tanken på att behöva läsa något får dig att rysa? Jag vet att jag har. Men varför inte låta Google Assistant läsa den för dig, till exempel den där sajten som talar om det senaste kändisskvallret?
Genom att säga de magiska orden kan du få Google Assistant att läsa texten på skärmen så att du kan luta dig tillbaka och koppla av. Det finns till och med användbara alternativ som låter dig anpassa läsupplevelsen. Låt oss se hur vad som behöver göras.
Viktig anmärkning : Detta fungerar bara i webbläsaren Chrome. När du har den webbplats du vill att Google Assistant ska läsa, säg ¨Hey Google, Read it¨.
Innan du går vidare och säger åt Google att läsa något åt dig, konfigurerade du Google Voice Match ? Om du inte har konfigurerat det kan du säga Hej, Googla allt du vill, och ingenting kommer att hända. Om du gjorde det, är du ett steg närmare att få Google att läsa en text åt dig.
Bli inte förvånad om du ser ett meddelande som säger att du måste tillåta Google att använda skärmkontext. Om du ser det tryck, OK, och du är bra att gå.
När du väl har sagt de magiska orden kommer Google att säga Ok och den börjar läsa. När den läser kommer den att markera orden den läser när den läser dem (det finns ett alternativ att stänga av detta, fortsätt läsa för att se hur). Om du vill att Google Assistant ska läsa ett stycke igen, tryck bara på de första orden i meningen, du vill höra igen.
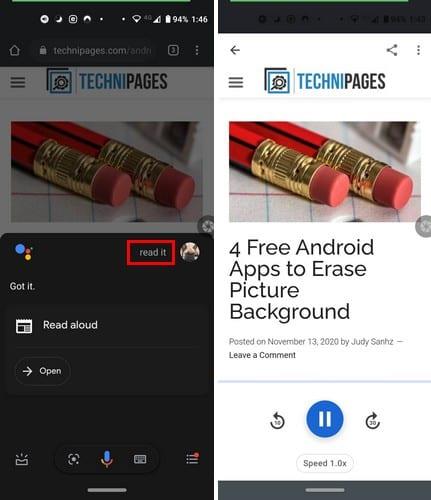
Pausknappen är precis i mitten och för att spola tillbaka eller framåt i textläsningen trycker du på pilarna på vardera sidan av pausknappen. För att snabba upp eller sakta ner textläsningen trycker du på Hastighet 1.0x, så visas ett skjutreglage. Du kommer att höra vilken hastighet du väljer i realtid. När du har hittat den hastighet du gillar trycker du på knappen Klar.
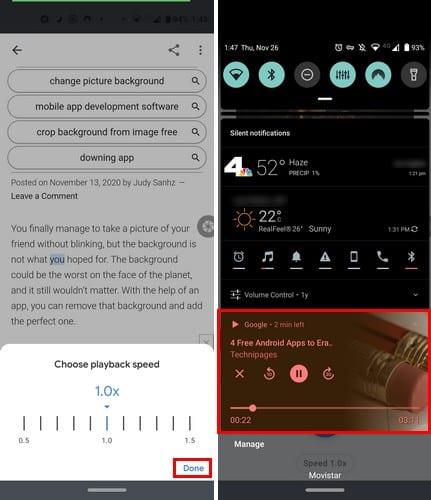
Du kan också styra textläsningen från meddelandefältet. Du kan pausa, spola bakåt, framåt eller använda skjutreglaget för att ställa in texten vid en specifik punkt. Längst upp visar den till och med hur många minuters läsning som återstår. Om du vill stoppa läsningen trycker du bara på X.
Även om du lämnar den anpassade webbläsaren och öppnar en annan app, fortsätter texten att spelas. Även om du stänger av skärmen kommer du att fortsätta att höra texten.
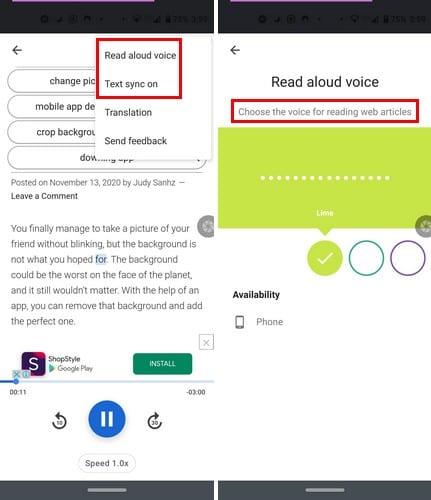
Tryck på prickarna uppe till höger och tryck på alternativet Läs högt röst. Du kan välja mellan 2 kvinnliga röster och två mansröster. För att välja en specifik röst, tryck på en av de färgade cirklarna. När du flyttar från cirkel till cirkel kommer rösten själv att berätta för dig att för att välja den rösten, lämna helt enkelt den cirkeln.
Du kan också stänga av textsynkronisering som markerar texten som den läser för tillfället. Översättningsalternativet kommer att göra just det, översätta texten men till hela 42 språk.
Att låta Google Assistant läsa något åt dig är en fantastisk funktion som förhoppningsvis kommer att förbättras inom kort. Det skulle vara bra att se fler alternativ läggas till. Vilka alternativ skulle du vilja se i en uppdatering? Dela dina tankar i kommentarerna nedan.
Använder du flera Google-konton på Android och PC och vet inte hur man ändrar standard Google-konto? Läs vidare för att lära dig de hemliga stegen.
Facebook-berättelser kan vara mycket roliga att göra. Här är hur du kan skapa en berättelse på din Android-enhet och dator.
Fyller det på din Android? Lös problemet med dessa nybörjarvänliga tips för alla enheter.
Hur man aktiverar eller inaktiverar stavningskontrollfunktioner i Android OS.
En handledning som visar hur du aktiverar utvecklaralternativ och USB-felsökning på Samsung Galaxy Tab S9.
Älskar du att läsa e-böcker på Amazon Kindle Fire? Lär dig hur du lägger till anteckningar och markerar text i en bok på Kindle Fire.
Jag ger en lista över saker du kan prova om din Android-enhet verkar starta om slumpmässigt utan uppenbar anledning.
Vill du lägga till eller ta bort e-postkonton på din Fire-surfplatta? Vår omfattande guide går igenom processen steg för steg, vilket gör det snabbt och enkelt att hantera dina e-postkonton på din favorit enhet. Missa inte denna viktiga handledning!
En handledning som visar två lösningar på hur man permanent förhindrar appar från att starta vid uppstart på din Android-enhet.
Behöver du nedgradera en app på Android-enhet? Läs den här artikeln för att lära dig hur du nedgraderar en app på Android, steg för steg.






