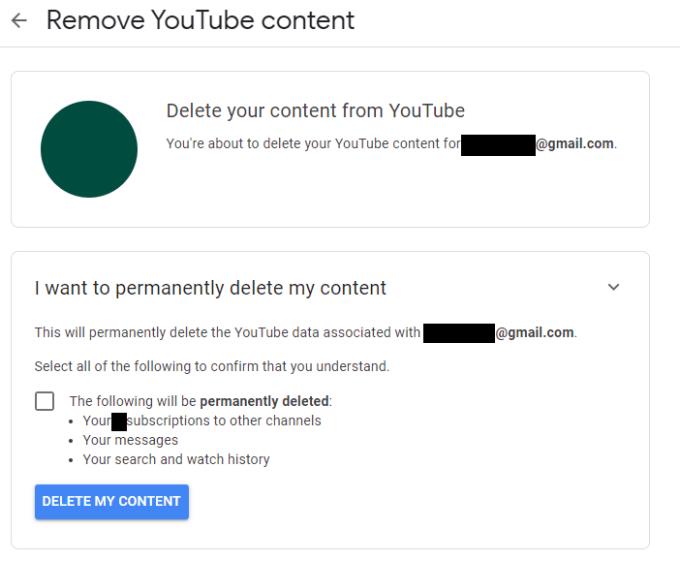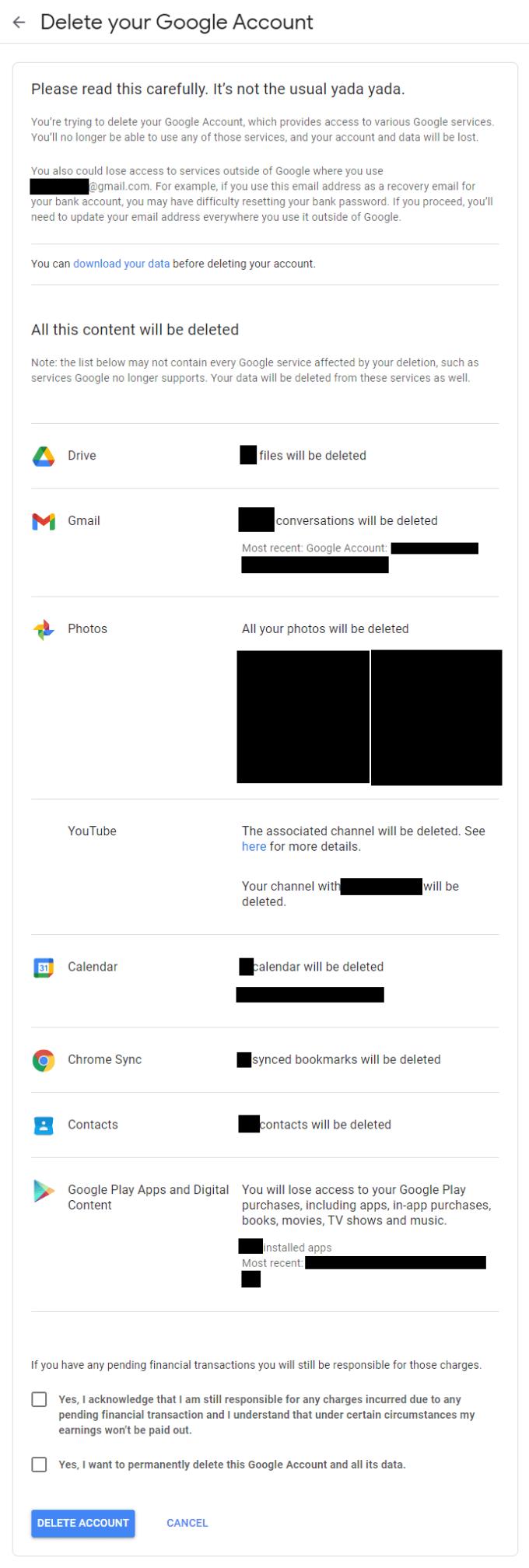Med tiden kommer du sannolikt att skapa ett antal konton på webbplatser över hela webben. Med tanke på omfattningen av Googles produktutbud är det ganska troligt att du har ett konto hos dem. Även om du bara använder en enda Google-tjänst, fungerar ditt konto och är giltigt i hela Googles infrastruktur.
Om du dock inte gillar Google eller bara inte vill använda dess tjänster längre, kanske du vill stänga ditt konto. Att göra det är ganska enkelt tack och lov. Först måste du klicka på ikonen med nio punkter längst upp till höger på de flesta Google-sidor, klicka sedan på alternativet "Konto" överst till vänster. På kontosidan byter du till fliken "Data & anpassning" och scrollar sedan ner till avsnittet "Ladda ner, ta bort eller gör en plan för din data" och klicka på det nedersta alternativet "Ta bort en tjänst eller ditt konto".

Klicka på "Ta bort en tjänst eller ditt konto" på fliken "Data och anpassning" i ditt Google-konto.
Nu kan du välja mellan att ta bort en tjänst från ditt Google-konto och att radera hela ditt konto. Om du vill fortsätta använda en specifik tjänst men inte behöver andra kan du välja att klicka på "Ta bort en tjänst". Om du istället vill ta bort hela ditt konto kan du klicka på "Radera ditt konto". Vilket alternativ du än väljer måste du autentisera på nytt för att fortsätta processen.
Ta bort en tjänst
Om du vill ta bort en tjänst kommer du att få en lista över Google-tjänster som du använder med ditt konto. En länk finns högst upp på sidan för att ladda ner din data om du vill ladda ner en kopia av någon information innan du går. När du har laddat ner all data du vill behålla klickar du på papperskorgen bredvid tjänsten du vill ta bort.

Ladda ner den data du vill behålla och klicka sedan på papperskorgen för den tjänst du vill ta bort.
När du väl har valt en tjänst kommer du att behöva autentisera dig igen, detta kan vara irriterande men det är bättre än att någon annan tar bort ett konto som du faktiskt vill ha, eller så tar du bort ditt konto av misstag.
För att radera ditt konto måste du markera alla kryssrutor, för att bekräfta att du förstår vilken data som kommer att raderas, klicka sedan på "Ta bort mitt innehåll".
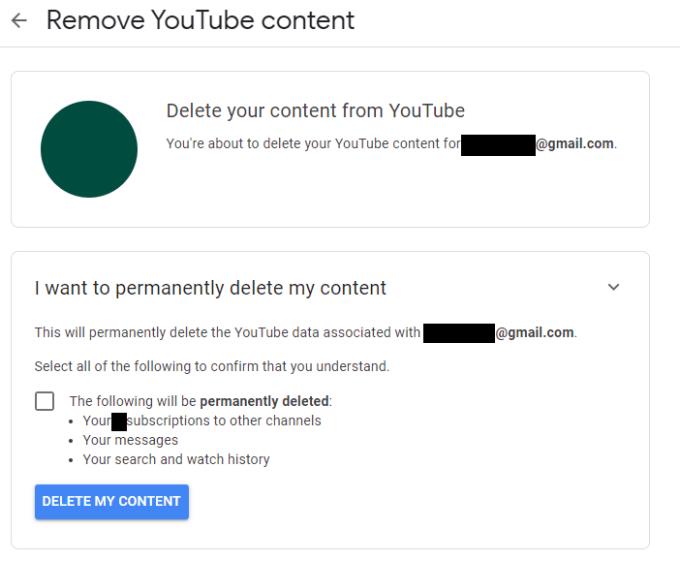
Markera alla kryssrutor och klicka sedan på "Ta bort mitt innehåll".
Ta bort ditt konto
Du bör se till att du läser texten högst upp på sidan, eftersom den täcker en del viktig information om potentiella problem som kan hända om du stänger ditt Gmail-konto. När du har gjort det kanske du vill klicka på länken för att ladda ner en del eller all din kontoinformation. Granska sedan alla tjänster och data som kommer att raderas och markera de två kryssrutorna längst ner på sidan. Slutligen, när du är helt säker på att du är redo att ta bort kontot, klicka på "Ta bort konto".
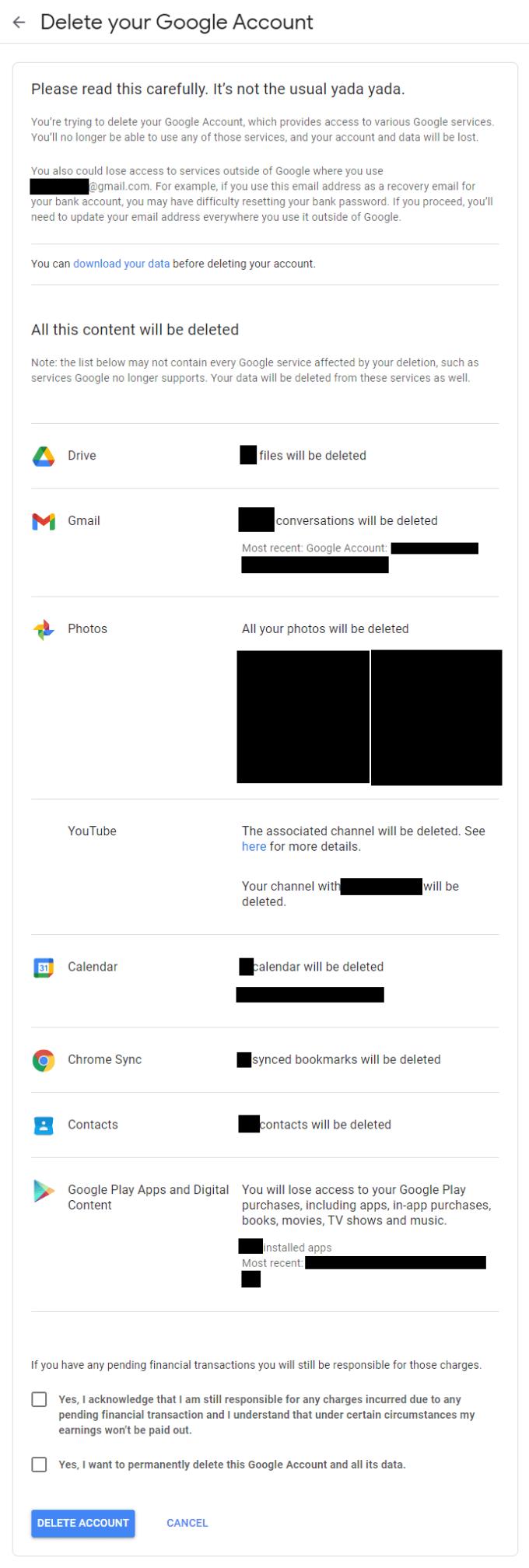
Titta igenom varningarna och all data som kommer att raderas, markera kryssrutorna längst ner och klicka sedan på "Radera konto".