Hur man ändrar standard Google-konto

Använder du flera Google-konton på Android och PC och vet inte hur man ändrar standard Google-konto? Läs vidare för att lära dig de hemliga stegen.
Om du fortfarande talar om för dina vänner när de ska börja och sluta titta på en video, behöver du inte göra det. YouTube har en funktion där du kan skapa ett klipp från videon du tittar på, så att du inte behöver lägga till den ytterligare informationen. Det är också ett bra alternativ att skicka dig själv klipp av saker du vill spara till senare. Du kommer att se att det finns ett värdefullt verktyg du kan använda som låter dig skicka den mängd video du vill ha.
Hur man skapar ett YouTube-klipp
Du måste logga in på ditt konto för att skapa ett klipp från en YouTube-video. Alternativet att skapa ett klipp kommer bara att vara synligt om du har loggat in. Så om du inte ser det kan det vara anledningen. När du har hittat videon vill du göra ett klipp från, klicka på prickarna till höger om knappen Dela och välj knappen Klipp.
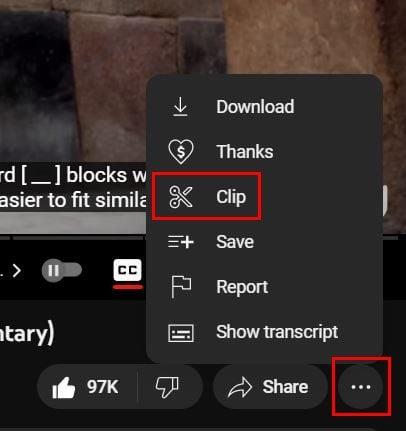
I nästa fönster ser du ett område där du kan lägga till en beskrivning. Under det ser du ett fönster där du kan justera sidorna för att göra klämman så stor som du vill. Se till att den del av videon du vill inkludera är inom den tidsramen. Om du inte känner för att flytta på sidorna av fönstret och vill lägga till en mer exakt tid, kan du manuellt genom att ange tiden ovanför fönstret.
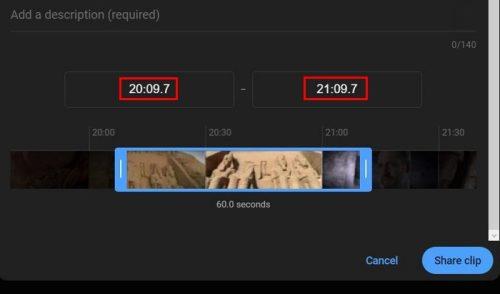
När du har klippet klart, glöm inte att klicka på den blå knappen Dela klipp längst ner till höger. Om du får ett meddelande som säger att du inte kan skapa klippet, kontrollera om du har glömt att lägga till en beskrivning. Du kan inte lämna det området tomt. När klippet är klart, kopiera länken du får och dela genom att använda vilken app du vill.
När den andra personen kommer åt länken kommer de att föras till YouTube, där de bara ser den del du skickade till dem. Men om de vill se hela videon kommer de att se en knapp att klicka på. De kommer att se beskrivningen du lade till och en saxikon som indikerar att det är ett klipp.
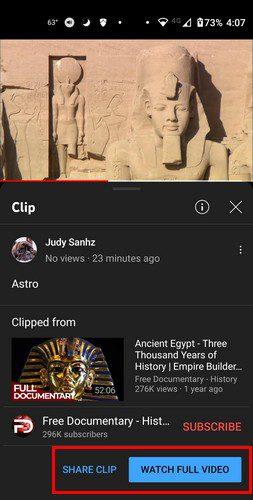
Om du någonsin behöver dela videon igen men inte kan hitta den, har YouTube ett område där du kan se alla dina klipp. Klippet kommer att ha möjlighet att ta bort eller dela det i det området. För att se dina skapade klipp, klicka på den treradiga menyn och gå till Bibliotek. Dina klipp kommer att finnas längst ner. För att se alla dina klipp, klicka på alternativet Se alla till höger.
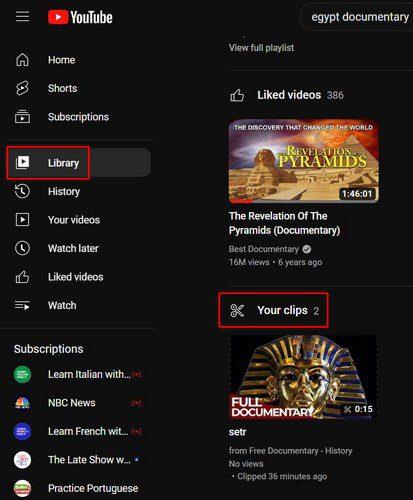
Skapa och dela ett klipp på din Android-telefon
Att skapa ett YouTube-klipp på din Android-enhet är mer tillgängligt. Alternativet Clip finns precis under videon, även om du måste svepa lite åt vänster för att se den. Tryck på den så ser du samma alternativ som på skrivbordet. Du måste skapa ett namn/en beskrivning för klippet, och de kommer att dela det.
Du kan till exempel dela via WhatsApp, och när den andra personen får länken kommer videon att ha en saxikon. Det kommer att indikera att videon de får inte är komplett.
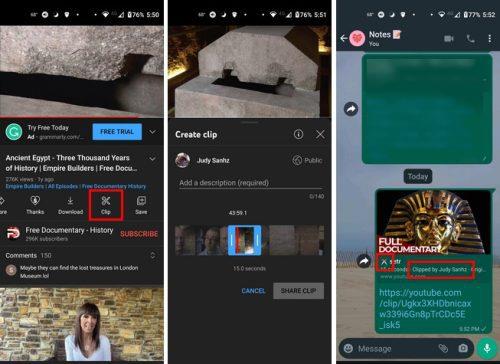
När den andra personen är klar med att titta på videon spelas den upp i en loop. För att se dina skapade klipp, tryck på alternativet Bibliotek längst ner till höger. När du gör det, tryck på alternativet Dina klipp, det blir det tredje nedåt från listan. Du kommer att se dina videor från de senaste. Om du ser ett klipp som du vill radera eller dela, tryck på prickarna till höger och välj ett av dessa två alternativ.
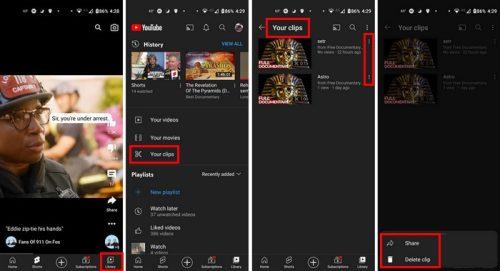
Slutsats
Att skapa klipp på YouTube är ett bra sätt att dela specifika delar av en video med andra. Förut skulle du behöva berätta för dem från vilken minut av videon de skulle behöva klicka på. När videon är klar, kommer den helt enkelt att loopa och börja om. Ännu bättre, det är en funktion du inte behöver betala för. Hur användbart tycker du att YouTube-klipp? Dela dina tankar i kommentarerna nedan, och glöm inte att dela artikeln med andra på sociala medier.
Använder du flera Google-konton på Android och PC och vet inte hur man ändrar standard Google-konto? Läs vidare för att lära dig de hemliga stegen.
Facebook-berättelser kan vara mycket roliga att göra. Här är hur du kan skapa en berättelse på din Android-enhet och dator.
Fyller det på din Android? Lös problemet med dessa nybörjarvänliga tips för alla enheter.
Hur man aktiverar eller inaktiverar stavningskontrollfunktioner i Android OS.
En handledning som visar hur du aktiverar utvecklaralternativ och USB-felsökning på Samsung Galaxy Tab S9.
Älskar du att läsa e-böcker på Amazon Kindle Fire? Lär dig hur du lägger till anteckningar och markerar text i en bok på Kindle Fire.
Jag ger en lista över saker du kan prova om din Android-enhet verkar starta om slumpmässigt utan uppenbar anledning.
Vill du lägga till eller ta bort e-postkonton på din Fire-surfplatta? Vår omfattande guide går igenom processen steg för steg, vilket gör det snabbt och enkelt att hantera dina e-postkonton på din favorit enhet. Missa inte denna viktiga handledning!
En handledning som visar två lösningar på hur man permanent förhindrar appar från att starta vid uppstart på din Android-enhet.
Behöver du nedgradera en app på Android-enhet? Läs den här artikeln för att lära dig hur du nedgraderar en app på Android, steg för steg.






