Hur man ändrar standard Google-konto

Använder du flera Google-konton på Android och PC och vet inte hur man ändrar standard Google-konto? Läs vidare för att lära dig de hemliga stegen.
Android 12 är den senaste versionen av Googles mobila OS som för med sig många förändringar. Bland dessa är volymkontroll per app, nytt övergripande användargränssnitt, adaptivt batteri, privat DNS och mycket mer. Även om dessa funktioner utgör en fantastisk ny enhet, inleder deras barndom också oönskade buggar och problem som inte kunde ha testats ännu.
På grund av detta verkar många användare som kör Android 12 stå inför ett problem där användargränssnittet verkar sluta svara på alla inmatningar eller beröringar. Om du är i samma båt, så här är allt du behöver veta om det.
Relaterat: Android 12: Så här ser du alla appar [Enkel fix!]
Vad betyder systemgränssnittet som inte svarar?
Systemgränssnittet har haft många problem i de senaste versionerna av Android och den stora buggen verkar finnas inom Carrier Services och Android System Webview Engine för Android 12. Dessa två appar verkar stå inför konflikter och problem som körs i bakgrunden sedan release av det nya operativsystemet. Enligt Google har företaget jobbat hårt med att släppa uppdateringar som löser dessa problem men användare runt om i världen verkar fortfarande påverkas av detsamma.
Utbildade spekulationer får många att tro att överblivna filer och originalinställningar för dessa appar medföljande den första versionen av Android 12 ska skyllas för ett gränssnitt som inte svarar, och därför kan du använda följande korrigeringar för att lösa detta problem på din mobila enhet.
En annan anledning till att systemgränssnittet slutar svara på Android 12 beror på appar som inte stöds som har skrivits med Android 11 i åtanke. Android 12 ändrar hur operativsystemet hanterar API:er och tredjepartskod, vilket kan leda till många problem med appar som inte stöds. Du kan felsöka detsamma med hjälp av felsäkert lägesfix som nämns nedan.
Relaterat: Hur man stänger av WiFi-samtal på Android
Så här fixar du icke-responsivt användargränssnitt på Android 12 på 18 sätt
Här är våra rekommenderade korrigeringar för att få ditt systemgränssnitt att fungera igen i Android 12. Vi rekommenderar att du börjar med den första korrigeringen och tar dig igenom listan tills du lyckas åtgärda problemet. Låt oss börja.
Metod 1: Stäng av mediaspelaren
Mediaspelare eller återupptagande är en ny funktion i Android 12 som låter dig styra mediauppspelning från dina snabbinställningar. Operativsystemet känner automatiskt igen uppspelningsmedia på din enhet och lägger till kontroller för detsamma i din snabbinställningsmeny. Den här inställningen är dock känd för att orsaka kraschar i systemgränssnittet sedan Android 11 släpptes. Vi rekommenderar att du försöker inaktivera densamma för att se om detta löser problemet för dig.
Obs: Att stänga av mediaspelaren tar inte bort dina mediekontroller. Kontrollerna kommer istället att visas i ett meddelande snarare än i området för snabbinställningar i ditt meddelandecenter.
Öppna appen Inställningar och tryck på Ljud och vibration.
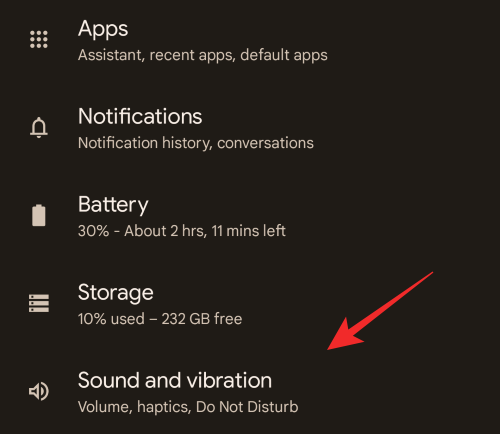
Välj Media.
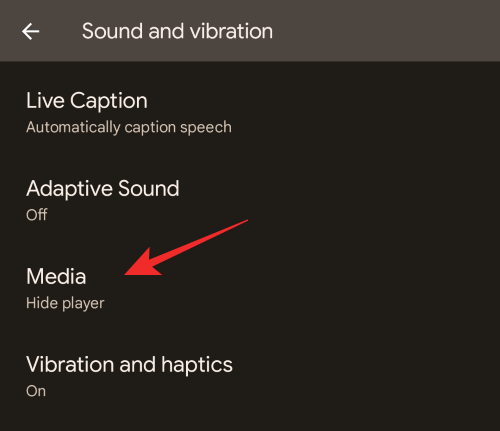
Stäng av reglaget för Pin-mediaspelaren genom att trycka på densamma.
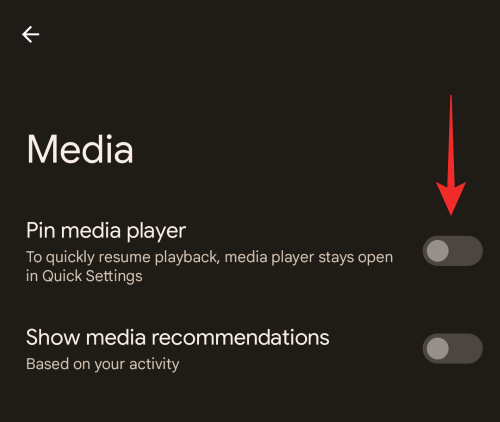
Du kan också stänga av förslag genom att stänga av reglaget för Visa medierekommendationer.
När du är klar stänger du appen Inställningar och startar om enheten för god åtgärd. Om den nya snabbinställningsmediaspelaren orsakade problem med ditt systemgränssnitt borde det nu ha åtgärdats på ditt system.
Relaterat: Hur man inaktiverar Snap Scrolling på Android
Metod 2: Stäng av Smooth Display
Den smidiga skärmen är en annan inställning i Android 12 som hjälper till att förbättra din övergripande UI-upplevelse. Men eftersom detta är en ganska ny funktion är det känt att orsaka problem med tredjepartsappar, särskilt de som inte har uppdaterats för Android 12 ännu. Vi rekommenderar att du försöker inaktivera Smooth Display på din enhet för att se om ditt systemgränssnitt inte längre svarar. Du kan sedan felsöka och leta efter den skyldige tredjepartsappen eller vänta på en uppdatering varefter du kan återaktivera Smooth Display. Följ stegen nedan för att hjälpa dig inaktivera Smooth Display på din enhet.
Obs! Den här inställningen är endast tillgänglig för Pixel 4 eller senare enheter.
Öppna appen Inställningar och tryck på Display. Rulla ned och stäng av växeln för Smooth Display.
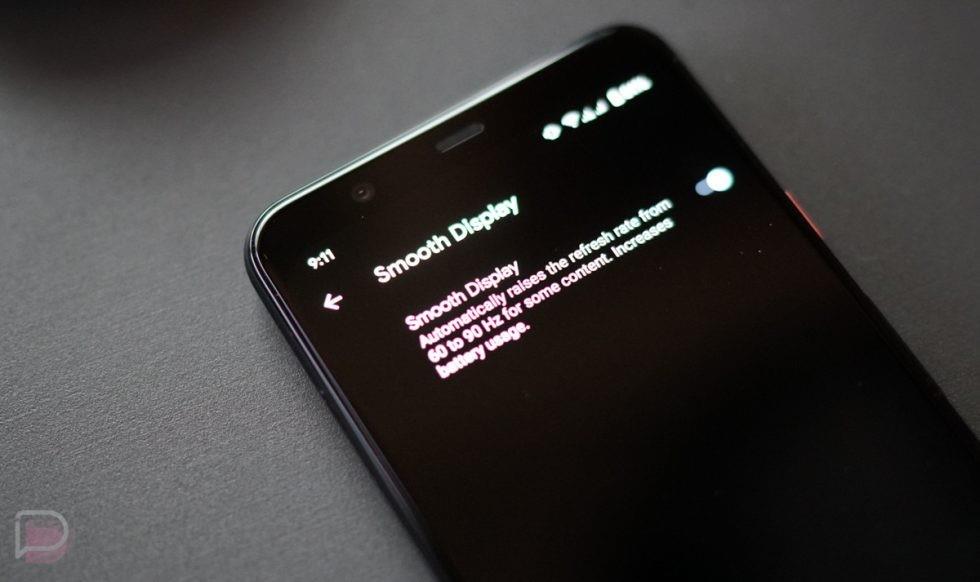
Bildkredit; Droid-Life
Starta om din enhet och håll ett öga på ditt systemgränssnitt. Om Smooth Display var orsaken till ditt problem bör ditt systemgränssnitt inte längre svara på Android 12.
Relaterat: Pixel 6 Magic Eraser visas inte eller är inte tillgänglig: Så här åtgärdar du
Metod 3: Rensa cache för Pixel Launcher
Pixel Launcher är standardstartaren för de flesta vanliga Android 12-enheter. Även om det är en bra startare, är det känt att möta problem när du rensar äldre filer, särskilt när funktionsuppdateringar är installerade. Detta kan orsaka problem med ditt systemgränssnitt och du kan fixa detsamma genom att rensa Pixel Launchers cache. Följ stegen nedan för att hjälpa dig med processen.
Öppna appen Inställningar och tryck på Appar.
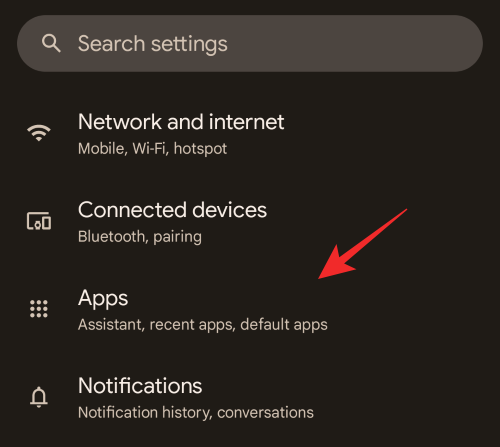
Tryck nu på Se alla NN-appar där NN är antalet tredjepartsappar som för närvarande är installerade på din enhet.
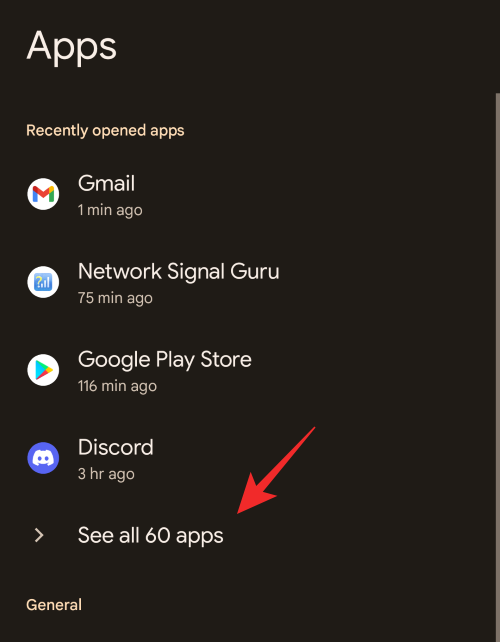
Rulla i listan och tryck på Pixel Launcher.
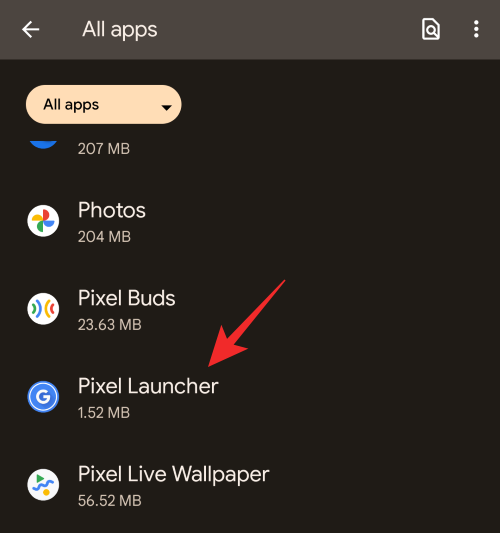
Tryck på Lagring och cache .
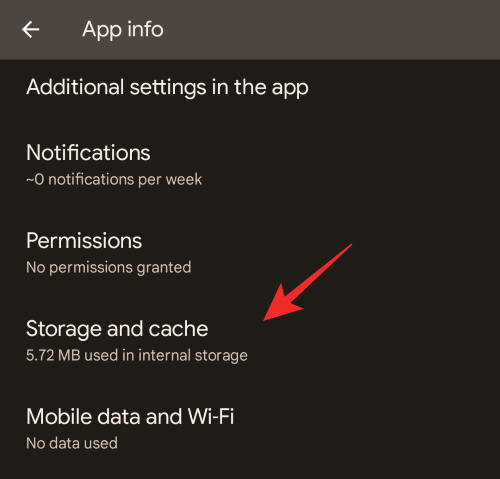
Tryck slutligen på Rensa cache.
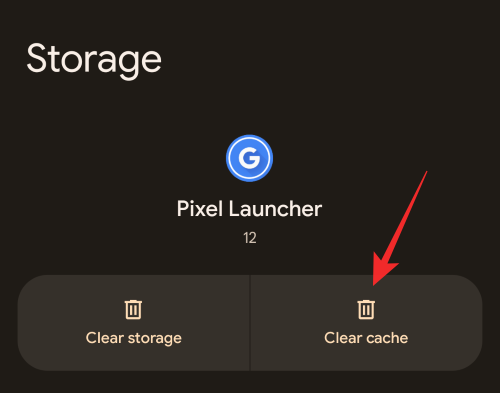
Och det är allt! Vi rekommenderar nu att du startar om enheten för god åtgärd. Om skadade cachefiler för din Pixel Launcher gjorde att ditt systemgränssnitt inte svarade borde problemet nu ha åtgärdats på ditt system.
Metod 4: Använd en statisk tapet
Även om det är en inbjudande förändring av användargränssnittet, är dynamiska bakgrundsbilder i Android 12 kända för att orsaka fördröjningar och buggar med systemets användargränssnitt på vissa enheter. Detta är vanligast på äldre enheter som har ont om RAM eller har föråldrade säkerhetskorrigeringar. Om du misstänker att dynamiska tapeter är boven, rekommenderar vi att du byter till statisk tapet med hjälp av guiden nedan.
Tryck och håll kvar på ett tomt område på startskärmen och välj Bakgrund och stil.
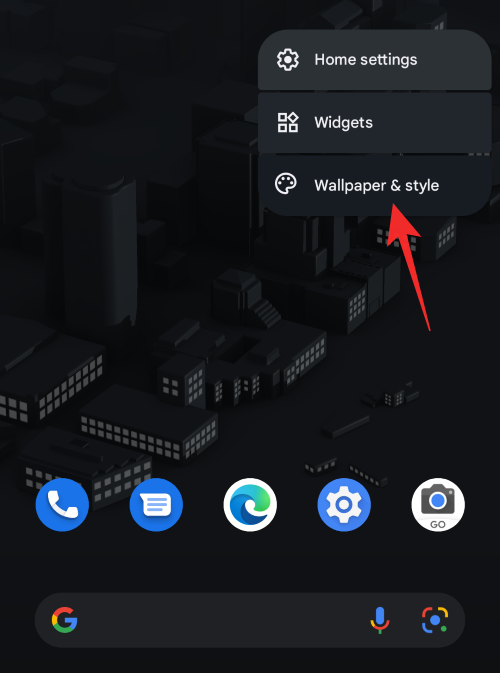
Tryck på Ändra bakgrund.
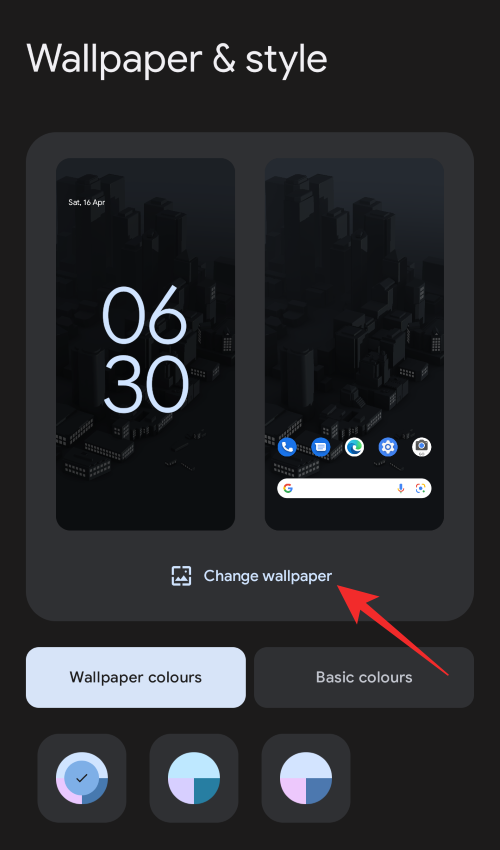
Välj nu valfri kategori förutom Live Photos och Living Universe för att välja en statisk bakgrundsbild.
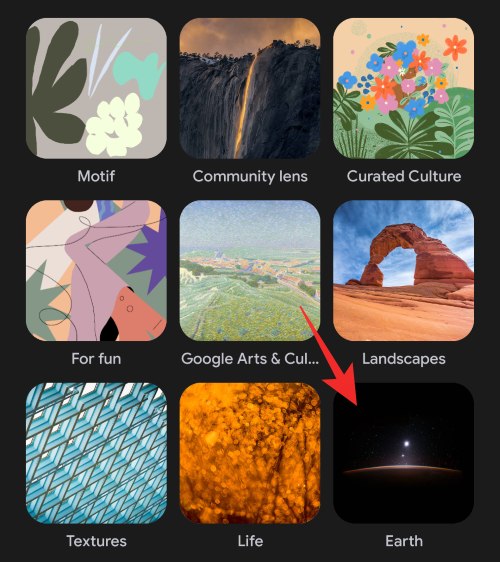
Tryck på bockmarkeringen i det nedre högra hörnet för att ställa in din bakgrund. När den har ställts in stängs sektionen för bakgrundsinställning automatiskt. Starta om detsamma och tryck på Grundfärger längst ner.
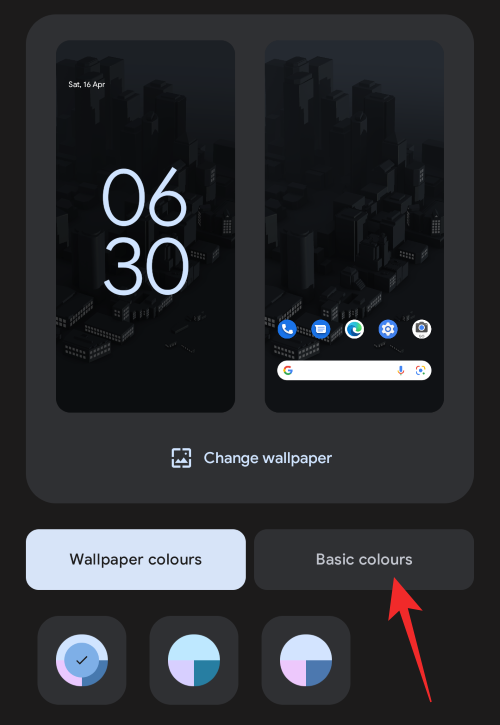
Välj en färg som du väljer.
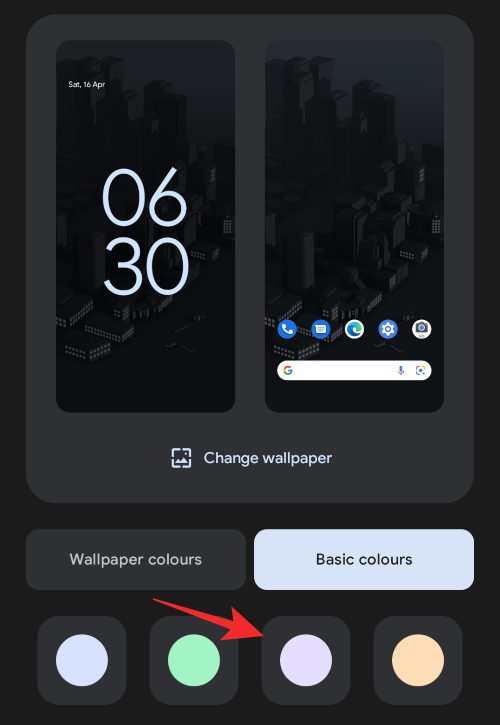
Stäng inställningarna när du är klar och starta om enheten för en god åtgärd. Om din enhet kämpade med dynamiska bakgrundsbilder och teman bör problemet nu åtgärdas på ditt system.
Metod 5: Stäng intensiva applikationer
Brist på primärt minne eller RAM är en av de största bidragsgivarna till systeminstabilitet och frysningar. Så se alltid till att Android 12 har tillräckligt med RAM att leka med. Att döda tunga appar är det snabbaste sättet att uppnå detta. Dra upp från botten av skärmen och håll ned för att komma åt skärmen Senaste appar. Döda apparna som du inte använder för närvarande genom att svepa uppåt i en apps fönster.
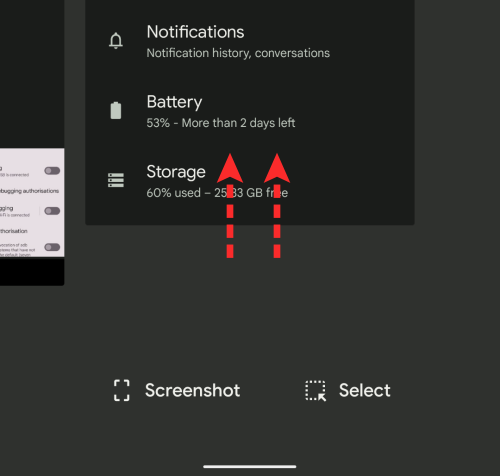
Vissa appar eller grafikintensiva spel hamnar i bakgrunden även efter att du sveper bort dem från skärmen Senaste appar. För att se till att de är stängda, tryck på deras appikon i Senaste appar, välj "Appinfo" och tryck sedan på alternativet "Tvinga stopp".
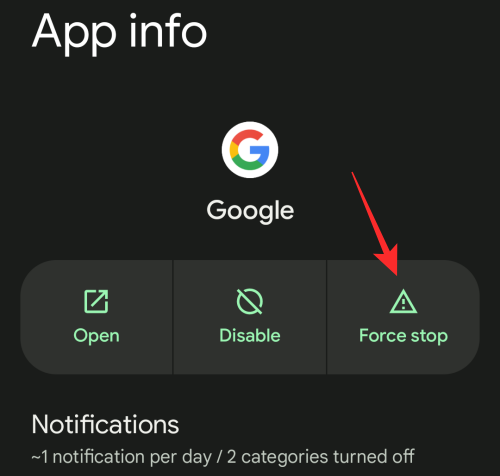
Metod 6: Starta i felsäkert läge
Säkert läge i Android 12 hjälper till att inaktivera appar från tredje part på din enhet. Den mobila enheten kommer endast att använda de nödvändiga systemapplikationerna för att starta och fungera i detta läge. Om ditt systemgränssnitt inte hänger sig i felsäkert läge orsakas problemet troligen av en tredjepartsapp installerad på ditt system. Du kan sedan ta bort detsamma för att åtgärda problemet på din enhet.
För att starta din Android 12-enhet till felsäkert läge, tryck först och håll ned strömbrytaren. När Power Menu visas, tryck länge på Power Off-knappen tills du ser meddelandet "Starta om till felsäkert läge". Tryck här på "OK" för att framgångsrikt starta om telefonen till säkert läge.
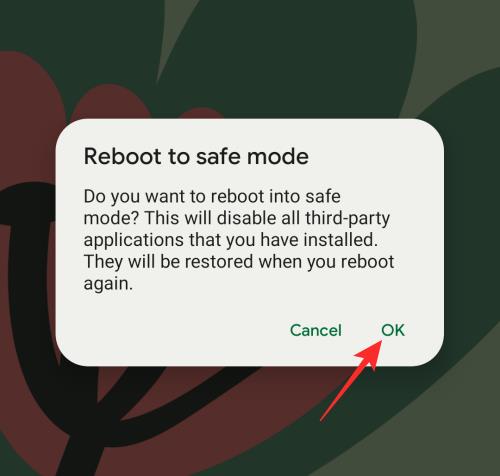
Metod 7: Åtgärda problem med Discord och YouTube
Discord och YouTube är två kända appar som orsakar problem med systemets användargränssnitt. Om du upptäcker att dessa är de skyldiga kan du ta bort dem för att tillfälligt åtgärda problemet på din enhet eller inaktivera GIF-filer inom Discord för att åtgärda problemet. Du måste dock ta bort YouTube eftersom det inte finns någon känd fix för att få appen att fungera igen på Android 12.
Du kan prova att installera den senaste betaversionen av YouTube eftersom det är känt att det löser problem på vissa enheter. Om du vill inaktivera GIF-filer i Discord kan du använda stegen nedan för att hjälpa dig med processen.
Öppna Discord och tryck på din profilbild längst ner.
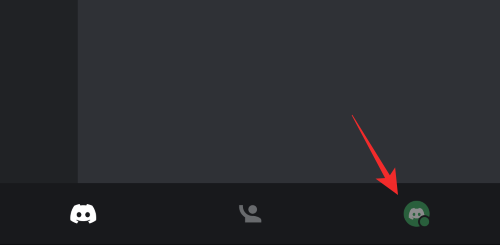
Tryck på Tillgänglighet.
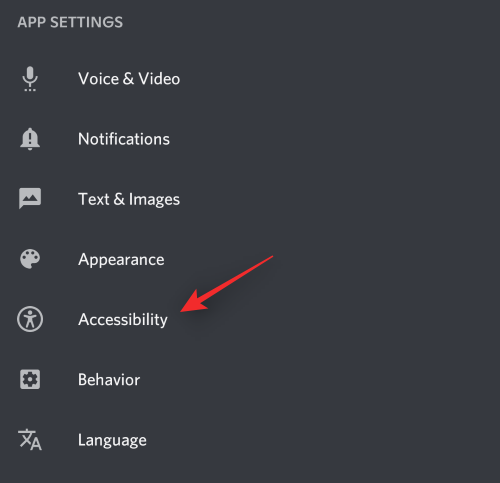
Stäng av reglaget för att spela GIF automatiskt när det är möjligt.
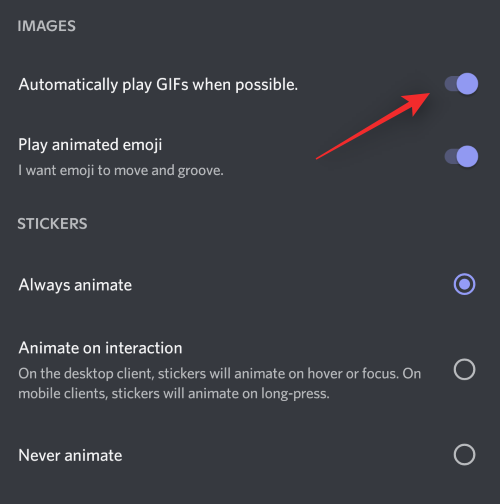
Stäng av Spela animerad emoji.
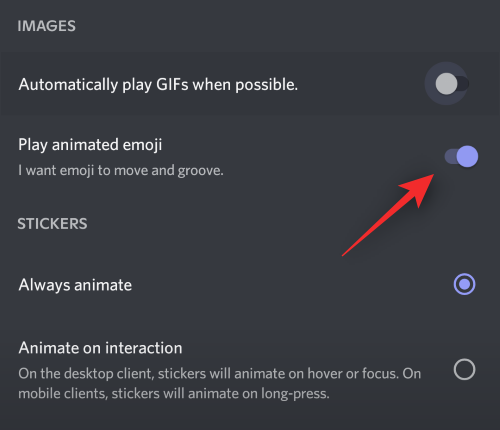
Välj Aldrig animera under Klistermärken.
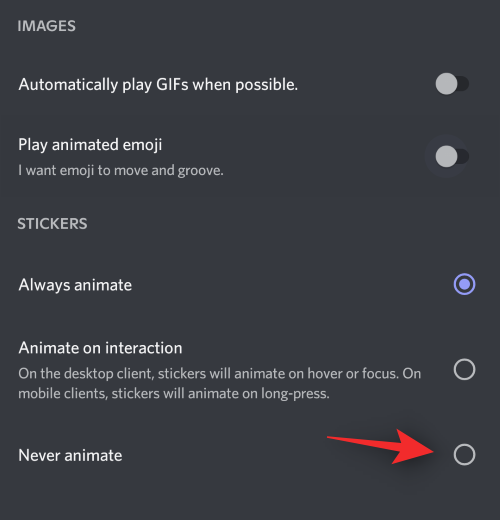
Alternativt kan du också slå på reglaget för Aktivera minskad rörelse.
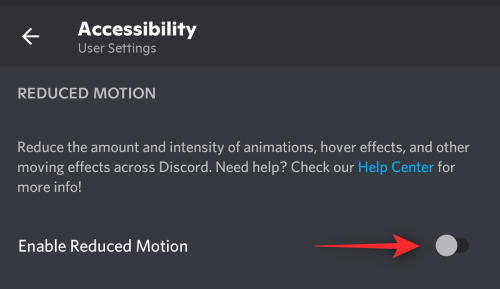
Stäng Discord och starta om din enhet normalt utan felsäkert läge nu. Systemgränssnittets reaktionsförmåga orsakad av Discord och andra tredjepartsappar borde nu ha åtgärdats på ditt system.
Metod 8: Inaktivera Google-appen
Google-appen kontrollerar många funktioner på din enhet, inklusive Google Assistant, widgets, Home-integration och mer. Den här appen är dock känd för att vara boven och orsakar problem på många enheter. Vi rekommenderar att du försöker inaktivera den här appen för att se om detta löser problemet på din enhet.
Om ditt systemgränssnitt fungerar som avsett kan du behöva återställa och konfigurera enheten igen för en mer permanent fix. Du kan använda det efterföljande avsnittet för att hjälpa dig med processen. Använd stegen nedan för att hjälpa dig inaktivera Google-appen på din enhet.
Öppna applådan och tryck och håll på Google -appen.
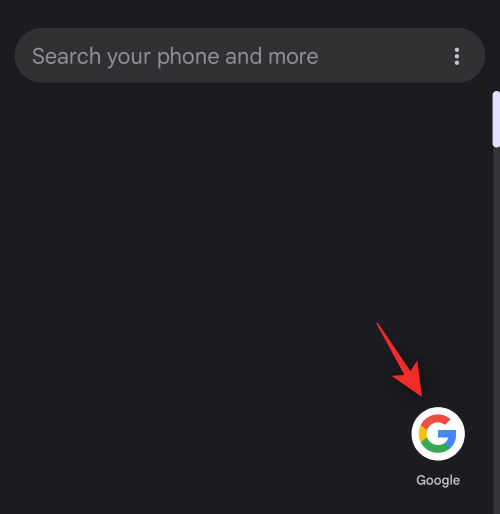
Tryck på App info.
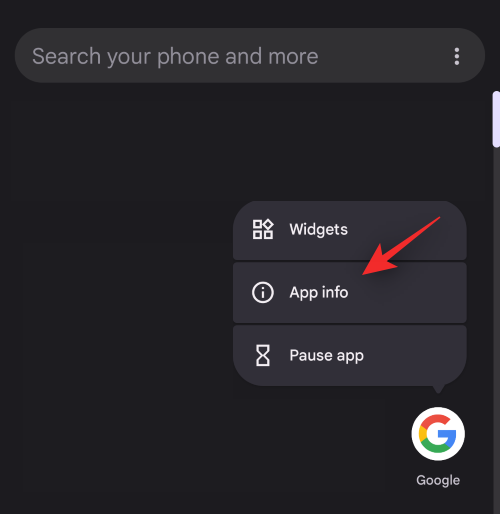
Tryck på Inaktivera.
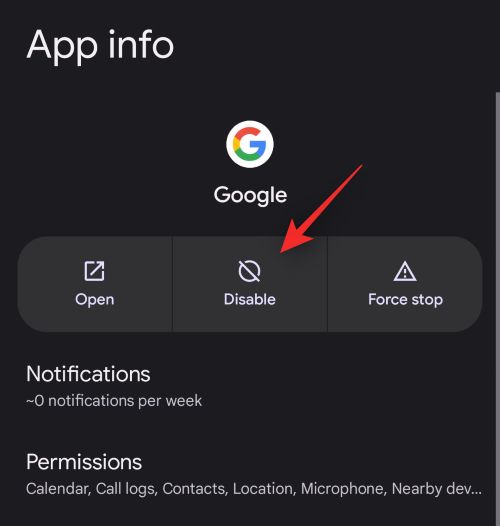
Tryck på Inaktivera app igen för att bekräfta ditt val.
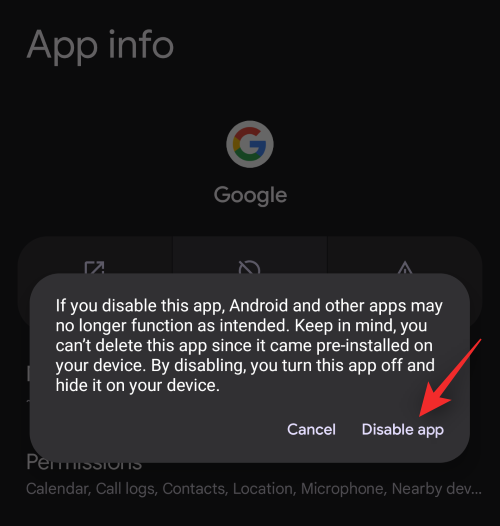
Google-appen ska nu ha inaktiverats på din enhet. Om ditt systemgränssnitt inte längre svarar kan du återställa enheten för en mer permanent fix där du inte behöver inaktivera Google-appen på grund av detta fel.
Metod 9: Återställ dina appinställningar
Google erbjuder nu fler alternativ för att återställa olika delar av ditt operativsystem än någonsin tidigare. Detta ger dig mer kontroll över din enhet när du felsöker problem utan att behöva säkerhetskopiera din data med risk för att förlora den. Vi kan använda det nya alternativet Återställ appinställningar för att återställa inställningar och behörigheter för alla appar från tredje part.
Detta kommer att hjälpa till att rensa bort eventuella bakgrundsbuggar och konflikter som kan göra att ditt systemgränssnitt inte svarar. Använd stegen nedan för att hjälpa dig att återställa dina appinställningar på Android 12.
Öppna appen Inställningar och tryck på System längst ner.
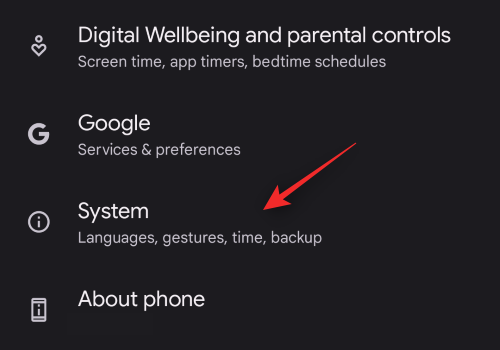
Tryck nu på Återställ alternativ.
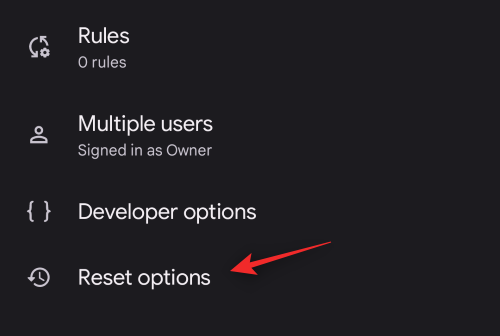
Tryck på Återställ appinställningar.
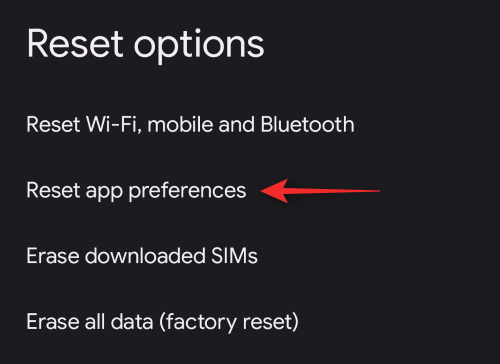
Tryck på Återställ appar för att bekräfta ditt val.
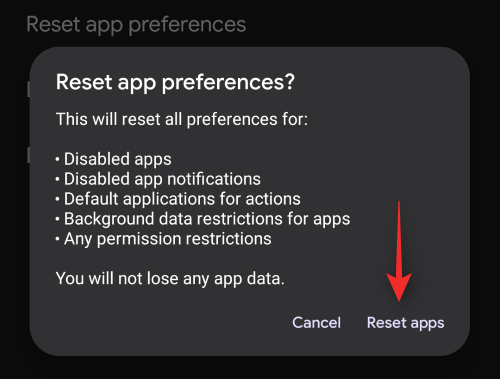
Vi rekommenderar nu att du startar om enheten. Om bakgrundsappbehörighetskonflikter var orsaken till att systemgränssnittet inte svarade på din mobila enhet bör det här problemet nu åtgärdas.
Metod 10: Rensa telefonens cache från återställningsläget
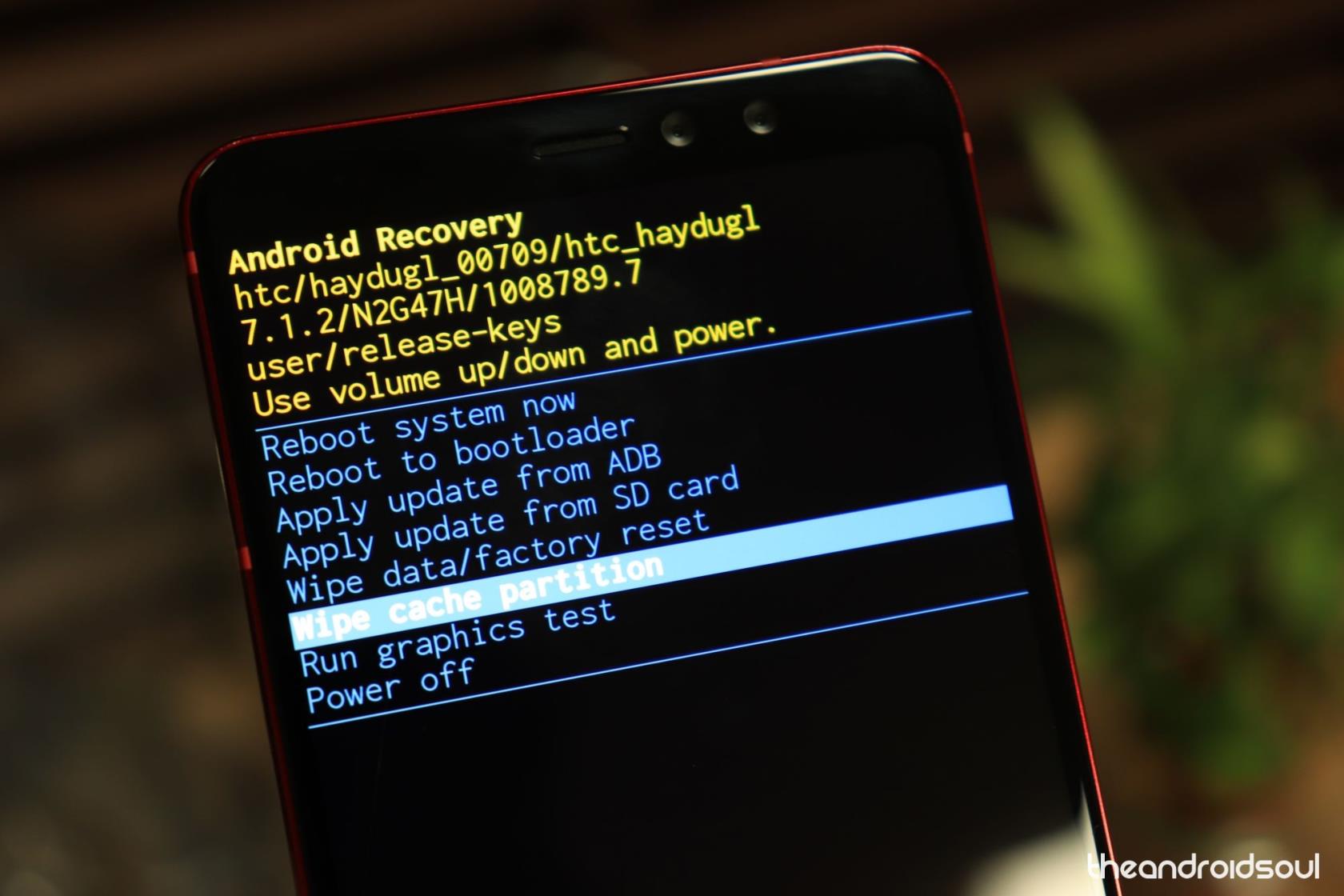
Om din telefon stöder och låter dig komma åt återställningsläget kan du använda detsamma för att rensa ditt systemomfattande cache. Detta kan inte bara hjälpa till med fel med ditt systemgränssnitt utan också bidra till att förbättra prestanda och den övergripande svarstiden för ditt system. Följ guiden nedan för att hjälpa dig rensa telefonens cache från återställningsmenyn.
Starta om enheten och håll ned volym ned -knappen när den slås på. Detta tar dig till återställningsmenyn på din enhet. Du kan nu använda volymknapparna för att bläddra mellan olika alternativ och sedan använda strömknappen för att välja ett alternativ . Använd detta till din fördel och välj Rensa telefoncache.
Beroende på din OEM och installerade återställning kan det här alternativet ha ett annat namn. Bekräfta ditt val genom att välja Ja. Du kan behöva ange lösenordet för låsskärmen på vissa enheter för att tillåta denna process.
Vänta tills cacheminnet har tömts och starta om enheten normalt när den har rensats. Om kvarvarande cache och systemfiler gjorde att ditt systemgränssnitt inte svarade borde problemet nu ha åtgärdats på ditt system.
Metod 11: Rensa systemgränssnittets cache
Systemgränssnittet kan också hittas som en applikation i appen Inställningar. Att rensa cachen för detsamma är känt för att fixa problem med att de inte svarar på många enheter. Vi rekommenderar att du provar samma sak på din enhet om du fortfarande har problem vid det här laget. Följ stegen nedan för att hjälpa dig med processen.
Öppna appen Inställningar och tryck på Appar.
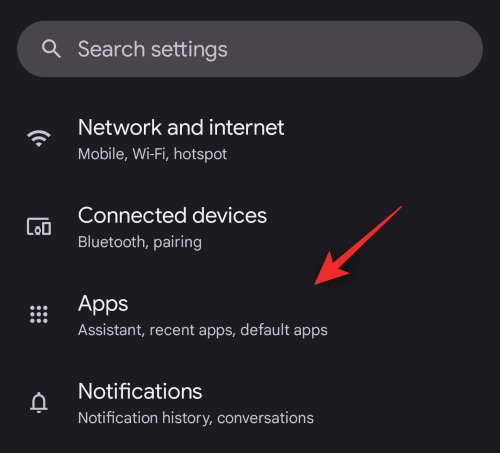
Välj Se alla (##) appar.
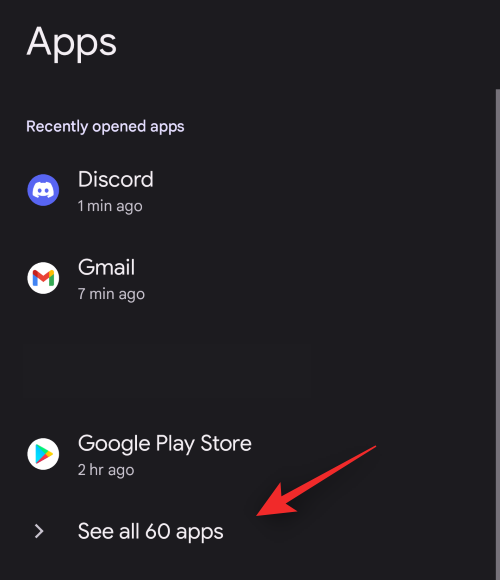
Tryck på menyknappen i det övre högra hörnet och välj Visa system.
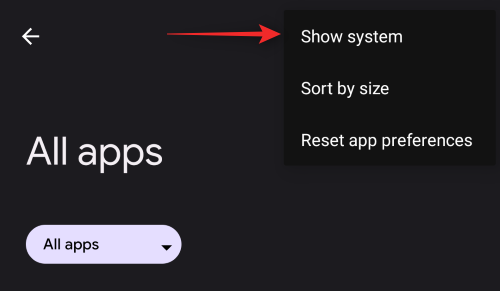
Bläddra nu i listan, hitta System UI och tryck på detsamma.
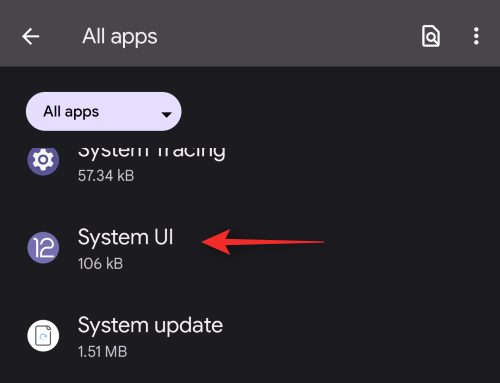
Tryck på Lagring och cache.
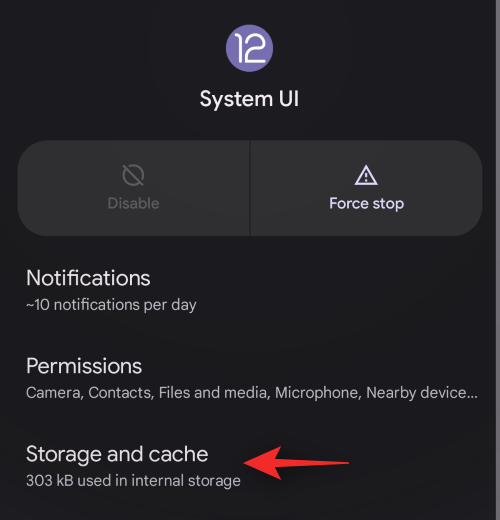
Välj Rensa cache.
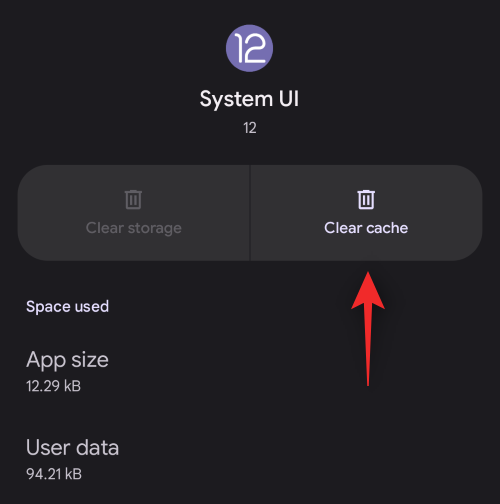
Vi rekommenderar nu att du startar om din enhet för att starta om bakgrundstjänster och demoner. Detta kommer att hjälpa systemgränssnittet att starta om utan att dess tidigare cachefiler tvingar den att bygga om sin cache, vilket borde hjälpa till att åtgärda problem med att inte svara på ditt system.
Metod 12: Ta bort widgets på startskärmen
Android 12 är fortfarande i sina tidiga dagar, vilket betyder att inte många appar och widgets har kunnat följa det nya operativsystemets regler. Genom att göra det misslyckas de inte bara med att få ut det mesta av det nya systemet, utan de löper också risken att göra sina konsumenters telefoner tröga.
Speciellt widgetar kan göra ditt liv särskilt svårt, eftersom de aktivt stör surfandet på startskärmen. Så om du råkar ha widgets på din startskärm rekommenderar vi att du tar bort dem på en gång. Tryck och håll var som helst på startskärmen för att komma till alternativ. Tryck nu länge på widgeten du vill ta bort och dra den till alternativet "Ta bort" högst upp på skärmen.
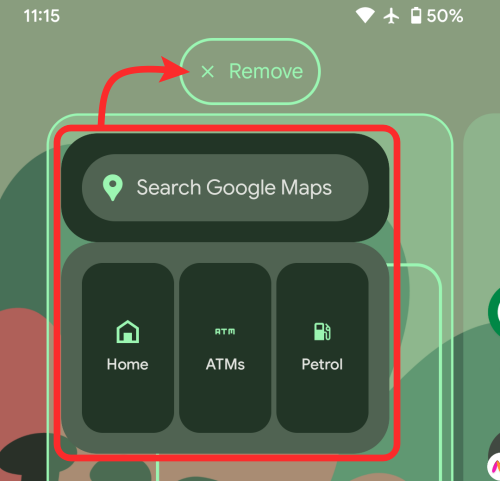
Metod 13: Nedgradera till den stabila versionen av Android
Android-betaprogrammet kan hjälpa dig att testa kommande funktioner samtidigt som det ger värdefull feedback till Google för dess kommande release. Men betaversioner är ofta ofullständiga och har ihållande buggar som måste åtgärdas när feedback kommer. Om du använder Android 13 beta så står du troligen inför ett problem med betaversionen av ditt operativsystem. Om du vid det här laget fortfarande inte svarar på systemgränssnittet på ditt system rekommenderar vi att du nedgraderar din enhet till den senaste stabila versionen som är tillgänglig från din OEM.
Vi rekommenderar starkt att du också undviker ROM från tredje part och först försöker använda den officiella versionen för din enhet. Om ditt systemgränssnitt fungerar som avsett hade du troligen problem med betaversionen av det kommande operativsystemet.
Men om ditt systemgränssnitt inte svarar kvar kan du ha ett allvarligare problem till hands. Du kan fortsätta med korrigeringarna nedan för att hjälpa dig att felsöka detsamma.
Metod 14: Installera väntande uppdateringar
Om du inte har uppdaterat din enhet på ett tag har du sannolikt kompatibilitetsproblem. Dessa kan orsaka prestandaproblem på många enheter och göra att systemgränssnittet inte svarar som du kanske har upplevt.
Vi rekommenderar att du letar efter följande uppdateringar och installerar några om de är tillgängliga för din enhet. Följ stegen nedan för att hjälpa dig med processen.
14.1 – Väntande systemuppdateringar
Öppna Inställningar och tryck på System.
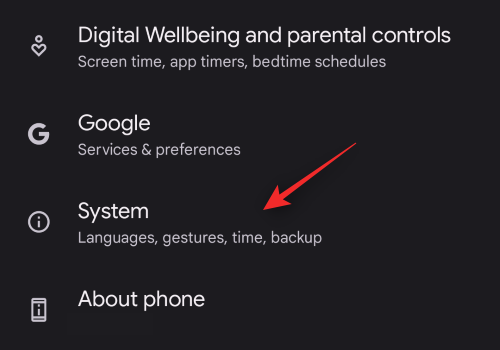
Tryck på Systemuppdatering.
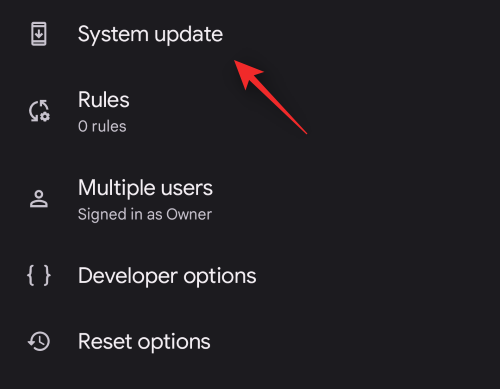
Kontrollera och installera nu eventuella väntande uppdateringar som är tillgängliga för din enhet.
14.2 – Väntande appuppdateringar
Öppna Play Butik och tryck på din profilikon i det övre högra hörnet.
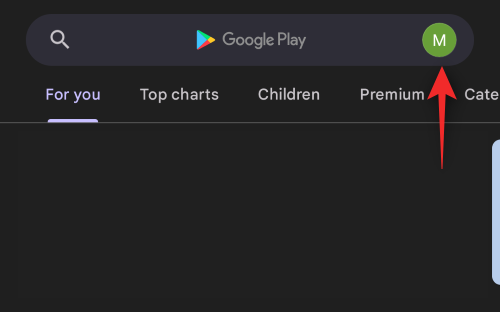
Välj Hantera appar och enheter.
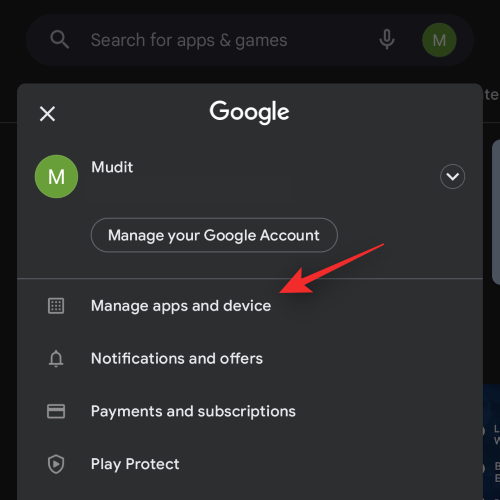
Tryck på Uppdateringar tillgängliga.
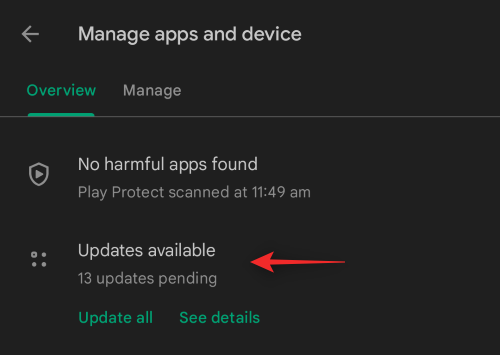
Tryck på Uppdatera alla högst upp.
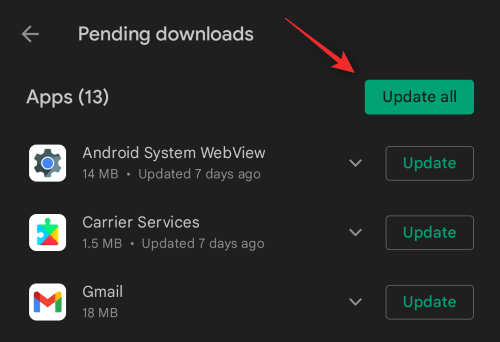
När alla uppdateringar har installerats, starta om enheten för god åtgärd.
14.3 – Väntande systemuppdateringar för Google Play
Öppna Inställningar och tryck på Säkerhet.
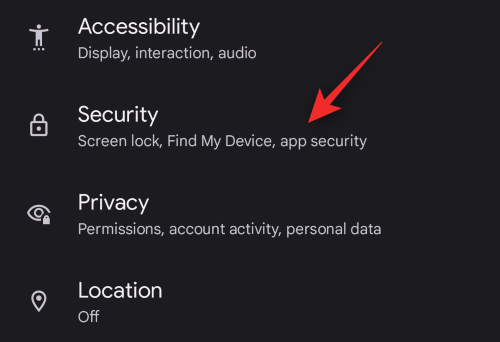
Tryck på Google Play systemuppdatering och installera eventuella väntande uppdateringar som är tillgängliga för din enhet.
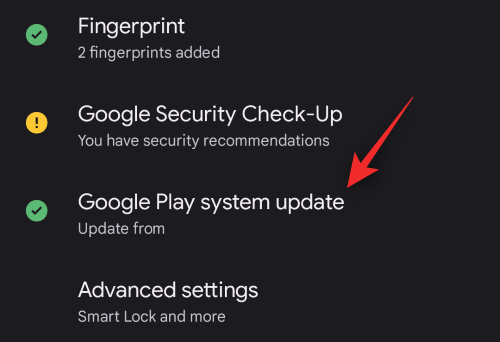
Sista utvägarna:
Om ditt systemgränssnitt vid det här laget fortfarande inte svarar, så här är några sista utvägsalternativ som du kan försöka åtgärda problemet på din enhet.
Metod 15: Kontrollera din enhet för maskinvarufel
Kontrollera din enhet för eventuella hårdvaruproblem som kan ha gått obemärkt förbi. Kontrollera dina sensorer, kontrollera dina enhetsloggar och kontrollera din enhet för bucklor och droppar som nyligen kan ha inträffat. Systemgränssnittet hanterar indata från de flesta av din enhets ingångskällor och en felaktig komponent kan skicka korrupta data som gör att ditt systemgränssnitt inte svarar.
Detta inträffar oftast på enheter som nyligen har tappats, har ett svullet batteri, en trasig skärm eller ett felaktigt kamera- eller hörlursuttag. I sådana fall rekommenderar vi att du tidigast får din enhet reparerad av en certifierad tekniker.
Metod 16: Återställ din enhet och starta om
Du bör också återställa din enhet vid denna tidpunkt och börja om utan att återställa några säkerhetskopior. Det kan vara så att överblivna filer från tidigare Android-versioner som återställts via ditt moln eller lokala säkerhetskopior orsakar bakgrundskonflikter på ditt system. Om så är fallet kan det hjälpa att lösa det här problemet på din enhet genom att starta om på nytt. Använd stegen nedan för att återställa din enhet från appen Inställningar.
Obs: Vi rekommenderar att du säkerhetskopierar viktiga data som är viktiga för dig innan du fortsätter med den här guiden eftersom all data från din enhet kommer att tas bort när den har återställts.
Öppna Inställningar och tryck på System.
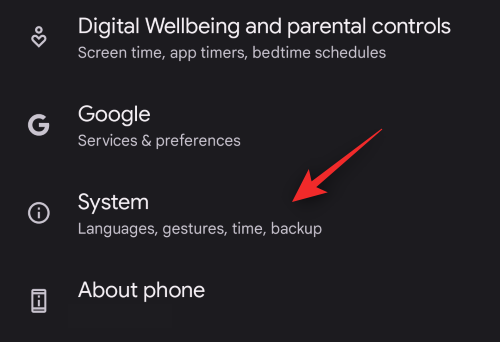
Välj Återställ alternativ .
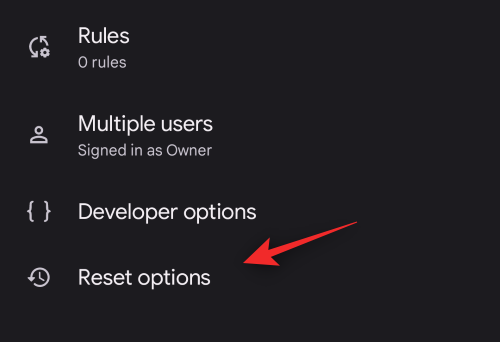
Tryck på Radera all data (fabriksåterställning).
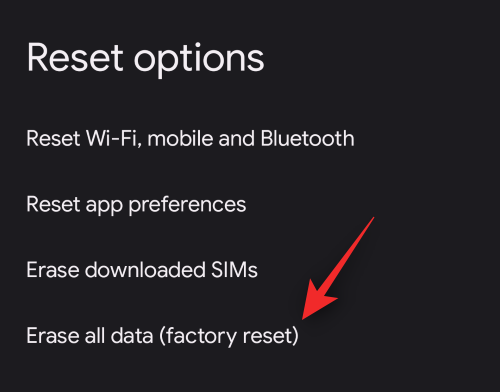
Tryck på Radera all data .
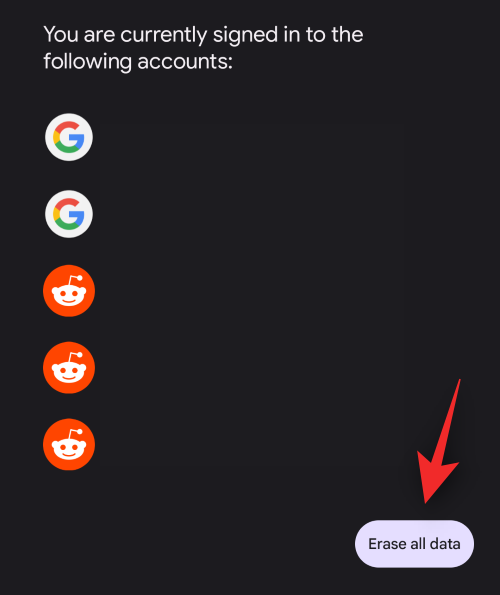
Bekräfta ditt val genom att verifiera din identitet och genom att ange lösenordet för låsskärmen.
All din data kommer nu att raderas och din enhet kommer nu att återställas. Din enhet kommer att starta om några gånger under denna process och när den är klar kommer du att mötas av välkomstskärmen. Börja konfigurera din enhet som ny och återställ inga säkerhetskopior när du uppmanas. Om allt går som avsett bör ditt systemgränssnitt inte längre svara när din enhet har konfigurerats.
Metod 17: Nedgradera och uppgradera sedan igen
En tråkig men känd fix är att nedgradera och uppgradera din enhet. Denna process involverar nedgradering till Android 10, uppgradering till Android 11 och sedan uppgradering till Android 12. Denna korrigering är främst känd för att fungera för OEM-tillverkare som utfärdar uppdateringspaket beroende på tidigare installationer av Android.
Detta kan hjälpa till att lösa det här problemet men du kan behöva låsa upp din bootloader för att vissa OEM-tillverkare ska nedgradera din enhet. Vi rekommenderar att du kollar din enhets supportwebbplats för mer information.
Metod 18: Kontakta Googles support
Slutligen, om ditt problem kvarstår rekommenderar vi att du kontaktar din OEM- och Googles support. Detta hjälper dig att begränsa orsaken till ditt problem med professionell hjälp och sedan lösa det därefter. Du kan använda länken nedan för att komma i kontakt med Google Products supportteam.
Vi hoppas att det här inlägget hjälpte dig att enkelt fixa det systemgränssnitt som inte svarar på ditt system. Om du stöter på fler problem eller har några frågor till oss, hör gärna av dig med hjälp av kommentarerna nedan.
RELATERAD
Använder du flera Google-konton på Android och PC och vet inte hur man ändrar standard Google-konto? Läs vidare för att lära dig de hemliga stegen.
Facebook-berättelser kan vara mycket roliga att göra. Här är hur du kan skapa en berättelse på din Android-enhet och dator.
Fyller det på din Android? Lös problemet med dessa nybörjarvänliga tips för alla enheter.
Hur man aktiverar eller inaktiverar stavningskontrollfunktioner i Android OS.
En handledning som visar hur du aktiverar utvecklaralternativ och USB-felsökning på Samsung Galaxy Tab S9.
Älskar du att läsa e-böcker på Amazon Kindle Fire? Lär dig hur du lägger till anteckningar och markerar text i en bok på Kindle Fire.
Jag ger en lista över saker du kan prova om din Android-enhet verkar starta om slumpmässigt utan uppenbar anledning.
Vill du lägga till eller ta bort e-postkonton på din Fire-surfplatta? Vår omfattande guide går igenom processen steg för steg, vilket gör det snabbt och enkelt att hantera dina e-postkonton på din favorit enhet. Missa inte denna viktiga handledning!
En handledning som visar två lösningar på hur man permanent förhindrar appar från att starta vid uppstart på din Android-enhet.
Behöver du nedgradera en app på Android-enhet? Läs den här artikeln för att lära dig hur du nedgraderar en app på Android, steg för steg.






