Hur man ändrar standard Google-konto

Använder du flera Google-konton på Android och PC och vet inte hur man ändrar standard Google-konto? Läs vidare för att lära dig de hemliga stegen.
Smartphone-skärmar är tillräckligt stora sett till sin storlek, men det finns tillfällen då du bara inte kan låta bli att tänka på hur liten den är. Till exempel, när du är hemma och du vill titta på en film, se semesterbilder med din familj eller helt enkelt spela dina favoritspel på mobilen, skulle det vara trevligt om du kan spegla din telefon till en annan större skärm, t.ex. TV.
Tja, det är ingen överraskning att det är genomförbart, och det finns ett par sätt att göra det, särskilt med Samsung-enheter. Låt oss utan vidare diskutera de olika sätten för hur du kan sända eller spegla din Samsung-telefon till en smart TV.
Google Home ger utan tvekan det mest pålitliga sättet att spegla telefonens skärm – inte bara Samsungs – till en smart TV trådlöst. För att börja använda den måste din smarta TV dock ha en Chromecast inbyggd i enheten. Annars kan du först köpa en Chromecast-dongel för att lägga till samma funktionalitet. När du har verktyget tillgängligt, så här behöver du göra:
Installera Google Home-appen från Play Butik om du inte redan har gjort det . Öppna appen när den är installerad.
Appen kommer nu att försöka upptäcka enheter som telefonen kan ansluta till med Chromecast. Se till att både telefonen och smart-TV:n använder samma Wi-Fi-nätverk. Välj din smarta TV när den är listad.
Tryck på knappen Cast my Screen längst ned. Om någon prompt dyker upp som begär tillstånd, tillåt det.
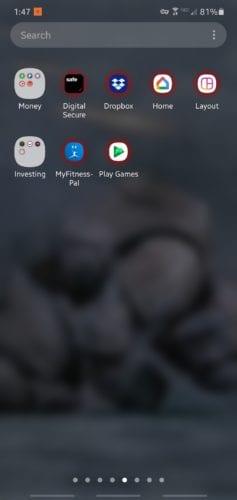

Gjort! Nu kan du sända telefonens innehåll till smart-TV:n. För att stoppa speglingen, tryck på knappen Stoppa spegling .
Från och med nu kan du också snabbt casta telefonens skärm genom att använda panelen Snabbinställningar (nås genom att dra fingret från toppen av skärmen nedåt) och sedan välja ikonen Screen Cast .
SmartThings är en app utvecklad av Samsung och liknar Google Home. Även om så är fallet kan appen användas av de flesta Android- och iOS-smarttelefoner, oavsett märke. Men saken är att du måste ha en Samsung Smart TV istället. För att konfigurera anslutningen, följ denna steg-för-steg-guide:
Din Samsung-telefon kanske redan har den nödvändiga appen installerad. Om den inte gör det, ladda ner och installera SmartThings-appen från Play Butik .
Öppna appen. I likhet med föregående fall måste du ansluta telefonen och Samsung Smart TV till samma Wi-Fi-anslutning.
Tryck på knappen Lägg till enhet . Den tillgängliga smarta TV-enheten bör listas; välj TV:n (ange PIN-koden som visas på TV-skärmen om det behövs).
Tryck på Smart View . Efteråt kan du använda menyn för att välja vilket innehåll du vill se.

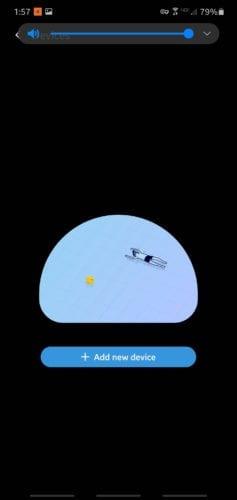
En sak att notera här är att SmartThings-appen kanske inte är kompatibel med äldre Samsung Smart TV. Om det skulle gälla dig kanske du vill prova att använda Samsung Smart View-appen eller Quick Connect istället, beroende på din smartphonemodell.
Du kan också komma åt genvägen för antingen Smart View eller Quick Connect via panelen Snabbinställningar. Annars använder du andra alternativ som anges i den här artikeln.
Det här alternativet är en sorts "sista utväg"-metod om du upptäcker att det är mer problem än vad det är värt att ansluta trådlöst. Att ansluta TV och telefon med kabel kommer sannolikt att ge dig ett mer konsekvent och stabilt resultat. Du måste dock offra lite bekvämlighet.
För att göra detta måste du ha rätt HDMI-adapter. Kontrollera om din telefon har en USB-C-port och se telefonens specifikationer om det behövs.
Om telefonen har en USB-C-port, använd en USB-C till HDMI-adapter som . Å andra sidan, om du har en äldre smartphone som inte har en USB-C-port, använd en Micro USB till HDMI-adapter som . För att Micro USB till HDMI-adaptern ska fungera måste både din telefon och Smart TV vara MHL-aktiverade – använd den här webbplatsen för att ta reda på om det är fallet för båda enheterna.
Anslut din TV och smartphone enligt adapterns manual. Olika adaptrar kan kräva olika sätt att installera dem. När du är säker på att all utrustning är korrekt ansluten slår du på TV:n och ändrar ingången till adapterns HDMI-port.
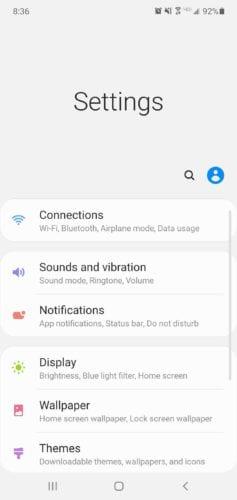
En sista sak att komma ihåg är att när du speglar telefonskärmen kan allt som dyker upp på telefonen – inklusive aviseringar och meddelanden – dyka upp på smart-tv:n också.
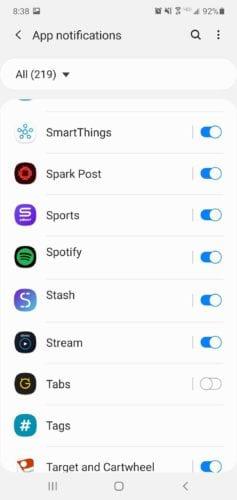
Du kanske vill tysta vissa appars aviseringar när du sänder. För att göra detta, gå till appen Inställningar —> tryck på Aviseringar —> välj appens aviseringar . Du måste hitta appen som du vill ska ha tyst läge och redigera dess inställningar för att blockera alla aviseringar.
Använder du flera Google-konton på Android och PC och vet inte hur man ändrar standard Google-konto? Läs vidare för att lära dig de hemliga stegen.
Facebook-berättelser kan vara mycket roliga att göra. Här är hur du kan skapa en berättelse på din Android-enhet och dator.
Fyller det på din Android? Lös problemet med dessa nybörjarvänliga tips för alla enheter.
Hur man aktiverar eller inaktiverar stavningskontrollfunktioner i Android OS.
En handledning som visar hur du aktiverar utvecklaralternativ och USB-felsökning på Samsung Galaxy Tab S9.
Älskar du att läsa e-böcker på Amazon Kindle Fire? Lär dig hur du lägger till anteckningar och markerar text i en bok på Kindle Fire.
Jag ger en lista över saker du kan prova om din Android-enhet verkar starta om slumpmässigt utan uppenbar anledning.
Vill du lägga till eller ta bort e-postkonton på din Fire-surfplatta? Vår omfattande guide går igenom processen steg för steg, vilket gör det snabbt och enkelt att hantera dina e-postkonton på din favorit enhet. Missa inte denna viktiga handledning!
En handledning som visar två lösningar på hur man permanent förhindrar appar från att starta vid uppstart på din Android-enhet.
Behöver du nedgradera en app på Android-enhet? Läs den här artikeln för att lära dig hur du nedgraderar en app på Android, steg för steg.






