Hur man ändrar standard Google-konto

Använder du flera Google-konton på Android och PC och vet inte hur man ändrar standard Google-konto? Läs vidare för att lära dig de hemliga stegen.
Samsung Galaxy S24 fortsätter Samsungs arv av innovation och erbjuder användarna ett sömlöst gränssnitt med förbättrade funktioner. Bland dess många funktioner är att ta skärmdumpar en grundläggande funktion som låter användare fånga och dela ögonblick från sina skärmar.
Oavsett om det är en hög poäng i ett spel, en scen från en video eller ett viktigt dokument, kan du förbättra din Galaxy S24-upplevelse genom att veta hur man effektivt tar en skärmdump. Den här guiden går igenom de olika metoderna för att ta skärmdumpar, redigera dem och enkelt dela dem.
Innehåll
Hur man skärmdumpar på Galaxy S24 med knappar
Den enklaste och enklaste metoden för att ta skärmdumpar på Galaxy S24 involverar användningen av hårdvaruknappar, en teknik som vanligtvis finns på de flesta smartphones, inklusive iPhone. På Galaxy S24 kan du ta en skärmdump genom att samtidigt trycka på och sedan snabbt släppa volym ned- och strömknapparna ( sidan) . Efter inspelningen, indikerat med en skärmblixt, har du möjlighet att antingen spara skärmdumpen direkt eller redigera den innan du sparar.
Med Palm Swipe
Palm Swipe-funktionen, en stapelvara i Samsungs Galaxy-sortiment under flera år, ingår också i Galaxy S24. Det är dock viktigt att notera att den här funktionen inte är universell för alla smartphones. Innan du försöker använda det, se till att det stöds och aktiveras på din enhet. För att aktivera Palm Swipe på Galaxy S24, följ dessa steg:
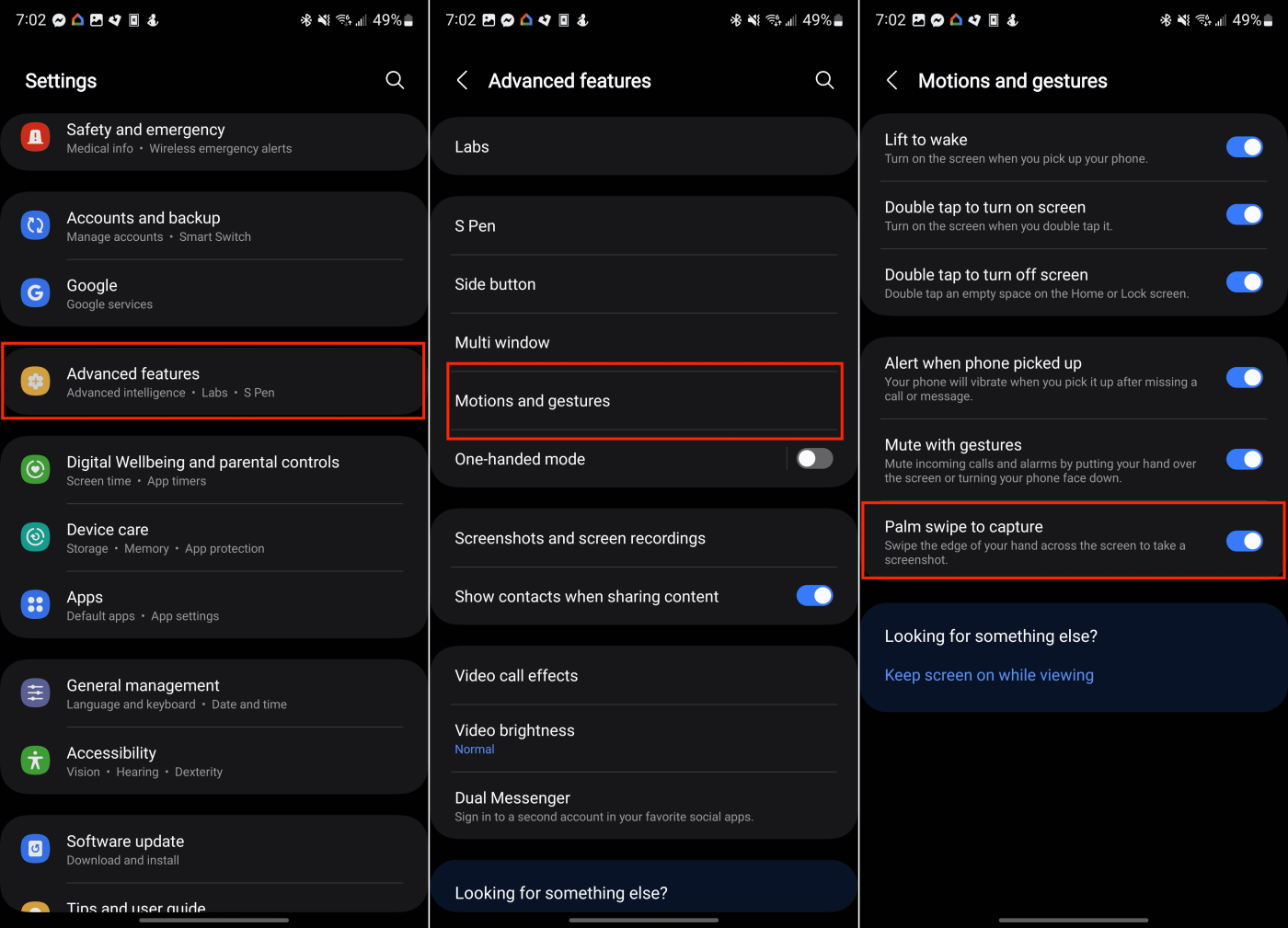
Med Palm Swipe aktiverat är allt du behöver göra att svepa kanten på din hand över valfri skärm. Om det görs på rätt sätt kommer skärmen att blinka och skärmdumpen visas så att du kan göra ändringar eller bara spara den i ditt galleri.
Scroll Capture
Det finns tillfällen då du vill fånga innehåll som sträcker sig utöver det som är direkt synligt på din skärm. För sådana scenarier är Samsungs Scroll Capture-funktion otroligt användbar, vilket eliminerar behovet av att manuellt rulla och ta flera skärmdumpar. Den här funktionen är tillgänglig på alla Galaxy S24-modeller. Här är en guide om hur du använder Scroll Capture för skärmdumpar på din Galaxy S24.
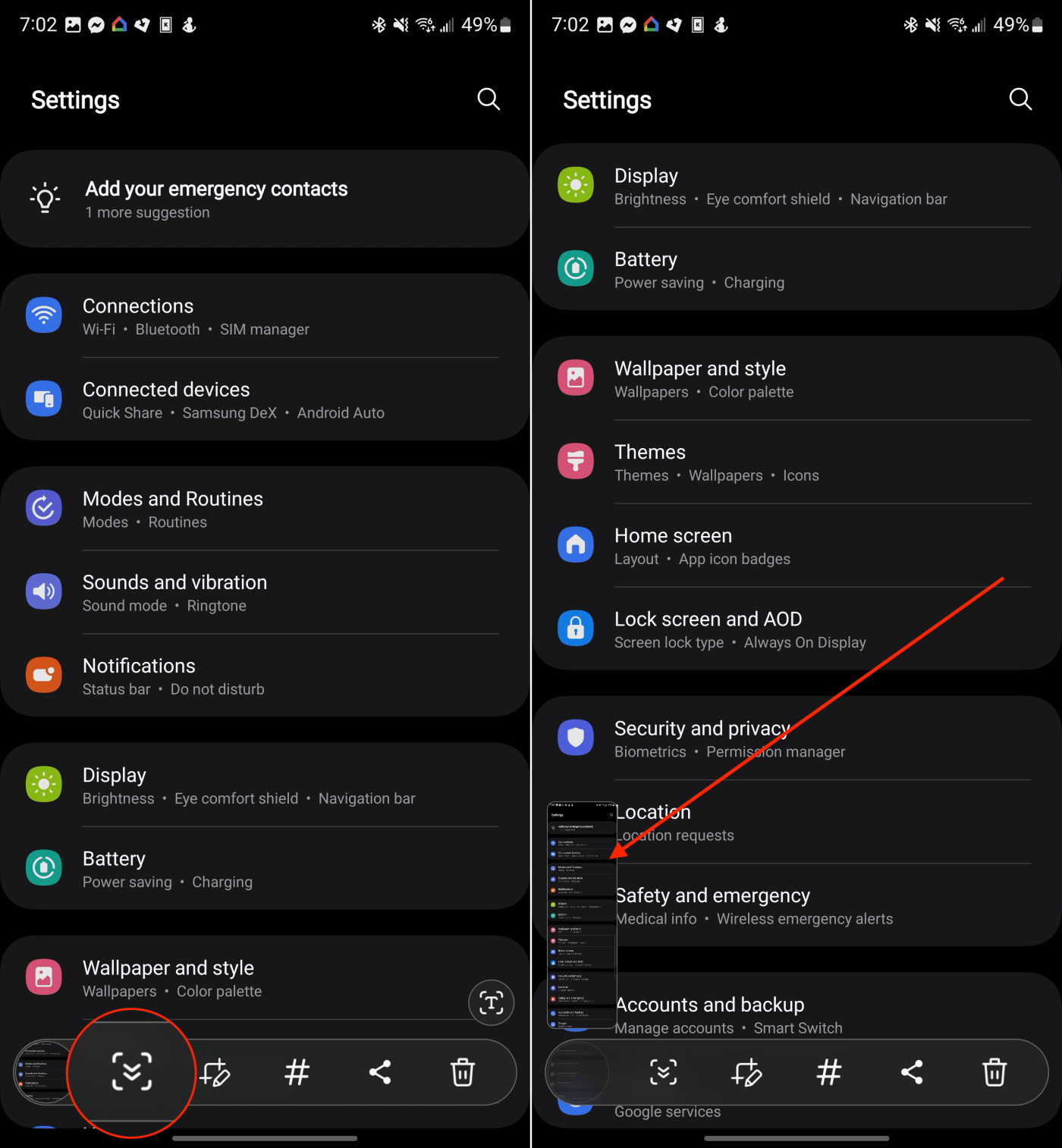
Röstkommandon
Medan Amazon Alexa och Google Assistant kan vara mer allmänt erkända, erbjuder Samsung sin egen röstassistent, Bixby, som kan utföra en mängd olika uppgifter. Bixby är standardröstassistenten på Samsungs senaste Galaxy-smarttelefoner. Bland dess många funktioner kan Bixby ta en skärmdump med ett enkelt röstkommando, vilket erbjuder ett bekvämt alternativ till att navigera i knappkombinationer eller gestkontroller.
När du har konfigurerat Bixby på din Galaxy S24, aktivera den helt enkelt genom att säga " Hej Bixby, ta en skärmdump " för att fånga din skärm utan ansträngning.
Smart Select
Edge Panels, en funktion som länge finns i många Galaxy-smarttelefoner, erbjuder snabb åtkomst till olika appar och verktyg direkt från telefonens kant, inklusive på Galaxy S24. Men innan du kan dra fördel av Edge Panels och Smart Select-funktionen är det viktigt att se till att de är aktiverade:
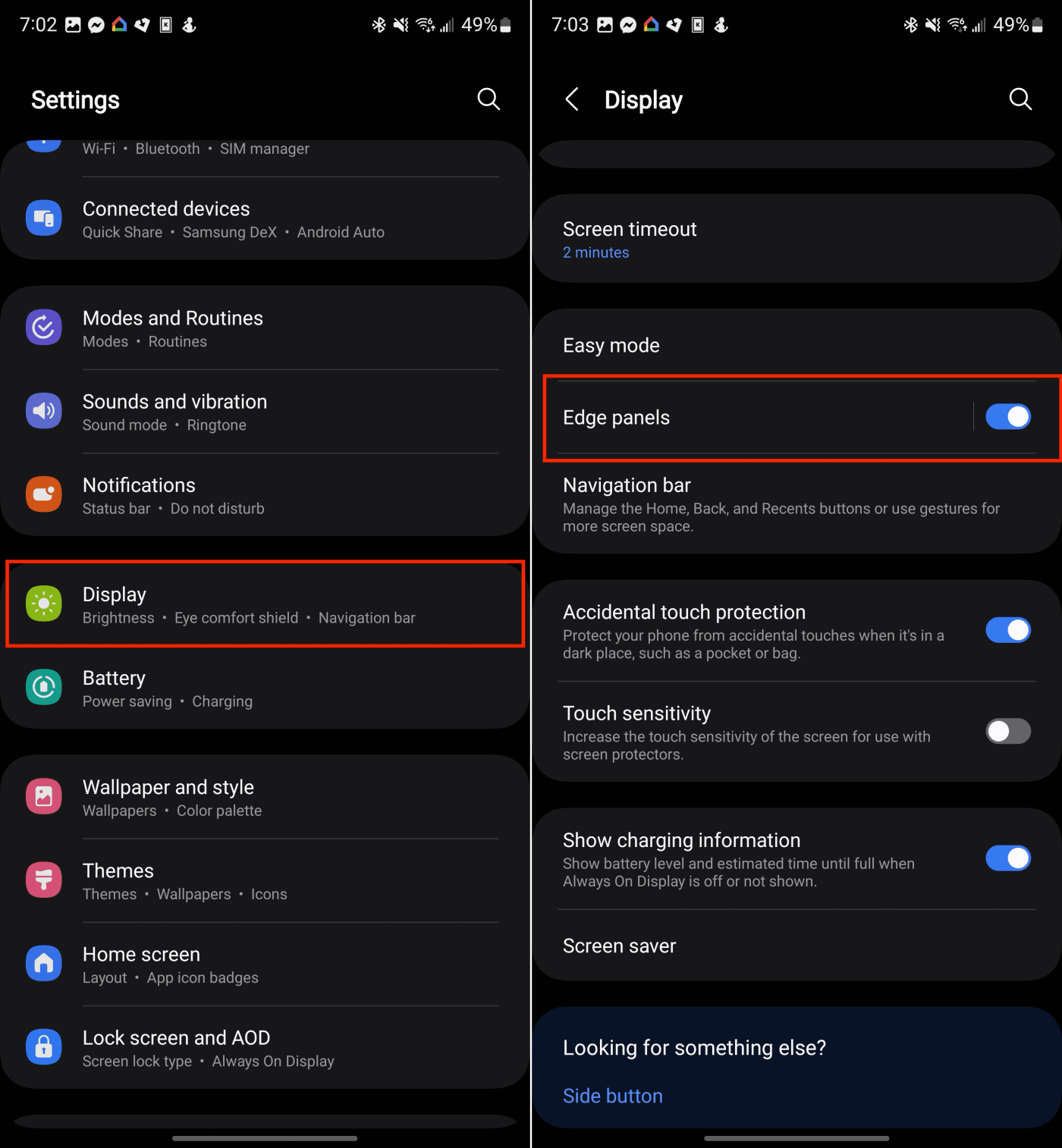
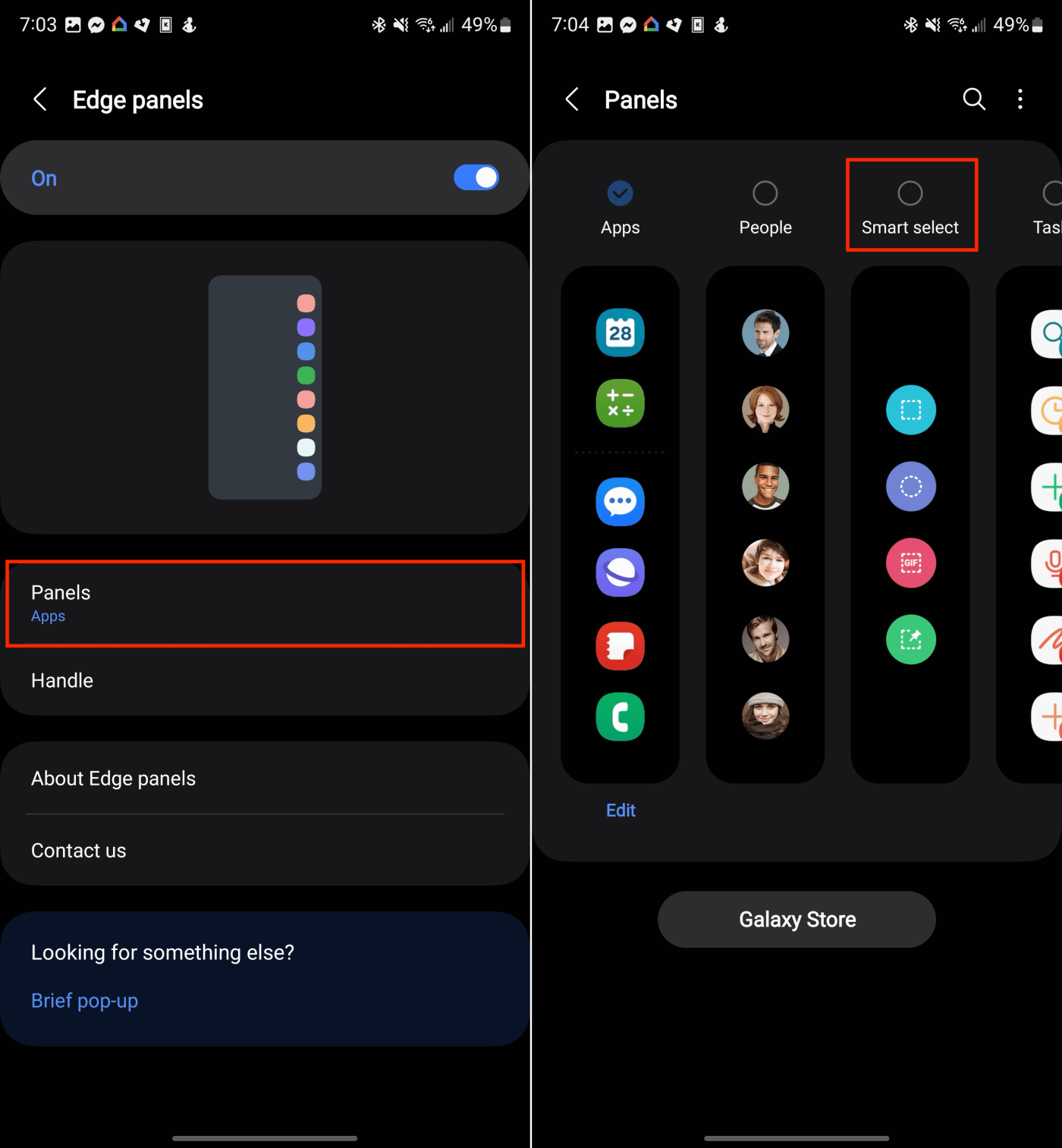
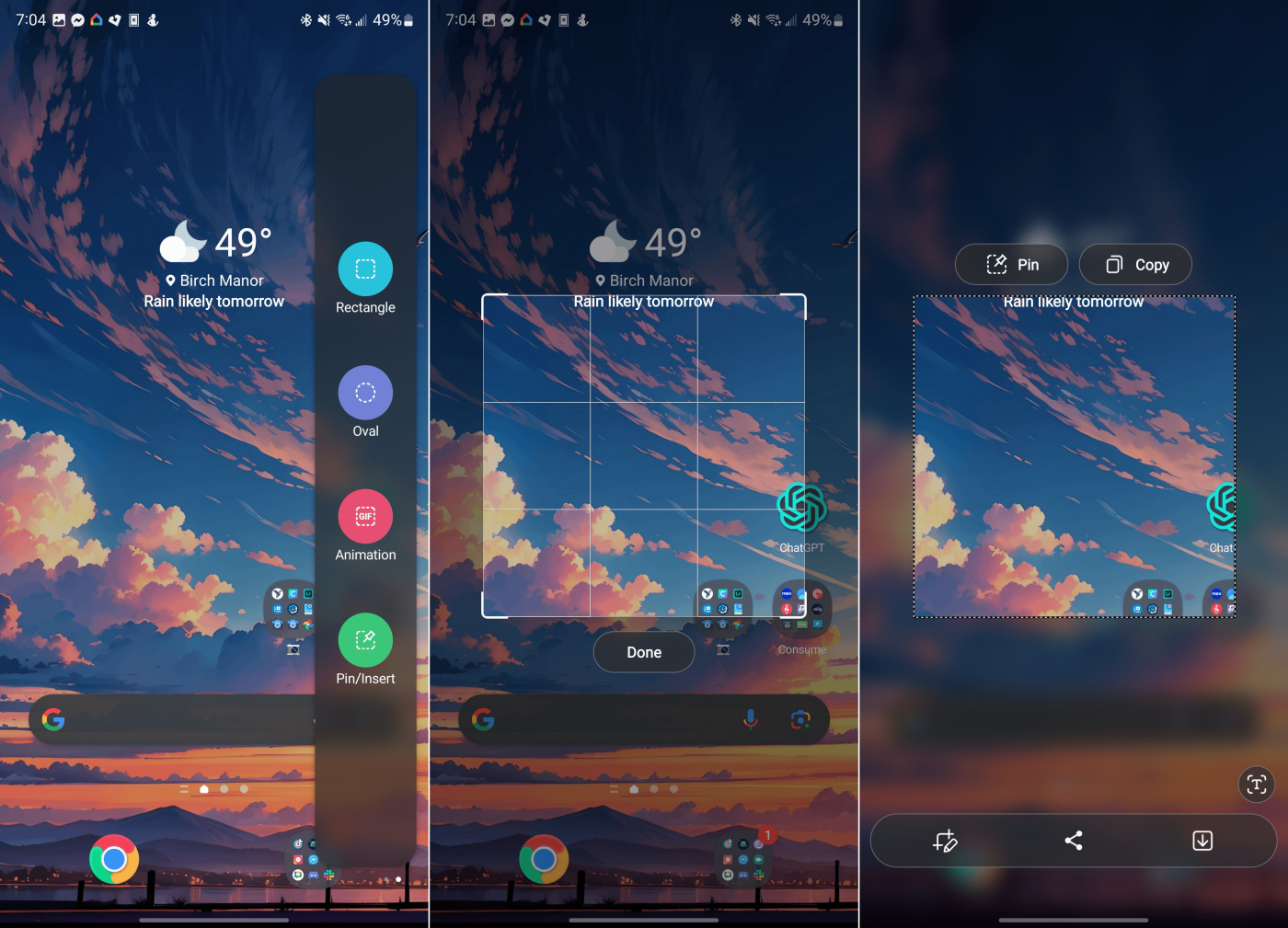
När du har valt kommer en rektangel eller oval att placeras på skärmen. Dra helt enkelt i hörnen eller kanterna på formen tills du har markerat området du vill ta en skärmdump. När allt är på plats trycker du på knappen Klar .
S Pen
Denna sista metod är exklusivt tillgänglig för Galaxy S24 Ultra-ägare, tack vare inkluderingen av S Pen i lådan. S Pen underlättar inte bara skärmdump, utan förbättrar också upplevelsen av att signera PDF-filer och navigera i telefonen. Samsung har integrerat sina Air Command-funktioner med S Pen, och erbjuder en uppsättning verktyg som är optimerade för användning med den här pennan. Här är en guide för att ta en skärmdump på Galaxy S24 Ultra med S Pen:
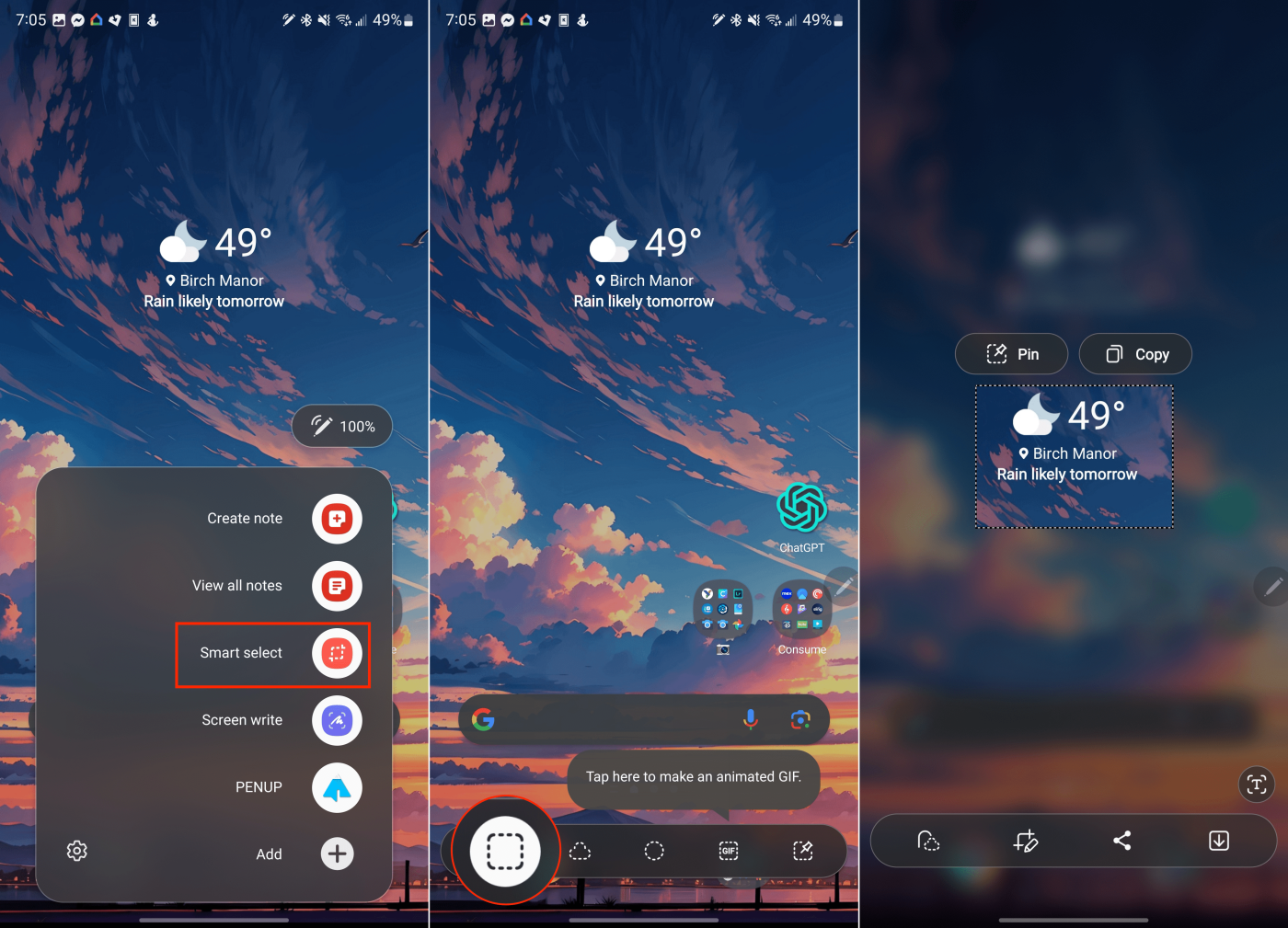
När du har valt Screen Write kommer din telefon automatiskt att fånga det som är på skärmen vid den tidpunkten. Sedan kan du använda din S Pen för att kommentera skärmdumpen, eller så kan du trycka på Spara-ikonen i menyraden för att spara skärmdumpen.
Slutsats
Galaxy S24 effektiviserar processen att ta, redigera och dela skärmdumpar med sin mängd flexibla alternativ och sofistikerade funktioner. Oavsett om du dras till den klassiska knapptryckningsmetoden, lättheten med att svepa med handen, enkelheten i röstkommandon eller den detaljerade kontrollen som erbjuds av scroll capture, finns det en teknik för varje scenario. Genom att bli skicklig i dessa metoder kan du på ett tillförlitligt sätt fånga varje bit av avgörande information och oförglömliga ögonblick på din Galaxy S24.
Använder du flera Google-konton på Android och PC och vet inte hur man ändrar standard Google-konto? Läs vidare för att lära dig de hemliga stegen.
Facebook-berättelser kan vara mycket roliga att göra. Här är hur du kan skapa en berättelse på din Android-enhet och dator.
Fyller det på din Android? Lös problemet med dessa nybörjarvänliga tips för alla enheter.
Hur man aktiverar eller inaktiverar stavningskontrollfunktioner i Android OS.
En handledning som visar hur du aktiverar utvecklaralternativ och USB-felsökning på Samsung Galaxy Tab S9.
Älskar du att läsa e-böcker på Amazon Kindle Fire? Lär dig hur du lägger till anteckningar och markerar text i en bok på Kindle Fire.
Jag ger en lista över saker du kan prova om din Android-enhet verkar starta om slumpmässigt utan uppenbar anledning.
Vill du lägga till eller ta bort e-postkonton på din Fire-surfplatta? Vår omfattande guide går igenom processen steg för steg, vilket gör det snabbt och enkelt att hantera dina e-postkonton på din favorit enhet. Missa inte denna viktiga handledning!
En handledning som visar två lösningar på hur man permanent förhindrar appar från att starta vid uppstart på din Android-enhet.
Behöver du nedgradera en app på Android-enhet? Läs den här artikeln för att lära dig hur du nedgraderar en app på Android, steg för steg.






