Hur man ändrar standard Google-konto

Använder du flera Google-konton på Android och PC och vet inte hur man ändrar standard Google-konto? Läs vidare för att lära dig de hemliga stegen.
QR-koder är ett användbart verktyg för att snabbt kunna komma åt en länk på din telefon. QR-koder (förkortning av "Quick Response"-kod) är en form av tvådimensionell streckkod som kan koda en liten mängd data. QR-koder används vanligtvis för att visa text, öppna webbadresser, ansluta till Wi-Fi-nätverk eller för att importera ett förskrivet e-postmeddelande eller textmeddelande.
QR-koder känns igen genom att vara en kvadrat med svarta och vita pixlar där varje hörn har en ihålig kvadrat med en fylld kvadrat inuti, förutom det nedre högra hörnet. Det finns olika storlekar på QR-koder som baseras på mängden data som lagras. Storleken kan variera från en QR-kod på 21×21 pixlar "version 1"; till 177×177 “version 40” QR-kod.
QR-koder inkluderar även felkorrigerande koder som gör att en del av bilden kan skadas och hela meddelandet fortfarande kan läsas. Det finns fyra nivåer av felkorrigering som gör att upp till 7 %, 15 %, 25 % eller 30 % av data kan rekonstrueras om den är skadad eller oläsbar.
En version 40 QR-kod med den lägsta nivån av felkorrigering, känd som en 40-L, kan lagra upp till 4296 tecken med en "alfanumerisk" kodning som tillåter siffror, versaler och nio symboler. Storleken på en QR-kod är direkt relaterad till hur mycket data som lagras, med den minsta lämpliga klassen av QR-kod som används.
QR-koder används ofta för att ge länkar till ytterligare information i gatuaffischer eller annonser, så att ha en QR-kodskanner inbyggd i din telefon är ett snabbt och enkelt sätt att lära sig mer. Många mobilkameraappar inkluderar en inbyggd QR-kodskanner, men det är bekvämt att ha en QR-kodläsare inbyggd direkt i din webbläsare också, som den i Samsungs webbläsare.
Hur man aktiverar QR-kodskannern i Samsungs webbläsare
För att använda den inbyggda QR-kodskannern måste du först aktivera funktionen i inställningarna, eftersom den är inaktiverad som standard. För att kunna komma åt inställningarna i appen måste du först trycka på hamburgermenyikonen i det nedre högra hörnet av appen.
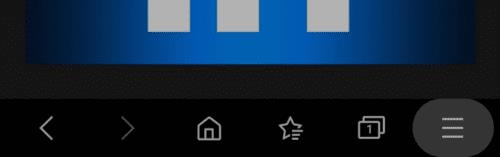
Tryck på hamburgermenyikonen i det nedre högra hörnet av appen för att komma åt inställningarna.
Därefter måste du trycka på kugghjulsikonen "Inställningar" i det nedre vänstra hörnet av popup-rutan.
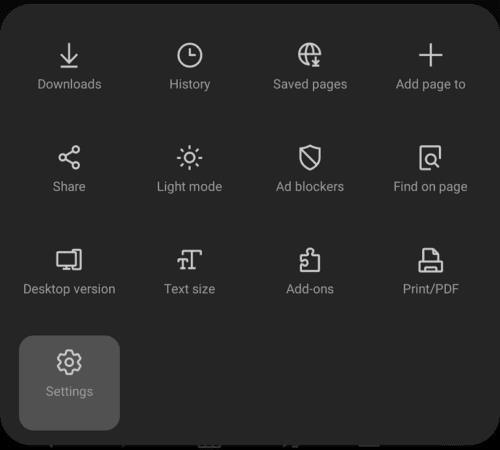
Tryck på "Inställningar" i det nedre vänstra hörnet av popup-rutan.
Väl i huvudinställningslistan trycker du på "Användbara funktioner" i undersektionen "Avancerat" för att komma till rätt menysida.
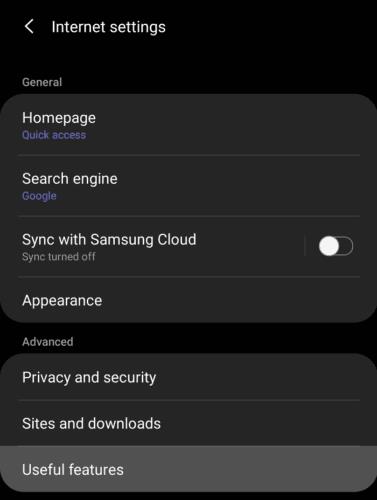
I underavsnittet "Avancerat" trycker du på "Användbara funktioner".
Tryck sedan på skjutreglaget för "QR code scanner" till på-läget för att aktivera funktionen.
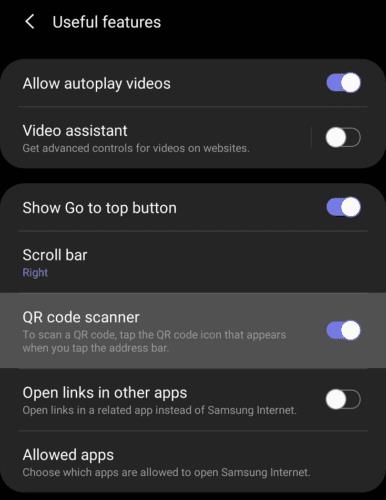
För att aktivera QR-kodskannerfunktionen, tryck på skjutreglaget märkt "QR code scanner" till "På".
För att använda QR-kodskannern, tryck på URL-fältet som om du skulle skriva in en sökfråga eller URL, tryck sedan på QR-kodsymbolen till höger om URL-fältet.

Tryck på QR-kodsymbolen till höger om URL-fältet när du skriver en URL för att öppna QR-kodskannern.
För att skanna en QR-kod behöver du bara passa in QR-koden i rutan som visas på skärmen. Om koden kan läsas öppnas den automatiskt, du behöver inte trycka på några knappar.
Obs! Du kan behöva ge tillstånd att använda kameran första gången du använder funktionen.
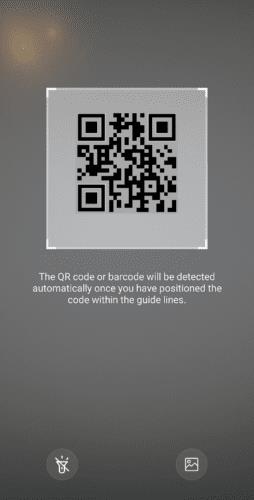
Placera helt enkelt QR-koden du vill skanna i rutan som visas på skärmen.
Använder du flera Google-konton på Android och PC och vet inte hur man ändrar standard Google-konto? Läs vidare för att lära dig de hemliga stegen.
Facebook-berättelser kan vara mycket roliga att göra. Här är hur du kan skapa en berättelse på din Android-enhet och dator.
Fyller det på din Android? Lös problemet med dessa nybörjarvänliga tips för alla enheter.
Hur man aktiverar eller inaktiverar stavningskontrollfunktioner i Android OS.
En handledning som visar hur du aktiverar utvecklaralternativ och USB-felsökning på Samsung Galaxy Tab S9.
Älskar du att läsa e-böcker på Amazon Kindle Fire? Lär dig hur du lägger till anteckningar och markerar text i en bok på Kindle Fire.
Jag ger en lista över saker du kan prova om din Android-enhet verkar starta om slumpmässigt utan uppenbar anledning.
Vill du lägga till eller ta bort e-postkonton på din Fire-surfplatta? Vår omfattande guide går igenom processen steg för steg, vilket gör det snabbt och enkelt att hantera dina e-postkonton på din favorit enhet. Missa inte denna viktiga handledning!
En handledning som visar två lösningar på hur man permanent förhindrar appar från att starta vid uppstart på din Android-enhet.
Behöver du nedgradera en app på Android-enhet? Läs den här artikeln för att lära dig hur du nedgraderar en app på Android, steg för steg.






