Hur man ändrar standard Google-konto

Använder du flera Google-konton på Android och PC och vet inte hur man ändrar standard Google-konto? Läs vidare för att lära dig de hemliga stegen.
Google gör det enklare att byta eller flytta mellan Android-telefoner eftersom all din data förblir intakt oavsett vilken enhet du använder för närvarande. Detta kan vara praktiskt när du tar bort din telefon, skadar den eller av någon anledning själva telefonen slutar fungera. Android-säkerhetskopior kan hjälpa dig att återställa din enhetsdata på vilken annan Android-enhet som helst, så du behöver inte oroa dig för att förlora viktig data som dina kontakter och meddelanden när saker går fel.
I det här inlägget kommer vi att förklara allt du behöver veta om att säkerhetskopiera din Android-enhet till Google.
Vad kan du säkerhetskopiera från Android till Google moln?
När du säkerhetskopierar din enhetsdata från Android kommer Google att spara det mesta av det du lagrar på din telefon på dess servrar och kryptera dem för skydd. Du kan säkerhetskopiera följande data från din Android-telefon till Google:
Även om de tidigare nämnda elementen bidrar till mycket av din telefons data, skulle din säkerhetskopia inte inkludera filer från din enhets lagring eftersom de kan uppta mer utrymme . För att lagra filer från din lokala lagring måste du ladda upp dem till Google Drive manuellt från din Android-enhet.
Relaterat: Hur man tar bort inlärda ord från ett tangentbord på Android
Vad behöver du för att säkerhetskopiera din Android-telefon till Google
För att säkerhetskopiera din enhetsdata från Android till Google måste du ta hand om följande krav:
Hur man tvingar säkerhetskopiering från Android till Google
När du har tagit hand om kraven som anges ovan kan du gå vidare till huvudprocessen för att säkerhetskopiera din Android-telefon till Google. För att komma igång, öppna appen Inställningar på din Android-telefon.

Rulla ned i Inställningar och välj Google .

På nästa skärm trycker du på Säkerhetskopiering .

Om du har en Google One-prenumeration bör du se skärmen "Säkerhetskopiera din enhet med Google One". Om ja, tryck på Slå på i det nedre högra hörnet.
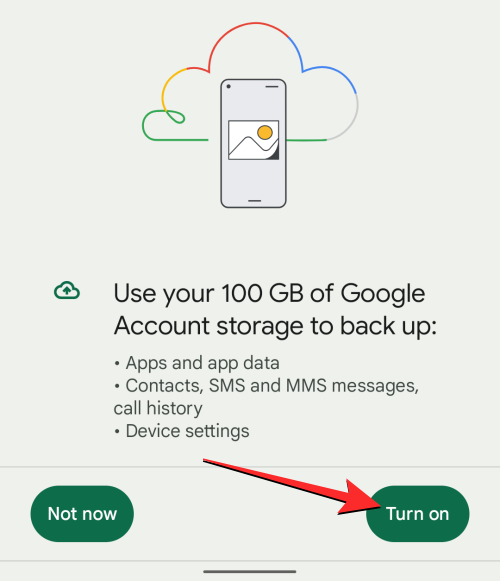
På säkerhetskopieringsskärmen som visas trycker du på Säkerhetskopiera nu .
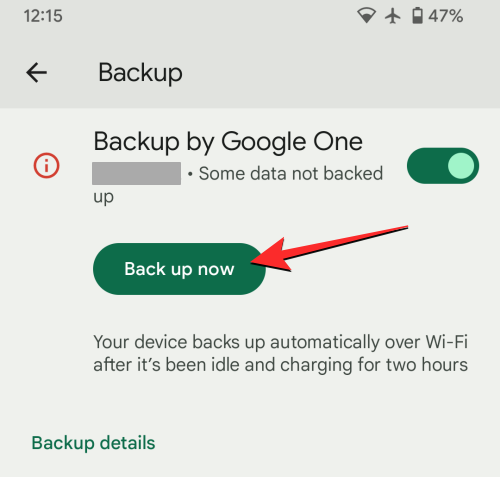
Din Android-enhet kommer nu att börja säkerhetskopiera data till Google. Processen kan ta några minuter till timmar beroende på mängden data som behöver överföras. Du kommer att kunna se framstegen högst upp på säkerhetskopieringsskärmen samt på meddelandeskärmen.
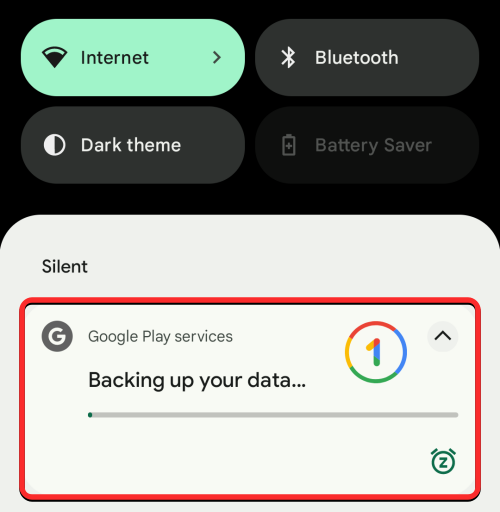
När säkerhetskopieringsprocessen är klar bör förloppsindikatorn på säkerhetskopieringsskärmen försvinna. Du kommer nu att kunna se mängden data som din Android-enhet överfört till Google med en uppdelning av datastorlekarna som anges under "Säkerhetskopieringsdetaljer".
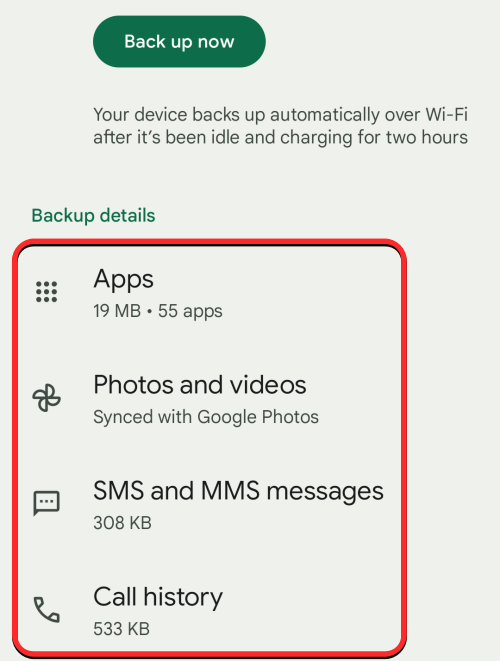
Relaterat: Hur man kopierar en bild till Urklipp på Android
Hur du hanterar dina säkerhetskopieringsinställningar på Android
När du har lyckats säkerhetskopiera din Android-enhet till Google kan du justera vissa aspekter av den för att anpassa hur Google överför din data och vad som flyttas till dess servrar. Du kan kontrollera kvaliteten på bilder som säkerhetskopieras och välja vilka mappar Google kan flytta bilder från. Dessutom kan du välja vilken Google-tjänst som ska få sina data lagrade och om du vill att din enhet ska säkerhetskopiera eller inte när du är ansluten till ett mätt nätverk.
För att hantera dina säkerhetskopieringsinställningar, öppna appen Inställningar på din Android-telefon.

Rulla ned i Inställningar och välj Google .

På nästa skärm trycker du på Säkerhetskopiering .

På skärmen Säkerhetskopiering som visas bör du kunna se vilka data som tidigare har säkerhetskopierats under "Säkerhetskopieringsdetaljer". I det här avsnittet kan du justera två komponenter – Foton och videor och Google-kontodata .
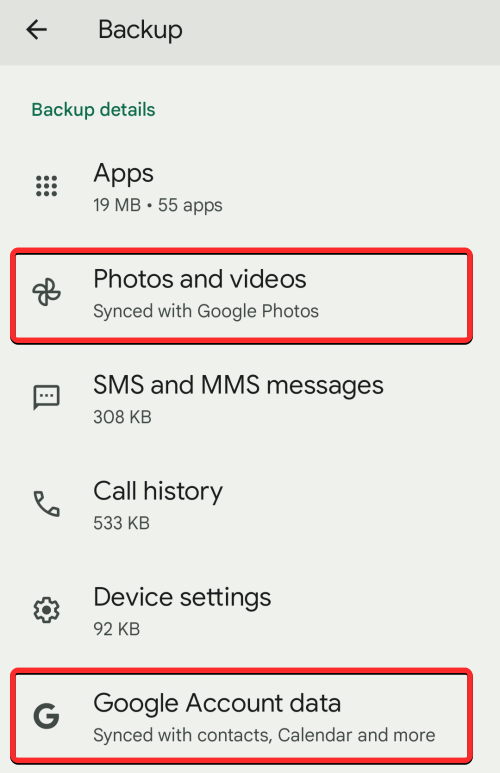
Anpassa hur bilder säkerhetskopieras till Google
När du trycker på Foton och videor ser du skärmen "Säkerhetskopiera och synkronisera" som liknar den i Google Foto-appen. Rulla ned på den här skärmen för att komma åt fler alternativ.
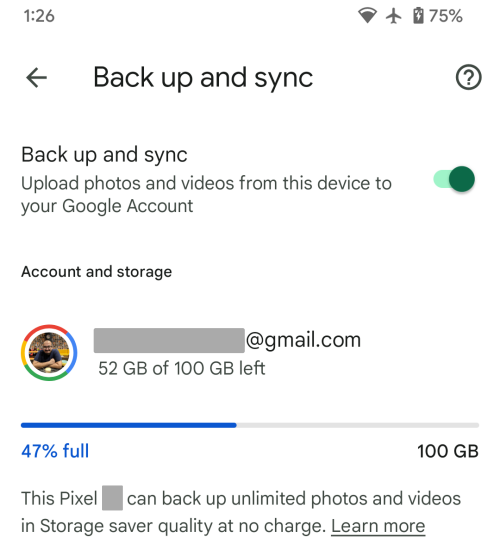
Under Inställningar kan du trycka på Ladda upp storlek för att välja i vilken kvalitet dina foton och videor ska lagras i Google moln.
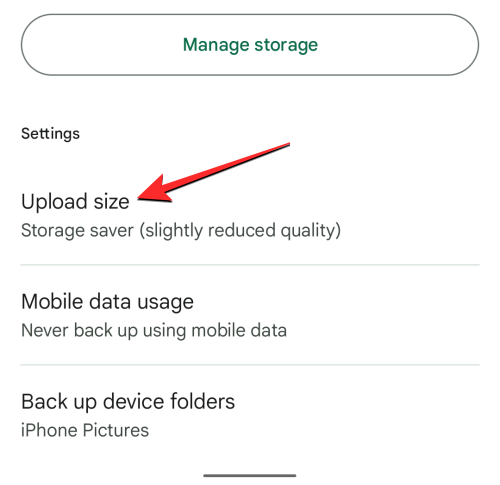
När du väljer Uppladdningsstorlek har du tre alternativ att välja mellan – Originalkvalitet , Lagringssparare och Express . Du kan välja önskad kvalitet härifrån.
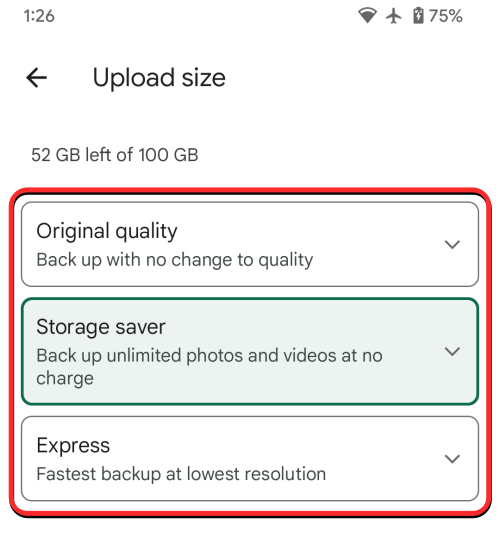
På skärmen "Säkerhetskopiera och synkronisera" kommer du att kunna ställa in en daglig gräns för data som Google kan använda från din mobilplan för att säkerhetskopiera dina bilder. För att göra detta, tryck på Mobildataanvändning .
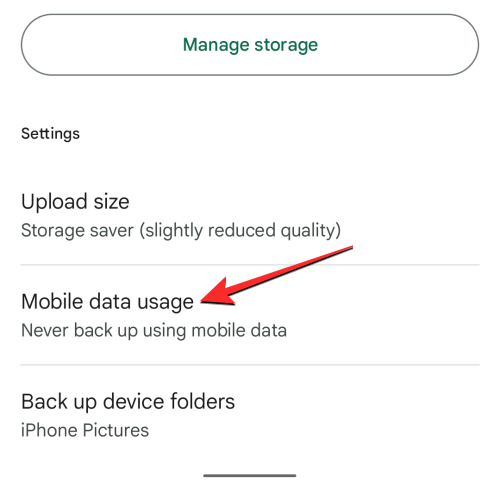
Från nästa skärm kan du ställa in en daglig gräns från dessa alternativ – 5 MB , 10 MB , 30 MB eller Obegränsat . Du kan också konfigurera om du vill säkerhetskopiera videor över data eller tillåta säkerhetskopior när du roaming.
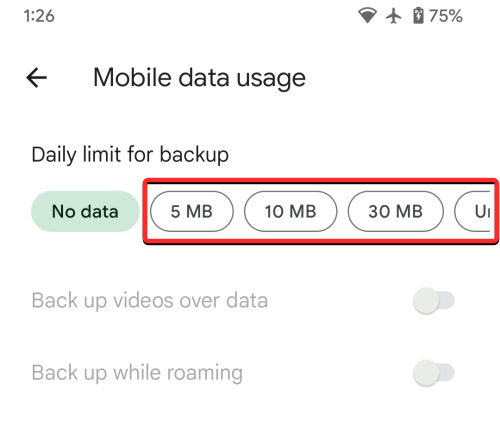
På skärmen "Säkerhetskopiera och synkronisera" kan du också välja vilka mappar bilderna säkerhetskopieras från. För att göra det, tryck på Säkerhetskopiera enhetsmappar under "Inställningar".
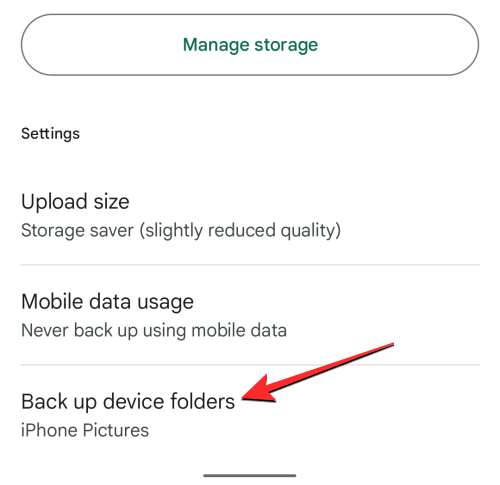
På nästa skärm slår du på reglagen för mappen vars bilder och videor du vill ska överföras till Google.
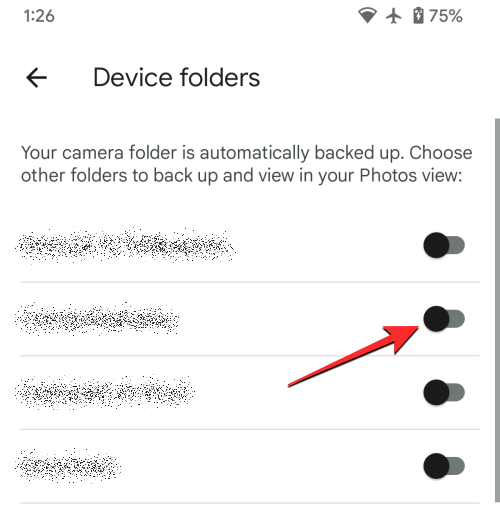
Anpassa vilken data som överförs från Googles tjänster
Förutom dina bilder, meddelanden, kontakter och appar innehåller en säkerhetskopia av din Android-enhet även data från de Google-tjänster du ofta använder, så att data förblir desamma oavsett vilken enhet du använder för att komma åt dessa tjänster. Du kan konfigurera vilken av data som ska säkerhetskopieras och vilka som förblir osynkroniserade genom att välja Google-kontodata under "Säkerhetskopieringsinformation" på skärmen Säkerhetskopiering.
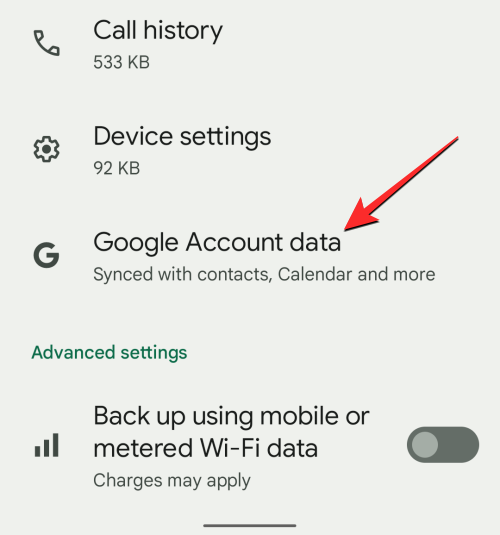
Detta kommer att avslöja skärmen Kontosynkronisering som visar en lista över alla Google-tjänster från vilka din data kan synkroniseras. Du kan styra vilka av dessa tjänster din data säkerhetskopieras från individuellt. Du kan inaktivera eller aktivera säkerhetskopiering för Kalender , Kontakter , Dokument , Drive , Drive , Gmail , Google Fit , Google Nyheter , Håll anteckningar , Personuppgifter , Kalkylark och Uppgifter i Kalender . För att aktivera en tjänst för Android-säkerhetskopiering, slå på växeln för just den tjänsten.
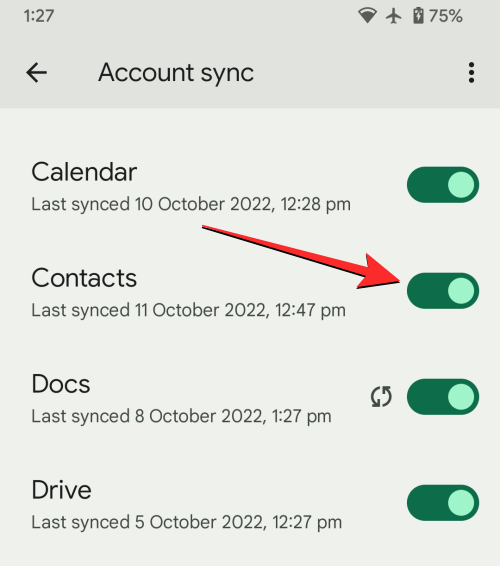
På samma sätt kan du förhindra att en tjänst säkerhetskopieras genom att stänga av dess växel på den här skärmen.
När du aktiverar en Google-tjänst från den här listan kommer dess data att börja säkerhetskopieras direkt.
Tillåt säkerhetskopior när du är på mobildata eller mätt trådlöst nätverk
Som standard, när du aktiverar säkerhetskopiering på Android, väntar din enhet på att du ansluter till ett trådlöst nätverk och en laddningsadapter för att starta säkerhetskopieringsprocessen. Om du inte har ett Wi-Fi-nätverk att ansluta till kan du konfigurera din Android-säkerhetskopia så att den fungerar med din mobildata eller på ett trådlöst nätverk med mätare.
För att göra det, gå till Inställningar > Google > Säkerhetskopiering och scrolla ner till botten av skärmen. Slå här på växeln Säkerhetskopiera med mobil eller uppmätt Wi-Fi-data för att tillåta din enhet att säkerhetskopiera med en uppmätt anslutning.
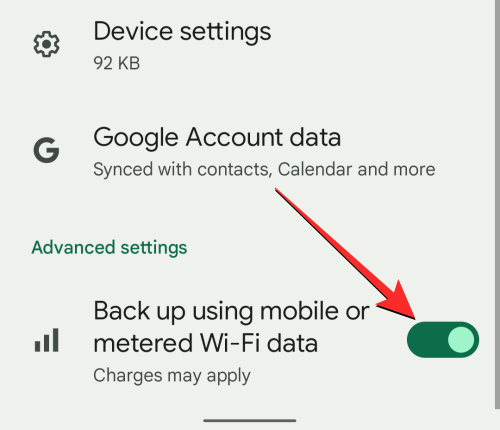
Om säkerhetskopieringen inte startar omedelbart, tryck på Säkerhetskopiera nu högst upp på samma skärm.
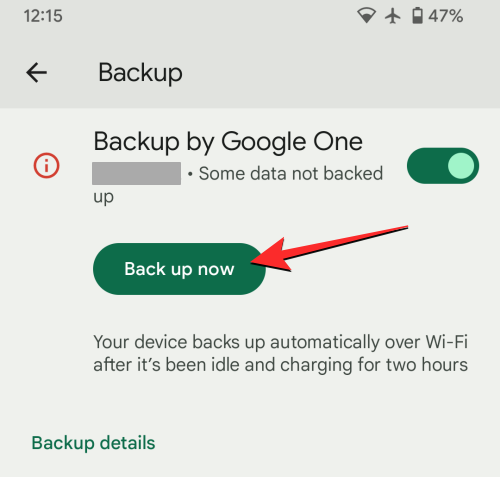
Din Android-enhet kommer nu att börja flytta all tillgänglig data till Googles moln via ditt mobilnätverk.
Vad händer när du säkerhetskopierar din data från Android till Google?
När du säkerhetskopierar din Android-enhet laddas data från din telefon upp till Googles servrar där de lagras så länge du behåller dem. Data som laddas upp till Google krypteras med lösenordet för ditt Google-konto samt telefonens PIN-kod, mönster eller lösenord för skärmlås vid vissa tillfällen.
Eftersom denna data laddas upp till Google med din identitet, räknas säkerhetskopian mot ditt Google-kontos lagringsutrymme. Om du använder det kostnadsfria lagringsutrymmet måste du se till att all din data på Google inklusive Android-säkerhetskopian tar upp mindre än 15 GB. Om inte kan du behöva prenumerera på Google One för att utöka din tillgängliga lagringsgräns.
Efter att du har aktiverat säkerhetskopior för första gången bör din enhet göra nyare säkerhetskopior när den laddas och har varit inaktiv i minst 2 timmar. Om du säkerhetskopierar din enhet för första gången kan det ta ett tag innan säkerhetskopieringen är klar, ibland upp till 24 timmar om det finns mycket data som behöver laddas upp till Google.
Hur man tar bort dina gamla säkerhetskopior på Android
Om du har flera säkerhetskopior av din Android-enhet till Google och du är orolig för att dessa säkerhetskopior snart kan ta en betydande del av ditt Google-kontos lagringsutrymme, kan du ta bort dina säkerhetskopior när som helst med Google Drive-appen. Så för att kunna radera dina Android-säkerhetskopior, markera att du har den senaste versionen av Google Drive-appen installerad från Google Play Butik .
Om du vill ta bort en äldre Android-säkerhetskopia öppnar du Google Drive- appen på din Android-enhet.
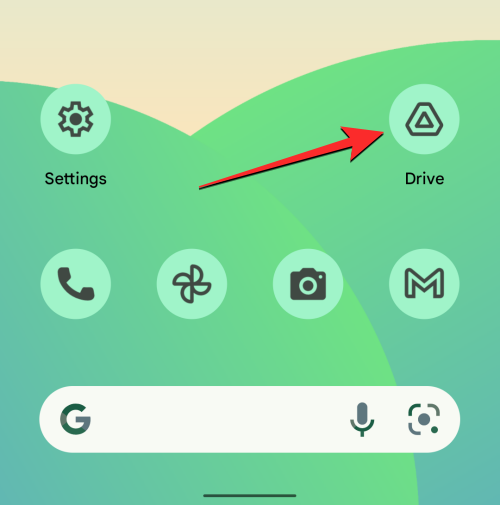
Inuti Google Drive, tryck på Hamburger-ikonen (markerad med tre horisontella linjer) i det övre vänstra hörnet.
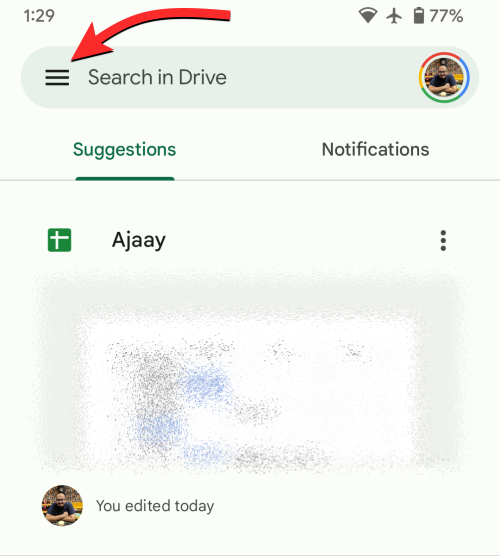
Välj Säkerhetskopiering i sidofältet som visas .
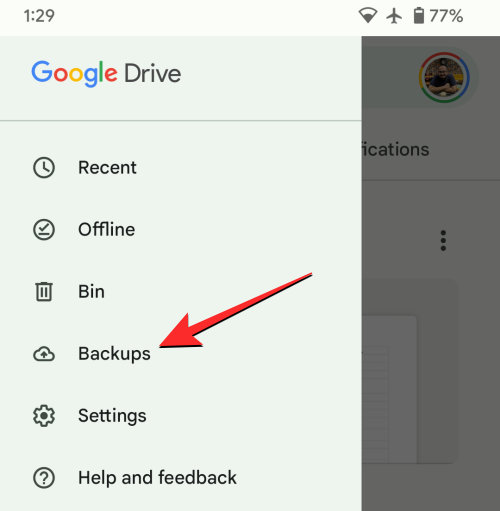
Du kommer nu till skärmen Säkerhetskopiering. Härifrån väljer du enhetens säkerhetskopia som du vill ta bort från Google moln.
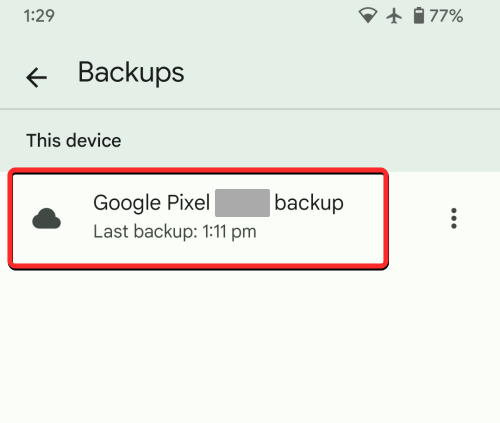
På nästa skärm kommer du att se en uppdelning av all data som har kopierats från din Android-enhet. För att ta bort denna säkerhetskopia, tryck på ikonen med 3 punkter längst upp till höger på skärmen.
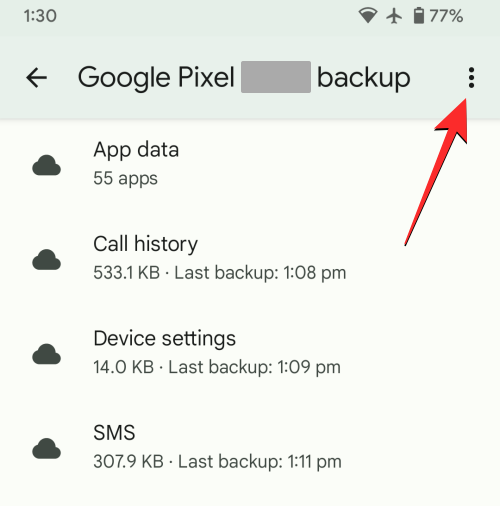
I överflödesmenyn som visas väljer du Ta bort säkerhetskopia .
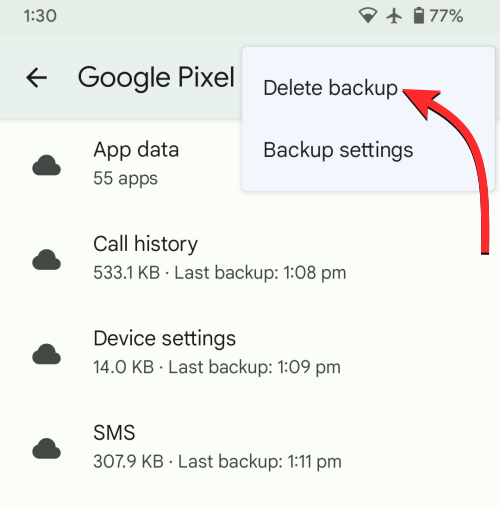
Google Drive kommer nu att visa en uppmaning som ber dig att bekräfta din åtgärd. För att fortsätta, tryck på Ta bort på denna prompt.
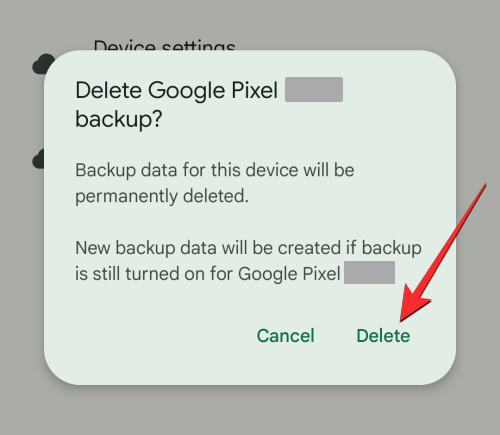
Din Android-säkerhetskopia kommer nu att raderas direkt från Google Drive.
Hur man inaktiverar säkerhetskopiering på Android
När säkerhetskopieringen är aktiverad kommer din Android-enhet att säkerhetskopiera enhetens data och skicka den till Google med jämna mellanrum. Om du inte vill skapa nya säkerhetskopior i framtiden kan du inaktivera säkerhetskopiering på Android. För det, öppna appen Inställningar på din Android-telefon.

Rulla ned i Inställningar och välj Google .

På nästa skärm trycker du på Säkerhetskopiering .

På säkerhetskopieringsskärmen som visas stänger du av växeln Backup by Google One för att förhindra att din enhet skapar nya säkerhetskopior.
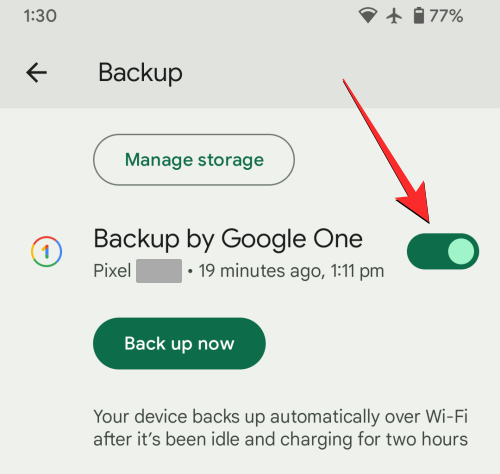
Du kommer nu att se en prompt på skärmen som ber om din bekräftelse. För att fortsätta, tryck på Stäng av och ta bort .
Säkerhetskopiering kommer nu att inaktiveras på din Android-enhet och alla tidigare säkerhetskopior som du skapat och skickat till Google kommer att raderas från ditt konto permanent.
Vanliga frågor
Räknas säkerhetskopiering av Android mot mitt Google-kontos lagringsutrymme?
Ja. När du skapar en säkerhetskopia av din Android-enhet på Google, räknas data som lagras på Google mot lagringsgränsen för ditt Google-konto. Om du använder ett gratis Google-konto kan du bara säkerhetskopiera upp till 15 GB data till Google, förutsatt att ingen annan Google-tjänst bidrar till en betydande del av ditt kontolagring.
Om du inte har tillräckligt med lagringsutrymme för en säkerhetskopia måste du välja en Google One-prenumeration som börjar på $1,99 per månad för 100 GB lagringsutrymme.
Är säkerhetskopiering från Android till Google säker?
Ja. Förutom att vara ett bekvämt alternativ är säkerhetskopiering till Google också säkert. När som helst krypteras all din data som säkerhetskopieras under överföringen med lösenordet till ditt Google-konto. Google skyddar också en del av denna data genom att kryptera den med telefonens skärmlås-PIN, mönster eller lösenord. Utöver detta kommer Google att förhindra att din säkerhetskopia hamnar i fel händer genom att radera säkerhetskopior av en enhet som du inte har använt en enda gång under de senaste 57 dagarna.
Jag kan inte säkerhetskopiera mina Android-data till Google. Varför?
Om du har följt stegen ovan men du fortfarande inte kan säkerhetskopiera din Android-telefons data, beror det förmodligen på något av följande skäl:
Android säkerhetskopiering är för långsam. Vad ska jag göra?
Om det tar för lång tid för din Android-enhetsdata att säkerhetskopieras till Google kan det bero på att din enhet är ansluten till internet med mobildata. Anslutning till ett Wi-Fi-nätverk bör påskynda säkerhetskopieringsprocessen.
Säkerhetskopieringen kan också bli långsammare om det finns mycket data som behöver laddas upp till Google. Som är fallet med allt online beror tiden det tar att ladda upp något på mängden data som laddas upp. Om du gör en enhetssäkerhetskopiering för första gången på Android, säger Google att processen kan ta upp till 24 timmar för all din data att överföras från Android till Google.
Kommer jag att kunna återställa min telefon till dess tidigare tillstånd med hjälp av en Google-säkerhetskopia?
Ja. För det mesta kan du radera din nuvarande telefon till fabriksinställningarna och använda en befintlig säkerhetskopia för att återställa data igen på Android. Du kommer att få alternativet att återställa din enhet från en säkerhetskopia när du konfigurerar din Android-telefon igen efter en fabriksåterställning.
Som en del av återställningsprocessen kommer din enhet att kunna installera om dina tidigare appar med appdata intakt, kompilera din samtalshistorik och meddelanden, lägga till alla dina kontakter från Google till din telefon och visa alla bilder och videor som var backade upp. Du kanske också kan se dina tidigare enhetsinställningar tillämpade på din Android-telefon efter att återställningen är klar.
Kan jag återställa min Android-data från en gammal telefon till en ny?
Precis som när du återställer din enhet efter att du har raderat den, kan säkerhetskopieringsdata från din Android-enhet också användas för att konfigurera en ny telefon. Processen att återställa från en säkerhetskopia kommer att likna den ovan men fungerar bara om telefonen du byter till körs på samma eller en uppdaterad version av Android som den på din gamla telefon.
Din nya telefon kommer att kunna komma åt din gamla telefons enhetssäkerhetskopiering så länge du inte raderar den själv. Men eftersom säkerhetskopieringsdata bara finns kvar på ditt konto för en aktiv enhet kommer du inte att kunna återställa data till din nya telefon om du inte har använt din äldre telefon ens en gång under de senaste 57 dagarna.
Min Android-säkerhetskopia är inte längre tillgänglig på Google. Varför?
Helst förblir allt du säkerhetskopierar från din Android-enhet till ditt Google-konto online och tillgängligt för alltid. Denna säkerhetskopia kommer bara att raderas när:
Det är allt du behöver veta om tvångssäkerhetskopiering av din Android-enhet till Google Cloud.
RELATERAD
Använder du flera Google-konton på Android och PC och vet inte hur man ändrar standard Google-konto? Läs vidare för att lära dig de hemliga stegen.
Facebook-berättelser kan vara mycket roliga att göra. Här är hur du kan skapa en berättelse på din Android-enhet och dator.
Fyller det på din Android? Lös problemet med dessa nybörjarvänliga tips för alla enheter.
Hur man aktiverar eller inaktiverar stavningskontrollfunktioner i Android OS.
En handledning som visar hur du aktiverar utvecklaralternativ och USB-felsökning på Samsung Galaxy Tab S9.
Älskar du att läsa e-böcker på Amazon Kindle Fire? Lär dig hur du lägger till anteckningar och markerar text i en bok på Kindle Fire.
Jag ger en lista över saker du kan prova om din Android-enhet verkar starta om slumpmässigt utan uppenbar anledning.
Vill du lägga till eller ta bort e-postkonton på din Fire-surfplatta? Vår omfattande guide går igenom processen steg för steg, vilket gör det snabbt och enkelt att hantera dina e-postkonton på din favorit enhet. Missa inte denna viktiga handledning!
En handledning som visar två lösningar på hur man permanent förhindrar appar från att starta vid uppstart på din Android-enhet.
Behöver du nedgradera en app på Android-enhet? Läs den här artikeln för att lära dig hur du nedgraderar en app på Android, steg för steg.






