Hur man ändrar standard Google-konto

Använder du flera Google-konton på Android och PC och vet inte hur man ändrar standard Google-konto? Läs vidare för att lära dig de hemliga stegen.
Nyckelnycklar, som ofta används som en del av multifaktorautentisering (MFA) eller tvåfaktorsautentisering (2FA), är viktiga eftersom de ger ett extra lager av säkerhet till dina onlinekonton, vilket gör det mycket svårare för obehöriga användare att få åtkomst. Även om någon skulle lära sig ditt lösenord, skulle de också behöva tillgång till ditt lösenord för att logga in på ditt konto. Denna lösenordsnyckel är vanligtvis något som bara du kan komma åt, till exempel en kod som skickas till din telefon, en autentiseringsapp eller en fysisk säkerhetsnyckel.
När det gäller att ersätta lösenord blir lösenord allt populärare som en del av lösenordslösa autentiseringssystem. I sådana system, istället för ett lösenord, använder du något du har ( som din telefon eller en hårdvarutoken ) eller något du är ( biometriska data som ett fingeravtryck eller ansiktsigenkänning ) för att verifiera din identitet. När du försöker logga in skickas en lösenordsnyckel till din enhet eller så kontrolleras din biometriska data, och först efter denna verifiering ges du åtkomst.
Vad är en lösenordsnyckel?
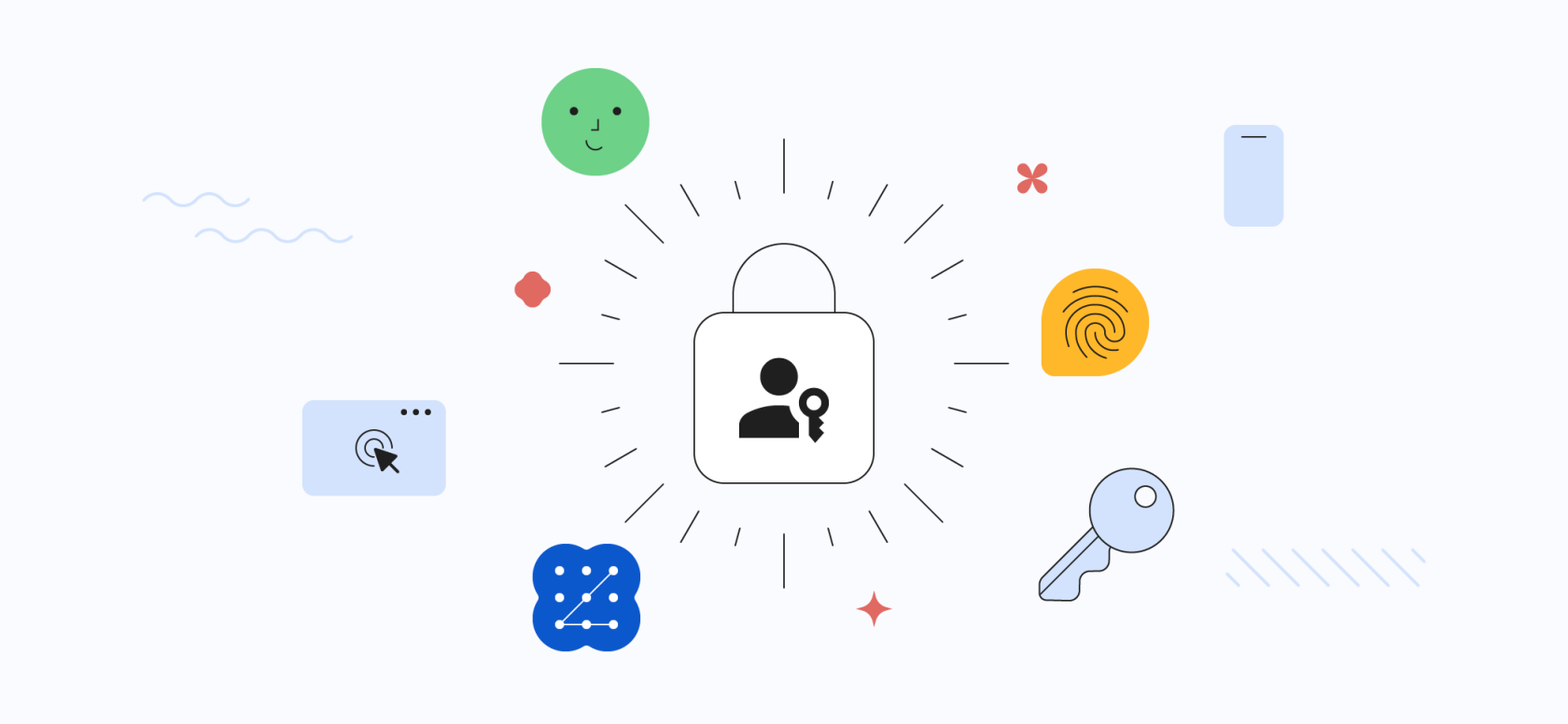
En lösenordsnyckel är en ny typ av inloggningsuppgifter som tar bort behovet av lösenord. Det är ett kryptografiskt nyckelpar som lagras på användarens enhet och används för att autentisera användaren till en webbplats eller app. Lösenord är säkrare än lösenord eftersom de inte kan nätfiskas eller stjälas. De är också bekvämare eftersom användarna inte behöver komma ihåg dem.
Nyckelnycklar fungerar genom att använda en process som kallas public-key kryptografi. Användarens enhet genererar en offentlig nyckel och en privat nyckel. Den offentliga nyckeln skickas till webbplatsen eller appen, medan den privata nyckeln hålls hemlig på användarens enhet. När användaren försöker logga in skickar webbplatsen eller appen en utmaning till användarens enhet. Enheten använder den privata nyckeln för att generera ett svar på utmaningen. Om svaret är korrekt är användaren inloggad.
Om du vill ha ett säkrare och bekvämare sätt att logga in på webbplatser och appar bör du överväga att använda lösenord.
Krav för att ställa in och använda en lösenordsnyckel
Lösenord är ett säkrare och bekvämare sätt att logga in på webbplatser och appar. De ersätter lösenord och är utformade för att göra det enklare för användare att skapa och hantera sina inloggningsuppgifter. Om du försöker komma före kurvan och vill ställa in och använda en lösenordsnyckel på ditt Google-konto, finns det några krav som du måste vara medveten om.
Så här ställer du in en lösenordsnyckel för ditt Google-konto
Om du vill konfigurera en lösenordsnyckel för ditt Google-konto har Google gjort hela processen extremt enkel för dig att göra det. En lösenordsnyckel görs tillgänglig på alla Android-enheter som är inloggade på samma Google-konto som standard. Du kan dock skapa ett lösenord manuellt på andra enheter, till exempel en FIDO2-stödd säkerhetsnyckel eller en iPhone.
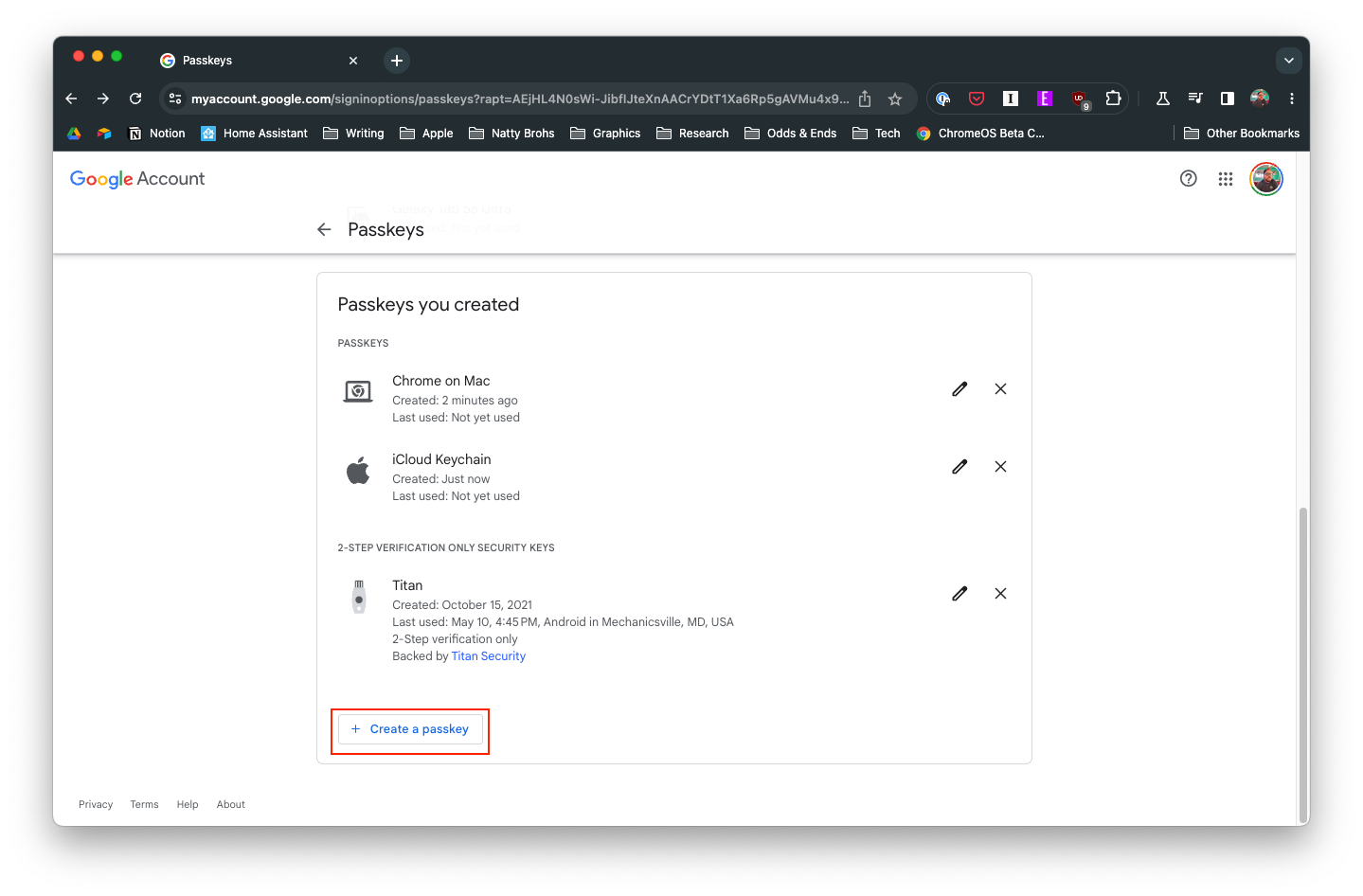
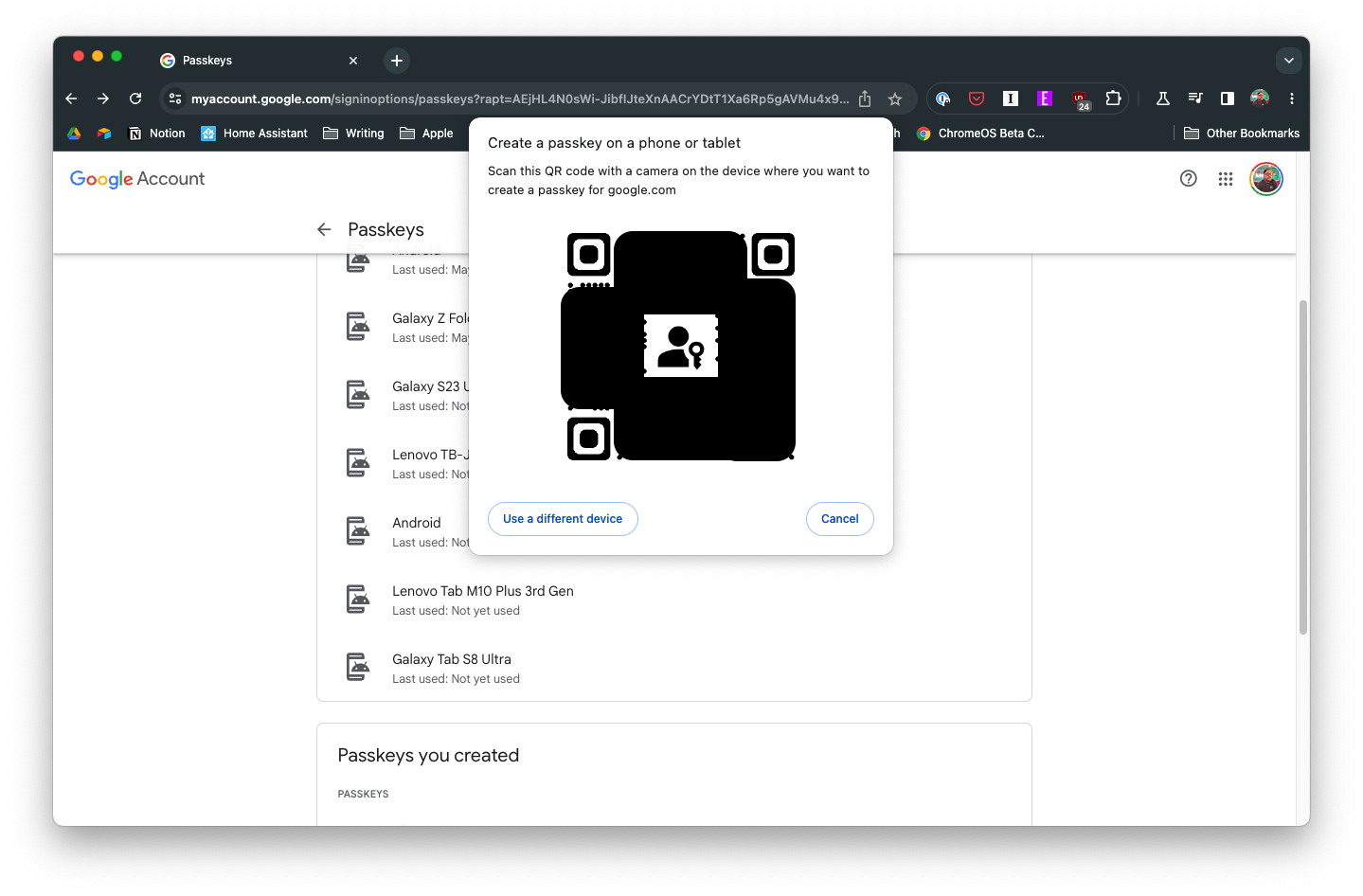
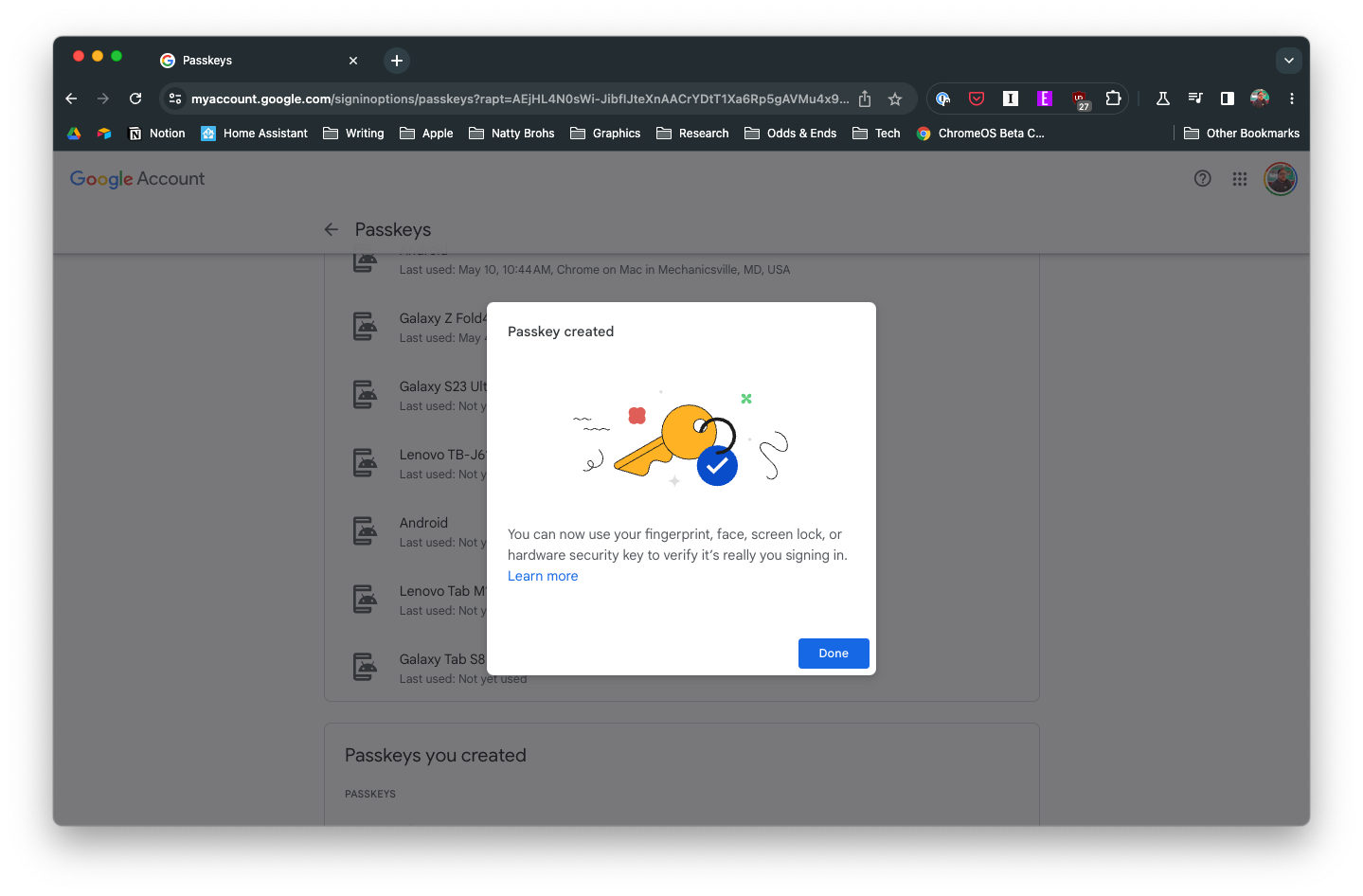
När du har bekräftat skapandet av lösenordet med hjälp av biometrin på enheten, kommer du att föras tillbaka till målsidan för lösenordsnyckeln i dina Google-kontoinställningar. Härifrån ser du alla enheter som kan användas med lösenord.
Hur man använder lösenord
Nu när du har skapat ett lösenord för ditt Google-konto vill du förmodligen veta hur du använder det. Nåväl, Google har förenklat processen, eftersom du inte behöver ange ditt lösenord . Här är istället stegen du måste ta om du vill använda lösenord på ditt Google-konto.
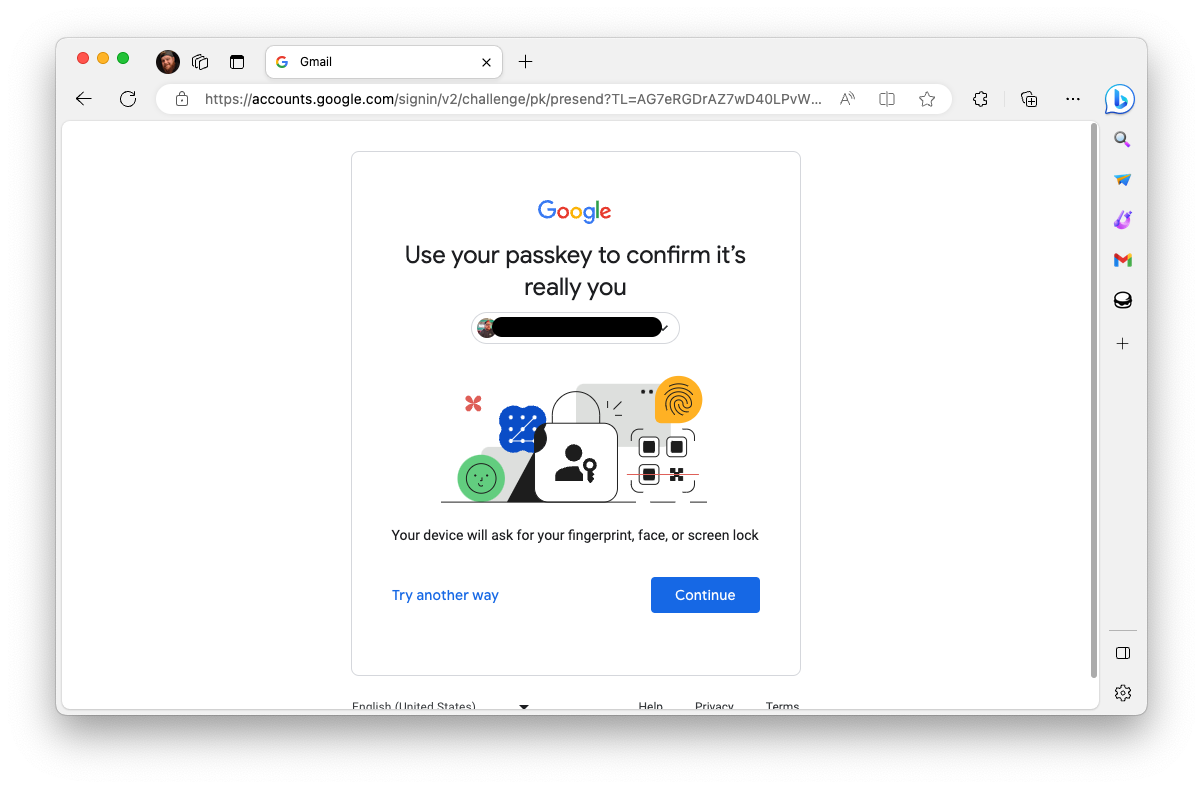
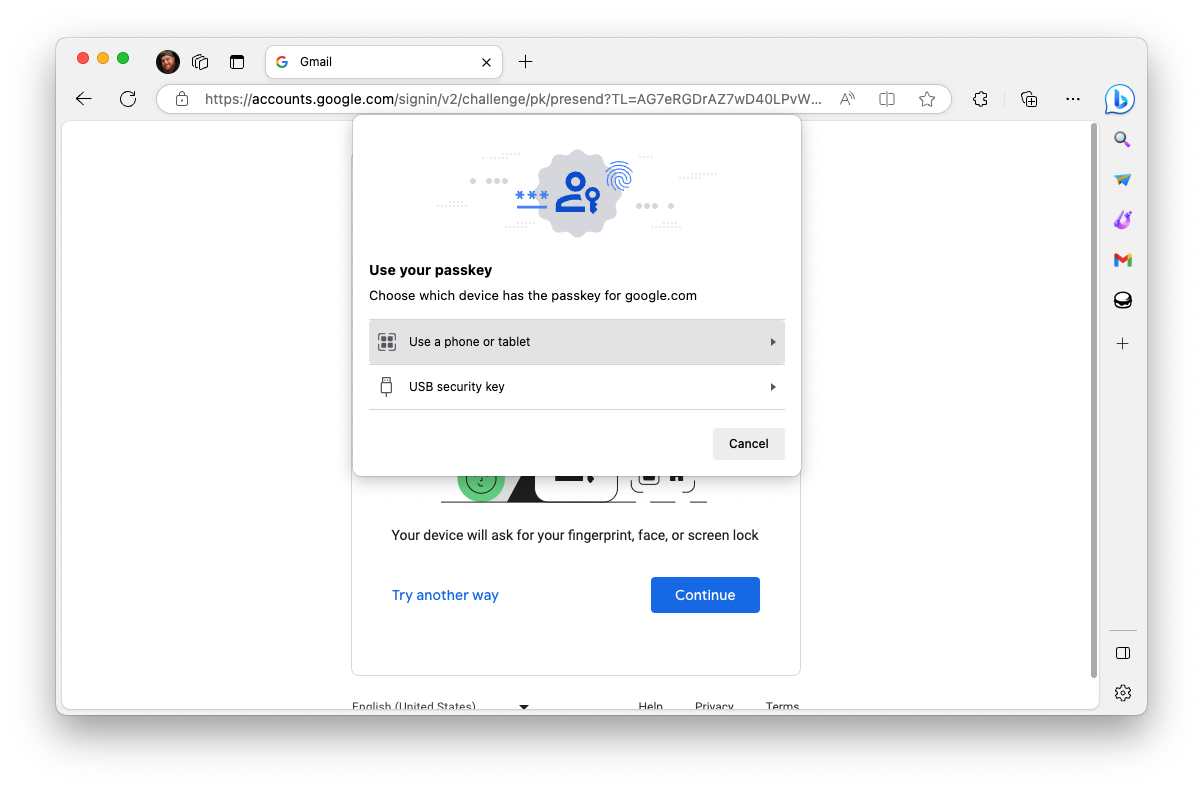
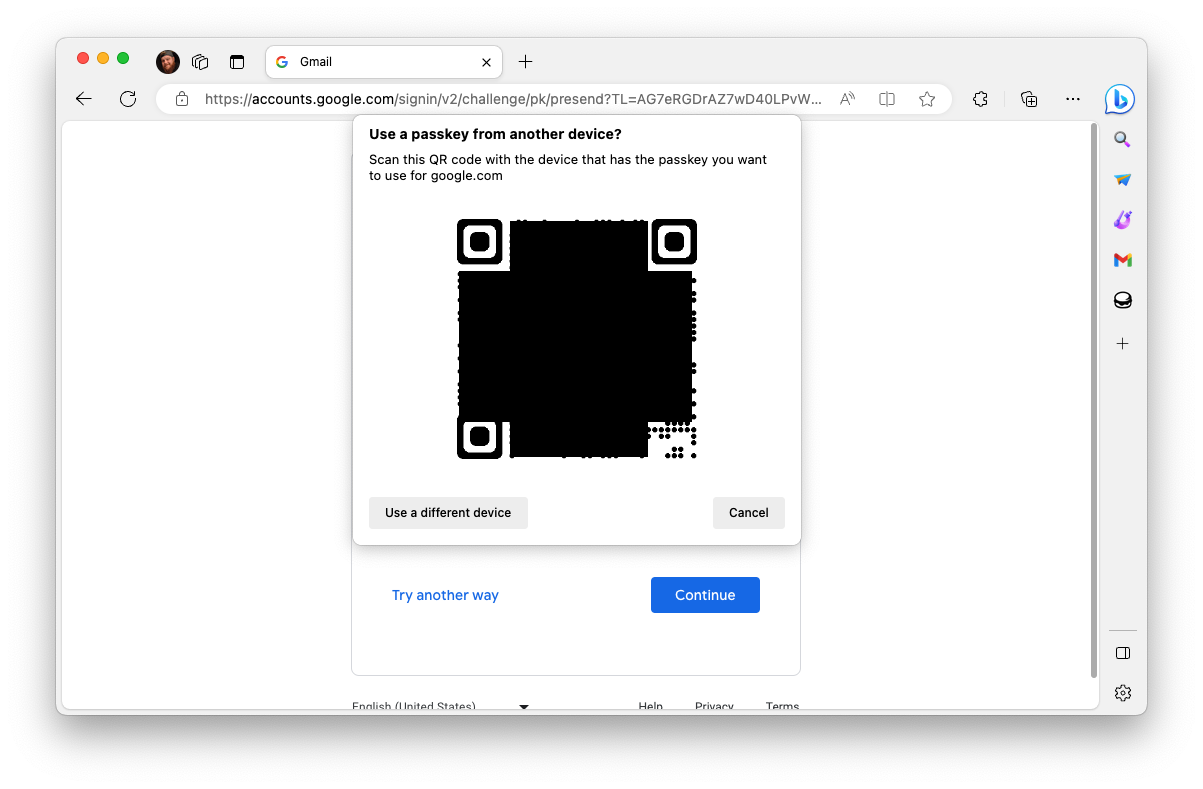
Och efter en stund eller två kommer du att vara inloggad med ditt Google-konto! Flera olika webbplatser och tjänster erbjuder redan support för lösenord. Förutom Google och Apple, inkluderar några av de andra webbplatser som kan använda lösenord som Best Buy, eBay, Cloudflare, PayPal och mer.
Hur man tar bort en lösenordsnyckel
Då och då kan du bestämma dig för att du vill ta bort en lösenordsnyckel från ditt Google-konto. Det kan bero på att du inte vill att en äldre telefon eller surfplatta ska ha möjlighet att användas som lösenord om du uppgraderar till en nyare modell. Tack och lov gör Google det enkelt att ta bort en lösenordsnyckel från ditt Google-konto.
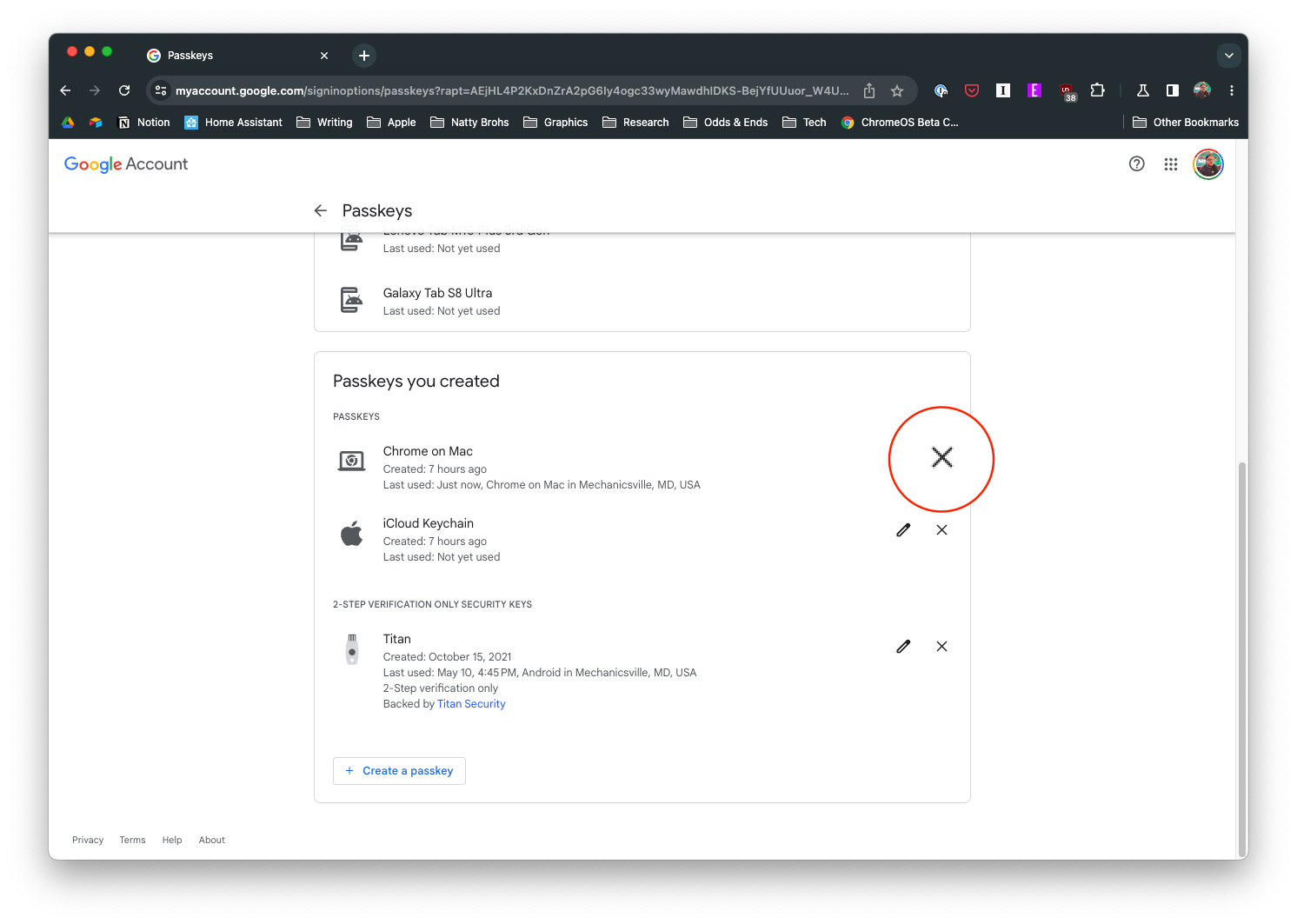
Stegen för att ta bort en lösenordsnyckel är något annorlunda om du försöker ta bort en Android-enhet. Android-enheter genererar och skapar automatiskt lösenord som du kan använda när du loggar in med ditt Google-konto. Så här tar du bort dessa lösenord:
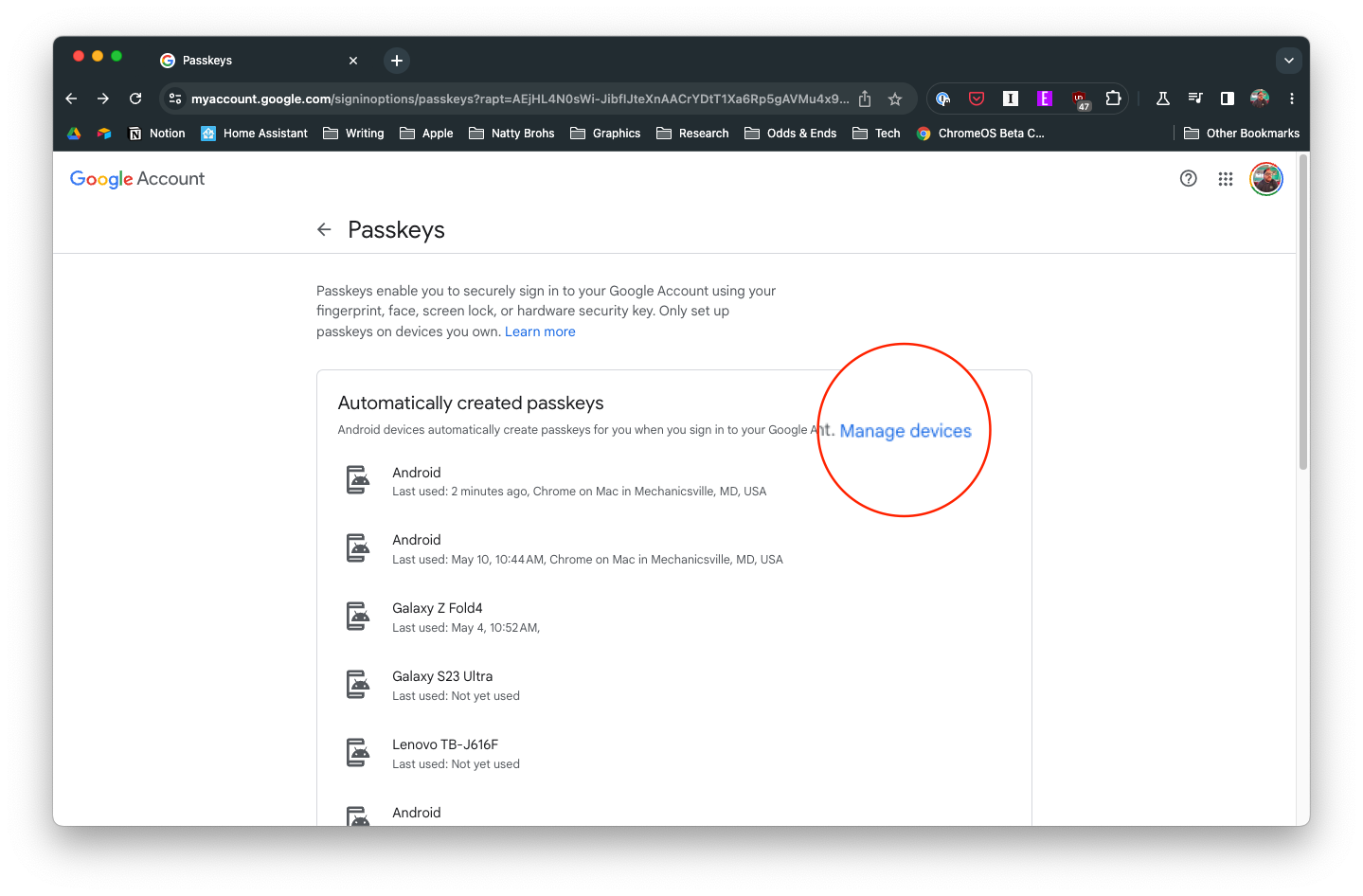
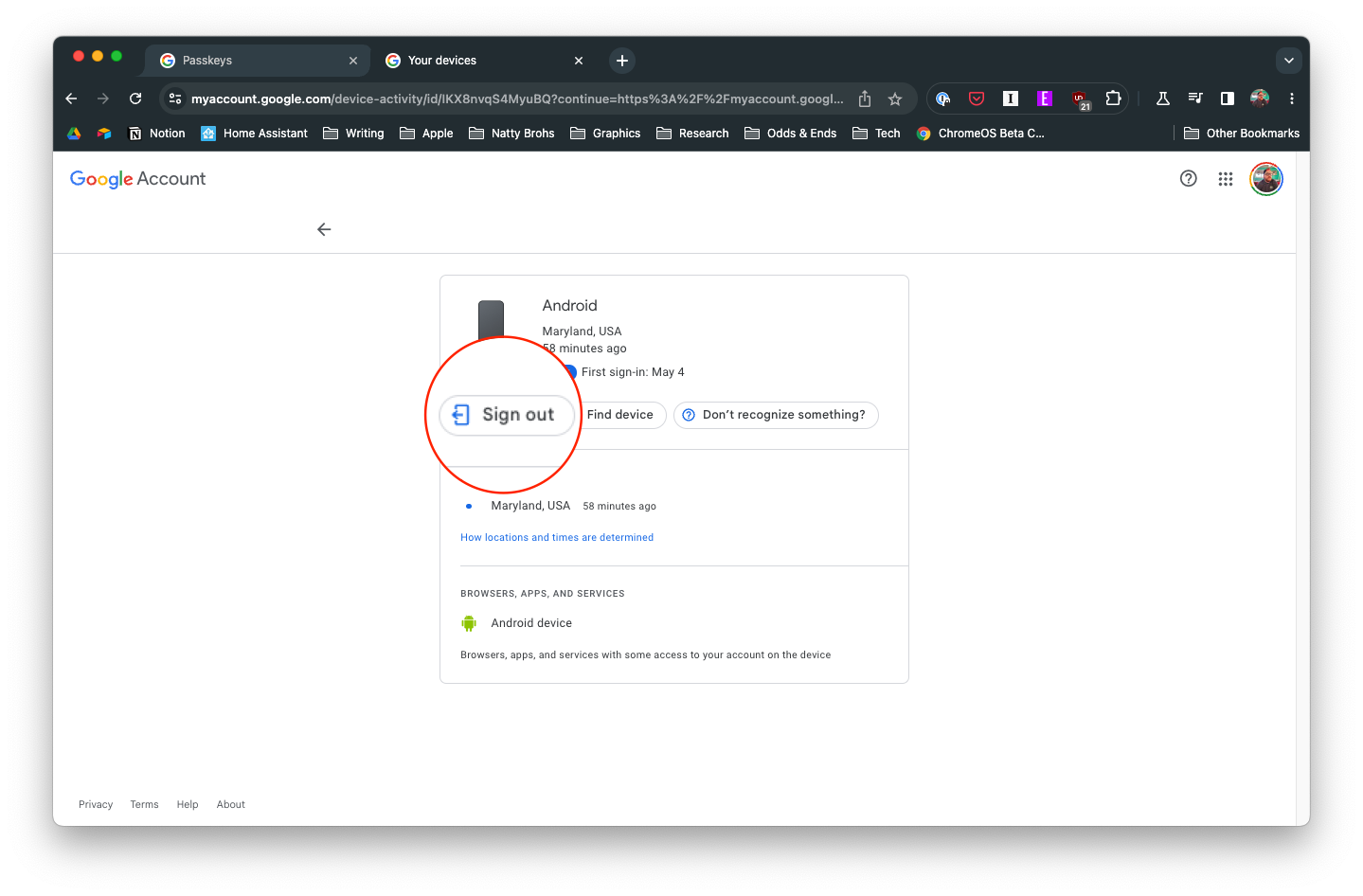
Framöver är det enda sättet du kommer att kunna använda samma enhet som lösenord i framtiden genom att logga in på ditt Google-konto igen.
Använder du flera Google-konton på Android och PC och vet inte hur man ändrar standard Google-konto? Läs vidare för att lära dig de hemliga stegen.
Facebook-berättelser kan vara mycket roliga att göra. Här är hur du kan skapa en berättelse på din Android-enhet och dator.
Fyller det på din Android? Lös problemet med dessa nybörjarvänliga tips för alla enheter.
Hur man aktiverar eller inaktiverar stavningskontrollfunktioner i Android OS.
En handledning som visar hur du aktiverar utvecklaralternativ och USB-felsökning på Samsung Galaxy Tab S9.
Älskar du att läsa e-böcker på Amazon Kindle Fire? Lär dig hur du lägger till anteckningar och markerar text i en bok på Kindle Fire.
Jag ger en lista över saker du kan prova om din Android-enhet verkar starta om slumpmässigt utan uppenbar anledning.
Vill du lägga till eller ta bort e-postkonton på din Fire-surfplatta? Vår omfattande guide går igenom processen steg för steg, vilket gör det snabbt och enkelt att hantera dina e-postkonton på din favorit enhet. Missa inte denna viktiga handledning!
En handledning som visar två lösningar på hur man permanent förhindrar appar från att starta vid uppstart på din Android-enhet.
Behöver du nedgradera en app på Android-enhet? Läs den här artikeln för att lära dig hur du nedgraderar en app på Android, steg för steg.






