Hur man ändrar standard Google-konto

Använder du flera Google-konton på Android och PC och vet inte hur man ändrar standard Google-konto? Läs vidare för att lära dig de hemliga stegen.
Om din huvudsakliga meddelandeapp är WhatsApp, så finns det en god chans att du får många bilder och videor. Du kan försöka ladda ner filerna manuellt, så att du bara laddar ner de du vill ha, men vanligtvis tar de filer du behöver för mycket utrymme på din Android-enhet. Du kan ladda upp dina videor och bilder manuellt. Ändå riskerar du att inte ha tillräckligt med tid för att säkerhetskopiera dem, och sedan raderar du dem av misstag.
Genom att låta dina WhatsApp-filer laddas upp automatiskt till Google Photos kan du koppla av och veta att om du skulle återställa enheten till fabriksinställningarna av någon anledning är dina videor och bilder säkra. Processen är enkel att göra och tar inte lång tid alls. Det är också en bra idé att spara så många filer som möjligt i Google Photos innan juni närmar sig när molnlagringstjänsten inte kommer att vara helt gratis. Efter det kan du överväga att exportera dina Google Foton någon annanstans.
Spara alla WhatsApp-videor och bilder till Google Photos automatiskt
För att säkerhetskopiera dina WhatsApp-bilder och videor till Google Foton måste du logga in på Google Foton med det Google-konto som du anser vara ditt primära konto. När du är inne, tryck på din profilbild och gå till Fotoinställningar , följt av Säkerhetskopiera och synkronisera .
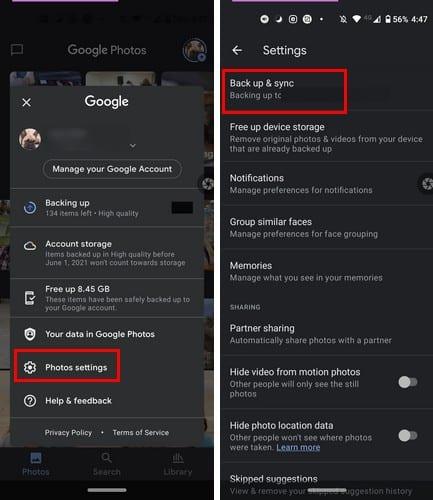
När du är i Säkerhetskopiera och synkronisera, se till att aktivera alternativet med det namnet. Eftersom du laddar ner dina WhatsApp-media till din telefon kan du spara dem i Google Foton genom att aktivera det här alternativet.
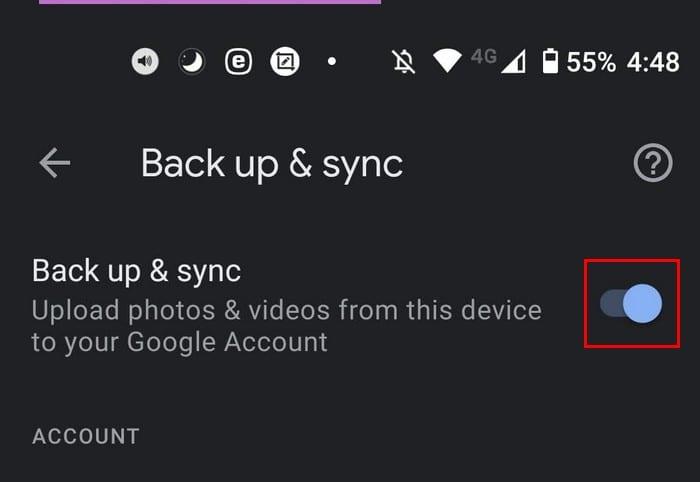
Du kan också svepa hela vägen ned och trycka på alternativet Säkerhetskopiera enhetsmappar. Här ser du en lång lista med alternativ du kan säkerhetskopiera, inklusive WhatsApp. Leta efter alternativen som låter dig spara WhatsApp-bilder och videor och slå på dem. WhatsApp-alternativet bör vara hela vägen längst ner.
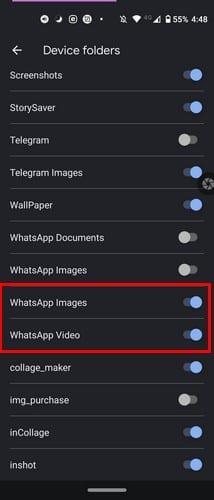
Alternativet för säkerhetskopiering av Google Fotos bibliotek
Ett annat sätt att säkerhetskopiera dina WhatsApp-media är via Google Fotos biblioteksfliken. När du har öppnat Google Photos app ser du tre flikar längst ner. Den längst till höger kommer att vara alternativet Bibliotek.
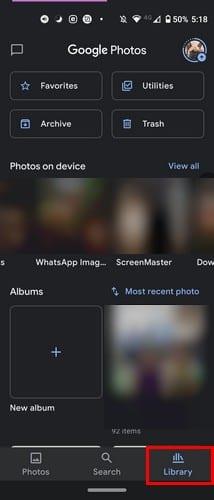
Överst ser du alla mappar som säkerhetskopieras till ditt Google Foto-konto. Om du ser en mapp med ett överstruket moln är den specifika mappen inte säkerhetskopierad.
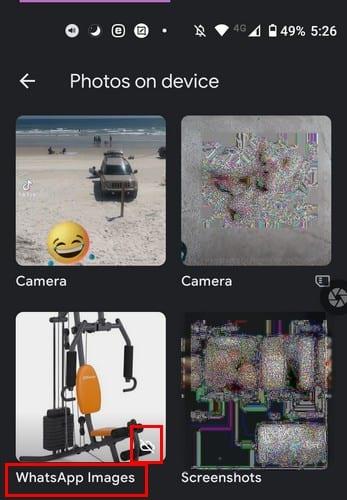
Du kan fixa det genom att trycka på den mappen högst upp, växla till alternativet Säkerhetskopiera och synkronisera. När du har aktiverat det kommer du att märka att det överstrukna molnet kommer att försvinna. Det betyder att mappen nu säkerhetskopieras till Google Foton.
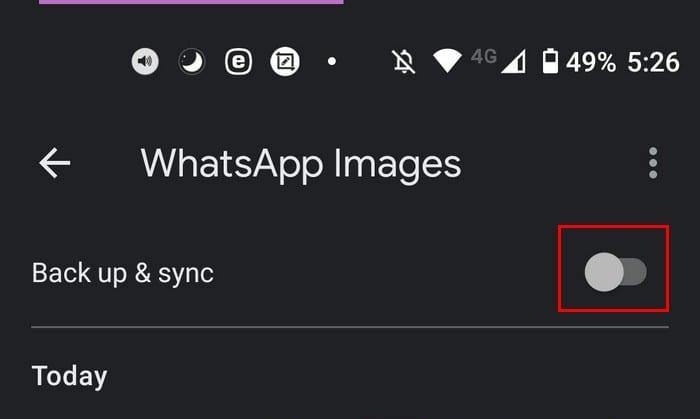
Slutsats
Det är viktigt att säkerhetskopiera dina videor och bilder från WhatsApp till Google Photos eftersom du försäkrar dig själv att familjebilder som du inte vill förlora är säkra. Genom att aktivera funktionen för automatisk säkerhetskopiering kan du njuta av dina bilder utan att behöva oroa dig om du har säkerhetskopierat dem eller inte. Om du någon gång raderar dem från din enhet vet du att du kan räkna med en annan kopia på Google Foto med avsikt eller inte. Brukar du få mycket media på WhatsApp? Dela dina tankar i kommentarerna nedan.
Använder du flera Google-konton på Android och PC och vet inte hur man ändrar standard Google-konto? Läs vidare för att lära dig de hemliga stegen.
Facebook-berättelser kan vara mycket roliga att göra. Här är hur du kan skapa en berättelse på din Android-enhet och dator.
Fyller det på din Android? Lös problemet med dessa nybörjarvänliga tips för alla enheter.
Hur man aktiverar eller inaktiverar stavningskontrollfunktioner i Android OS.
En handledning som visar hur du aktiverar utvecklaralternativ och USB-felsökning på Samsung Galaxy Tab S9.
Älskar du att läsa e-böcker på Amazon Kindle Fire? Lär dig hur du lägger till anteckningar och markerar text i en bok på Kindle Fire.
Jag ger en lista över saker du kan prova om din Android-enhet verkar starta om slumpmässigt utan uppenbar anledning.
Vill du lägga till eller ta bort e-postkonton på din Fire-surfplatta? Vår omfattande guide går igenom processen steg för steg, vilket gör det snabbt och enkelt att hantera dina e-postkonton på din favorit enhet. Missa inte denna viktiga handledning!
En handledning som visar två lösningar på hur man permanent förhindrar appar från att starta vid uppstart på din Android-enhet.
Behöver du nedgradera en app på Android-enhet? Läs den här artikeln för att lära dig hur du nedgraderar en app på Android, steg för steg.






