Hur man ändrar standard Google-konto

Använder du flera Google-konton på Android och PC och vet inte hur man ändrar standard Google-konto? Läs vidare för att lära dig de hemliga stegen.
Android-telefoner älskas av miljoner eftersom de har otaliga appar och spel som får oss att bli galna efter dem. En av de kända och mest nedladdade apparna är YouTube. YouTube låter oss dela, ladda upp och titta på våra favoritvideor. Det är ett beroende för vår generation. Tänk om du njuter av Russel Peters videor och plötsligt kraschar YouTube-appen på dig, irriterande eller hur? Det är väldigt irriterande när du inte vet hur du fixar en YouTube-app som kraschar på din Android.
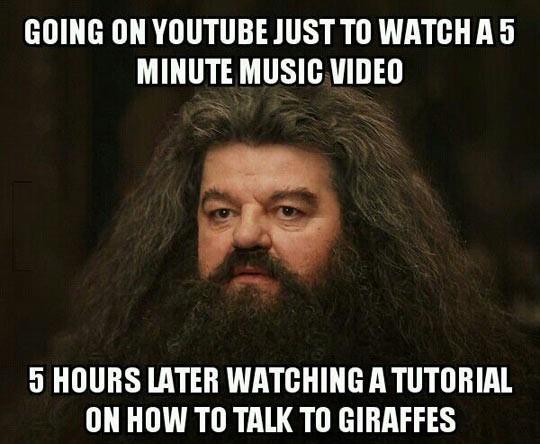
Lyckligtvis har vi en lösning för att YouTube-appen inte laddas, här är några tips för att få din YouTube att fungera på Android-telefonen.
Innan, lära känna stegen för att fixa det, låt oss förstå varför det händer i första hand för att undvika framtida krångel. Det kan finnas flera anledningar till att din YouTube-app inte fungerar. Ansökan är inte uppdaterad; dina OS-behov väntar på en uppdatering; du har inte tillräckligt med utrymme på din telefon eller så är din telefon chockad med cache.
Åtgärda YouTube-appen som fryser och kraschar
Här är några sätt att fixa att YouTube-appen kraschar på din Android:
1. Starta om och lös:
Som titeln antyder måste du starta om enheten och det här steget kan lösa ditt problem om det fanns för många program som kördes i bakgrunden, vilket täpper till utrymmet på telefonen, men om problemet kvarstår måste du prova de andra stegen också.
Se även: Hur man låser upp en Android-smartphone
2. Uppdatera YouTube till den senaste versionen:
Applikationen kan krascha om den inte är uppdaterad. Du bör se till att du har den senaste versionen av appen installerad. Utvecklare arbetar ständigt med att förbättra apparna och det är därför de tillhandahåller uppdateringar för att förbättra appens funktioner. Du kan uppdatera appen genom dessa steg:
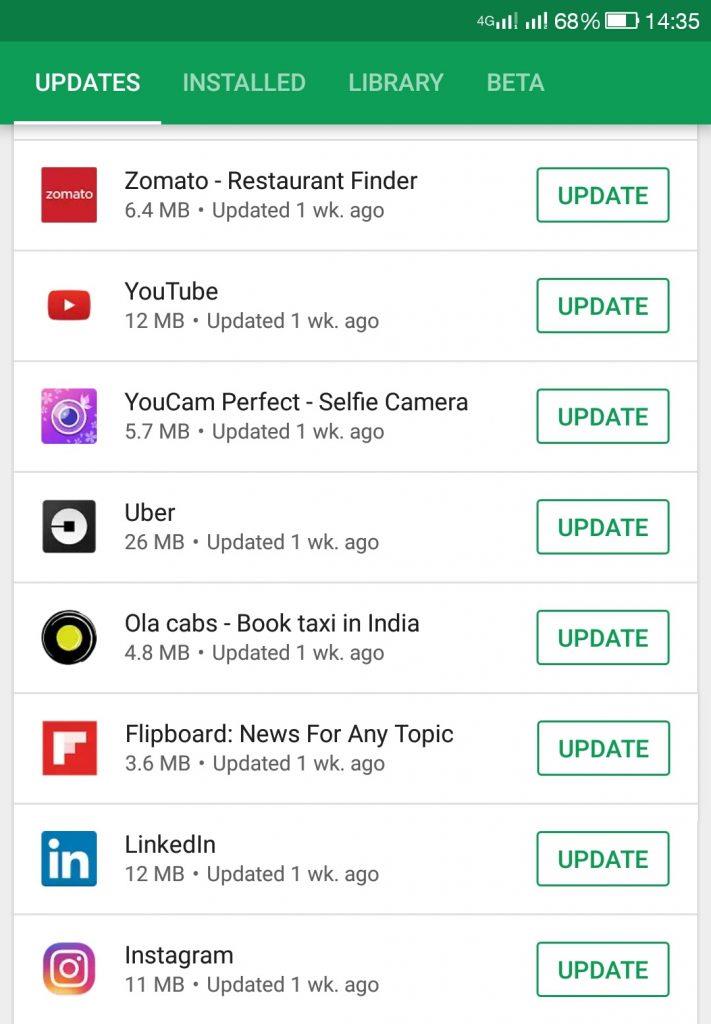
3. Kontrollera om det finns trög internetanslutning:
En långsam anslutning kan vara en av orsakerna till att YouTube-appen kraschar. När du använder Wi-Fi-anslutning hemma och plötsligt behöver ge dig ut för ett snabbt ärende, internetanslutningen kommer att ändras från Wi-Fi till 3G, enheten kanske inte kan justera så ofta, det kan resultera i kraschar appen. För att undvika det, rekommenderas det att stänga appen och starta om varje gång du byter internetanslutning. Å andra sidan, om du använder Wi-Fi och appen kraschar, prova dessa felsökningssteg:
Om appen fortfarande kraschar, försök med nästa steg också.
Du kanske också gillar: 7 myter om Android som du borde bli av med nu!
4. Rensa cache och data:
Om det är din passion att titta på och ladda upp video, använder du definitivt YouTube många gånger om dagen. Rengöring av cache bör vara en grundläggande hygien för att få appen att fungera smidigt och den låter inte appen krascha. För att rensa cache måste du följa stegen:
Du rensade cachen och applikationen kraschar fortfarande på dig, då kan du rensa data också. Men att rensa data kan också ta bort de anpassade inställningarna i appen. Efter detta steg kommer appen att vara som den brukade vara när den först installerades på telefonen.
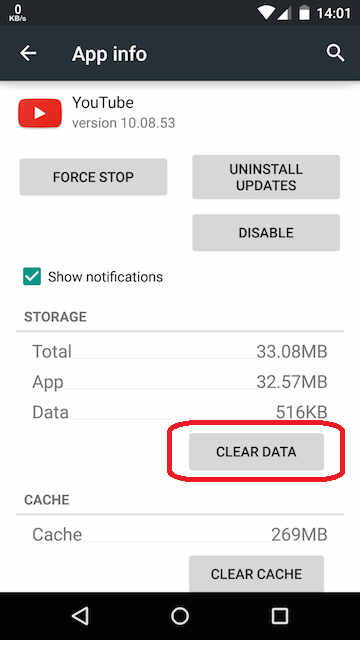
5. Torka cachepartition:
Det går inte att använda YouTube förrän nu, Wiping Cache Partition kan vara alternativet som kan fungera för dig. Detta steg tar bort alla temporära filer och det frigör utrymme på din Android-enhet. Här är steg du måste följa för att åtgärda problemet med att YouTube-appen inte fungerar.
6. Täppt utrymme på din telefon:
Otillräckligt utrymme på telefonen kan också vara en orsak till att din YouTube-app kraschar. För att lösa problemet bör du avinstallera de oönskade apparna och ta bort filer eller videor som du kanske inte vill behålla. För att avinstallera appar kan du följa dessa steg.
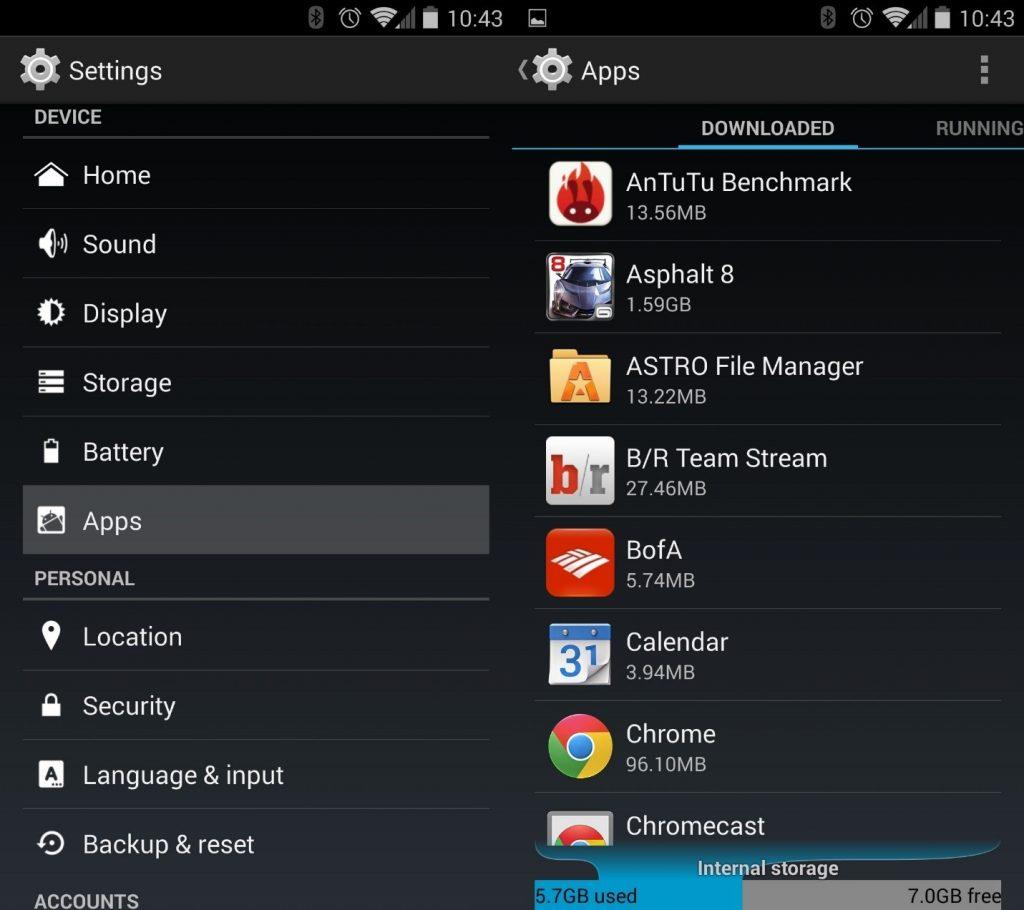
7. Installera om appen:
Ändå fungerar appen fel, ibland kan avinstallation och ominstallation göra susen. Försök!
8. OS behöver en uppdatering:
Den äldre versionen av OS kan också vara en orsak till att appen kraschar. Se till att din enhet körs med den senaste versionen av Android som stöds. Den uppdaterade versionen kommer inte bara att förbättra prestandan för din Android utan också stoppa apparna från att uppföra sig illa. Du kan uppdatera operativsystemet genom att följa dessa steg:
Kontrollera: Hur man uppdaterar Android-telefon: Steg för att ladda ner och installera uppdatering
9. Återställ enheten:
Om ingenting fungerar och du fortfarande tar reda på varför YouTube inte fungerar i min telefon, oroa dig inte, vi har ett bra gammalt knep för att återställa telefonen till fabriksinställningarna för att lösa alla underliggande programvaruproblem tillsammans med YouTube-appen som inte fungerar.
Obs: Ta en säkerhetskopia av dina viktiga data innan du utför detta steg.
Se även: Så här fabriksåterställer du din Android-smartphone
Vi har listat några saker som kan göras för att undvika att YouTube-appen kraschar och fryser. Ha dessa i åtanke nästa gång du använder YouTube.
Använder du flera Google-konton på Android och PC och vet inte hur man ändrar standard Google-konto? Läs vidare för att lära dig de hemliga stegen.
Facebook-berättelser kan vara mycket roliga att göra. Här är hur du kan skapa en berättelse på din Android-enhet och dator.
Fyller det på din Android? Lös problemet med dessa nybörjarvänliga tips för alla enheter.
Hur man aktiverar eller inaktiverar stavningskontrollfunktioner i Android OS.
En handledning som visar hur du aktiverar utvecklaralternativ och USB-felsökning på Samsung Galaxy Tab S9.
Älskar du att läsa e-böcker på Amazon Kindle Fire? Lär dig hur du lägger till anteckningar och markerar text i en bok på Kindle Fire.
Jag ger en lista över saker du kan prova om din Android-enhet verkar starta om slumpmässigt utan uppenbar anledning.
Vill du lägga till eller ta bort e-postkonton på din Fire-surfplatta? Vår omfattande guide går igenom processen steg för steg, vilket gör det snabbt och enkelt att hantera dina e-postkonton på din favorit enhet. Missa inte denna viktiga handledning!
En handledning som visar två lösningar på hur man permanent förhindrar appar från att starta vid uppstart på din Android-enhet.
Behöver du nedgradera en app på Android-enhet? Läs den här artikeln för att lära dig hur du nedgraderar en app på Android, steg för steg.






