Hur man ändrar standard Google-konto

Använder du flera Google-konton på Android och PC och vet inte hur man ändrar standard Google-konto? Läs vidare för att lära dig de hemliga stegen.
Vi kopierar ofta innehåll – text eller bilder från ett ställe och klistrar in det på olika plattformar. Till exempel, från att kopiera och klistra in innehåll på sociala medieplattformar till meddelandeappar till dokumentredigering, behöver man inte säga att kopiera-klistra-operationen är ganska avgörande. Men tänk om copy-paste inte fungerar på din Android-enhet och du har fastnat i en brådskande situation?
Inga problem! I det här inlägget kommer vi att diskutera de olika sätten du kan åtgärda problemet och de saker du kan göra om kopiera-klistra-operationen fungerar på din Android-enhet.
Varför kan jag inte kopiera klistra in på min Android-smartphone?
Här är några vanliga orsaker till att copy-paste inte fungerar på din Android-smarttelefon –
I det här inlägget kommer vi att diskutera de olika sätten på vilka du kan ta itu med de flesta av ovanstående problem och fixa copy-paste som inte fungerar på din Android-telefon.
Vad du ska göra om Copy-Paste inte fungerar på Android
Här är 10 saker du kan göra om copy-paste inte fungerar på din Android-smarttelefon –
Lösning nr 1 – Kopiera och klistra in igen
Det kan vara så att första gången du kopierade något fungerade det inte som det skulle på grund av något fel eller felaktig funktion. I så fall är det första du kan göra att försöka igen. Kanske andra gången kommer du att kunna kopiera innehållet oavsett om det är text eller bild.
Lösning nr 2 – Starta om Android
Gå inte till några avancerade steg ännu. Om copy-paste-funktionen inte fungerar på din Android-enhet kan en enkel omstart göra underverk. Det hjälper till att rensa tillfälliga fel, uppdaterar systemrelaterade processer och säkerställer smidig drift
Lösning nr. 3 – Sök efter en uppdatering på smartphonen
Om du inte har uppdaterat din Android-smarttelefon på ett tag är det kanske dags att överväga att uppdatera den nu. Nya uppdateringar för inte bara med sig nya funktioner utan genom dessa uppdateringar ser utvecklare också till att sårbarheter är åtgärdade, varav en kan vara ansvarig för varför copy-paste inte fungerar på din Android-enhet. Här är stegen för att uppdatera din Android-smarttelefon
Steg 1 – Klicka på Inställningar .
Steg 2 – Rulla ned och tryck på Programuppdatering .
Steg 3 – Om det finns en uppdatering tillgänglig, klicka på Ladda ner och installera .
Kan du inte uppdatera din Android-smarttelefon? Här är sätt att lösa problemet .
Lösning nr. 4 – Försök och klistra med Urklippshistoriken
Nästan alla skrivappar eller Android-tangentbord som du använder sparar urklippshistoriken. Om copy-paste inte fungerar på din Android-smarttelefon, är det troligt att du kan hitta de kopierade objekten i urklippshistoriken. Om du använder Gboard, så här kan du komma åt urklipp och sedan urklippshistoriken.
Steg 1 – Gå till området där du vill klistra in den kopierade texten.
Steg 2 – När Gboard dyker upp, tryck på de tre horisontella prickarna bredvid mikrofonikonen.
Steg 3 – Tryck på Urklipp .
Steg 4 – Du kommer nu att kunna se alla kopierade objekt i avsnittet Senaste .
Om Gboards urklipp inte fungerar bra kan du byta till någon annan tangentbordsapp . Eller så kan du prova en annan urklippsapp som de vi har diskuterat i nästa avsnitt.
Lösning nr. 5 – Använd en urklippsapp från tredje part
Tills du kan fixa problem med din smartphones inbyggda urklipp kan du istället prova några alternativa urklippsappar från tredje part. Dessa appar erbjuder funktioner som att spara urklippshistorik som du kan komma åt senare, särskilt i en situation där du inte kan kopiera och klistra in på din Android. Några exempel inkluderar – Urklippshanteraren – Kopiera klistra in , Urklippshanteraren – Kopiera klistra in och Clipto – Organisera alla data .
Lösning nr 6 – Force Stop AASAservice
Ibland kan du ha problem med kopiera-klistra-funktionen på din Android-enhet, om det finns problem med AASA-tjänsten. En enkel lösning här är att tvinga stoppa den. För att göra det följ stegen nedan -
Steg 1 – Öppna Inställningar .
Steg 2 – Klicka på Appar.
Steg 3 – Tryck på menyn, de tre vertikala prickarna som du kan se i det övre högra hörnet av skärmen.
Steg 4 – Tryck på Visa systemappar .
Steg 5 – Scrolla ner och tryck på AASAservice .
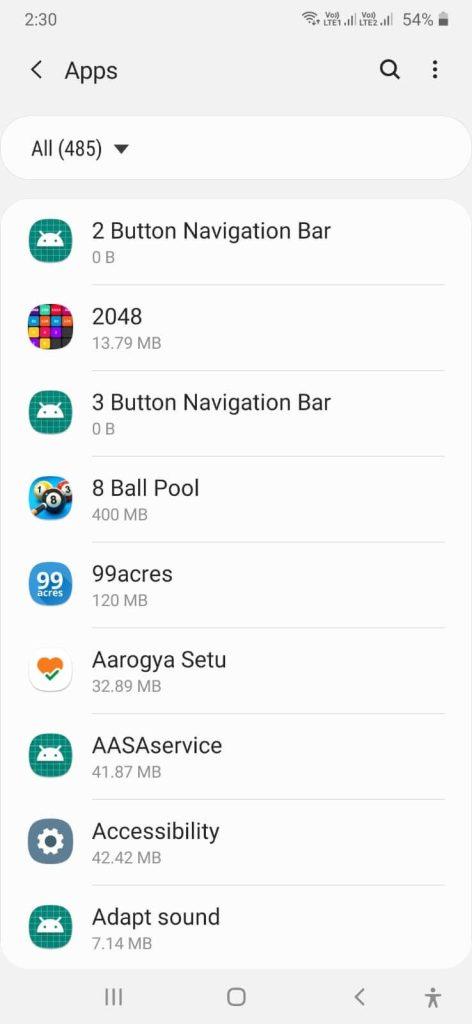
Steg 6 – På nästa skärm, tryck på Force stop från det nedre högra hörnet av skärmen.
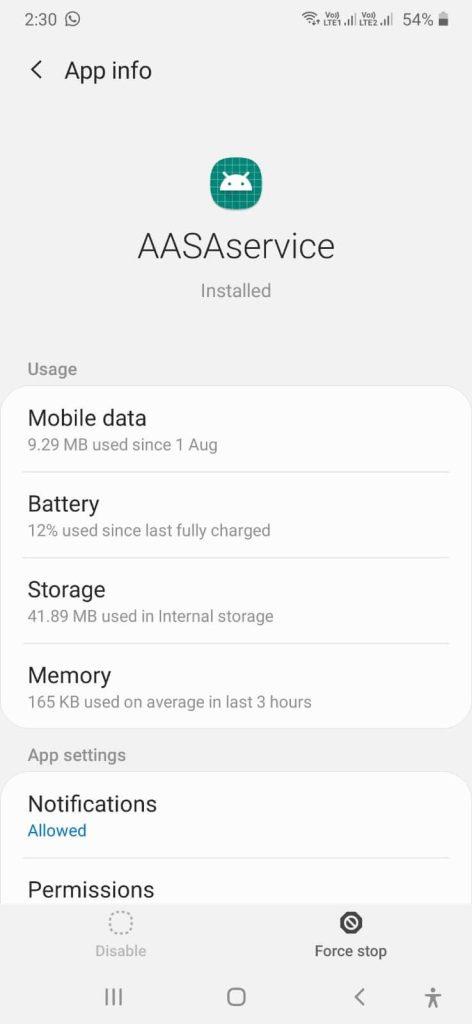
Lösning nr. 7 – Avinstallera och installera om appen
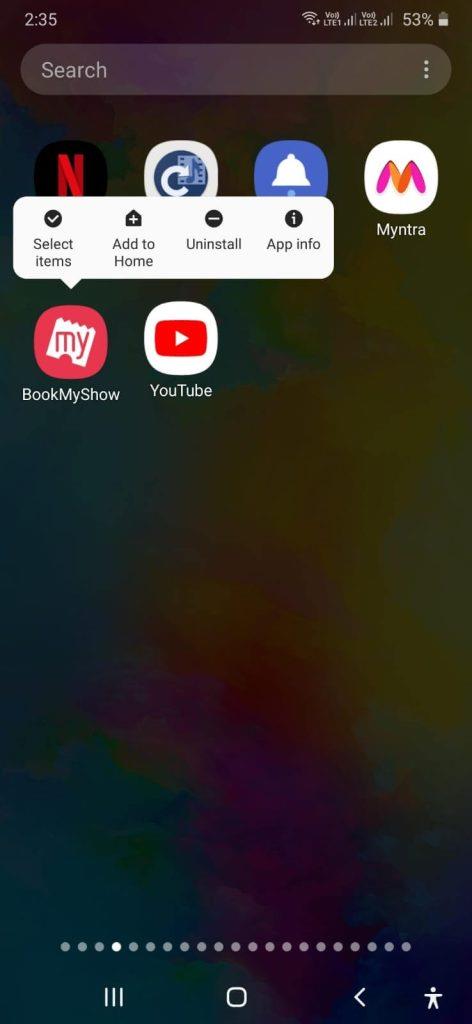
Det kan vara så att du nyligen har installerat en app på grund av vilka problem har börjat dyka upp. Du kan först avinstallera den problematiska appen och sedan kontrollera om du kan kopiera och klistra in objekt eller inte.
Lösning nr 8 – Uppdatera appen
Du kan också prova att uppdatera de appar som speciellt använder kopiera-klistra-funktionen. Detta kan hjälpa till att lösa eventuella buggar som kan ha smugit sig i de tidigare versionerna av appen. För att uppdatera en app –
Steg 1 – Gå till Google Play Butik.
Steg 2 – Tryck på din profilikon i det övre högra hörnet.
Steg 3 – Tryck på Hantera appar och enhet .
Steg 4 – Under Uppdateringar tillgängliga trycker du på Se detaljer eller Uppdatera alla .
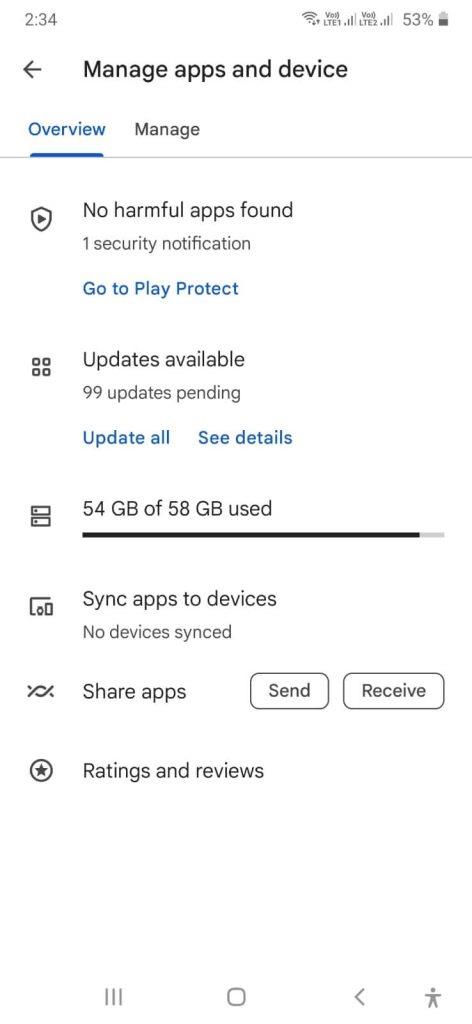
Dags att återuppliva Copy-Paste på Android
Med ovanstående åtgärder bör du kunna åtgärda problemen som hindrar kopiering och klistra från att fungera korrekt på din Android-enhet. Låt oss veta vilka av ovanstående korrigeringar som fungerade för dig. Vi vill också uppmana dig att dela denna information med en vän som har ett liknande problem. För mer sådant innehåll, fortsätt att läsa BlogWebTech360.
Använder du flera Google-konton på Android och PC och vet inte hur man ändrar standard Google-konto? Läs vidare för att lära dig de hemliga stegen.
Facebook-berättelser kan vara mycket roliga att göra. Här är hur du kan skapa en berättelse på din Android-enhet och dator.
Fyller det på din Android? Lös problemet med dessa nybörjarvänliga tips för alla enheter.
Hur man aktiverar eller inaktiverar stavningskontrollfunktioner i Android OS.
En handledning som visar hur du aktiverar utvecklaralternativ och USB-felsökning på Samsung Galaxy Tab S9.
Älskar du att läsa e-böcker på Amazon Kindle Fire? Lär dig hur du lägger till anteckningar och markerar text i en bok på Kindle Fire.
Jag ger en lista över saker du kan prova om din Android-enhet verkar starta om slumpmässigt utan uppenbar anledning.
Vill du lägga till eller ta bort e-postkonton på din Fire-surfplatta? Vår omfattande guide går igenom processen steg för steg, vilket gör det snabbt och enkelt att hantera dina e-postkonton på din favorit enhet. Missa inte denna viktiga handledning!
En handledning som visar två lösningar på hur man permanent förhindrar appar från att starta vid uppstart på din Android-enhet.
Behöver du nedgradera en app på Android-enhet? Läs den här artikeln för att lära dig hur du nedgraderar en app på Android, steg för steg.






