Hur man ändrar standard Google-konto

Använder du flera Google-konton på Android och PC och vet inte hur man ändrar standard Google-konto? Läs vidare för att lära dig de hemliga stegen.
Av flera under och pärlor är Android delad skärm en som förmodligen inte är känd för många. Och om du vill få det här att fungera som magi, är det din lyckodag. Nu kan du titta på en YouTube-video samtidigt som du chattar med dina kompisar på WhatsApp. Så låt oss köra, ska vi?
Hur man delar skärm på Android
Den allmänna metoden som fungerar på de flesta Android-enheter-
Även om du kanske kan få Android- funktionen med delad skärm att fungera på de flesta appar, kanske det inte fungerar på alla appar. Det betyder att appen ska vara kompatibel med funktionen för delad skärm . De steg som nämns nedan skulle också hjälpa dig att veta om den delade skärmen kan användas på en viss app eller inte -
Hur man delar skärm på Android på en Samsung-enhet
Enheten som används här är Samsung Galaxy M20 som körs på Android 9 (Pie) . Stegen nämns nedan -
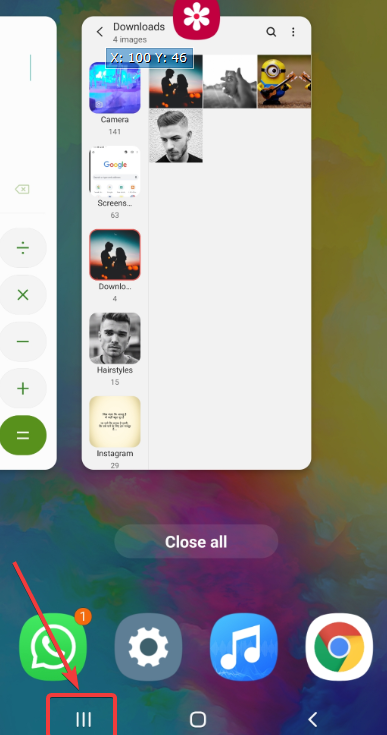
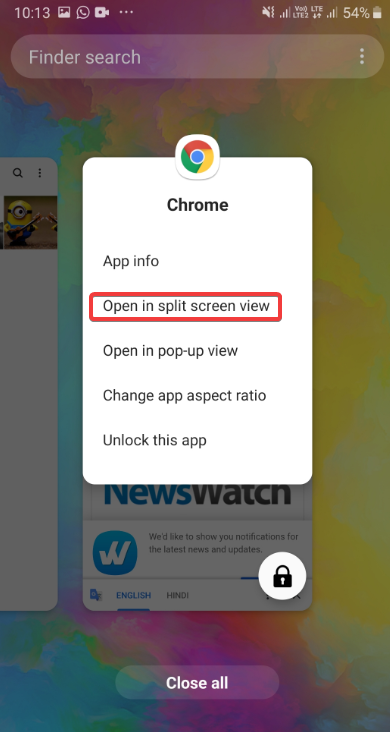
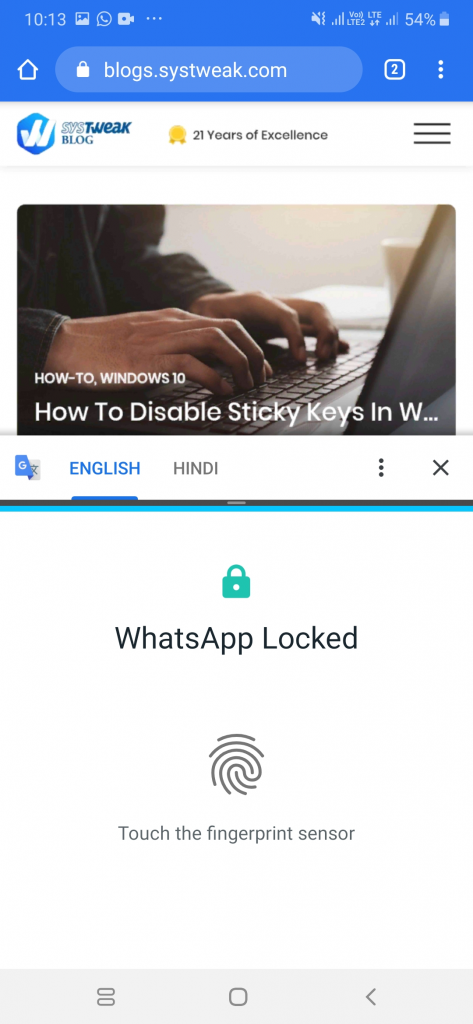
Hur stänger jag av den?
När du är klar med multitasking, tryck på hemknappen. Detta kommer att stänga den andra skärmen och placera en stängningsikon (X) på den första skärmen. Tryck på stängikonen så stängs den.
Innan vi avslutar, här är några viktiga saker att notera
Kunde du multitaska
Vi är säkra på att efter att du vet hur du delar skärm på Android kommer du att kunna göra flera saker på din Android-enhet och njuta av det ännu mer. Så varför hålla tricket för dig själv, fortsätt och dela denna magi med alla du bryr dig om.
Använder du flera Google-konton på Android och PC och vet inte hur man ändrar standard Google-konto? Läs vidare för att lära dig de hemliga stegen.
Facebook-berättelser kan vara mycket roliga att göra. Här är hur du kan skapa en berättelse på din Android-enhet och dator.
Fyller det på din Android? Lös problemet med dessa nybörjarvänliga tips för alla enheter.
Hur man aktiverar eller inaktiverar stavningskontrollfunktioner i Android OS.
En handledning som visar hur du aktiverar utvecklaralternativ och USB-felsökning på Samsung Galaxy Tab S9.
Älskar du att läsa e-böcker på Amazon Kindle Fire? Lär dig hur du lägger till anteckningar och markerar text i en bok på Kindle Fire.
Jag ger en lista över saker du kan prova om din Android-enhet verkar starta om slumpmässigt utan uppenbar anledning.
Vill du lägga till eller ta bort e-postkonton på din Fire-surfplatta? Vår omfattande guide går igenom processen steg för steg, vilket gör det snabbt och enkelt att hantera dina e-postkonton på din favorit enhet. Missa inte denna viktiga handledning!
En handledning som visar två lösningar på hur man permanent förhindrar appar från att starta vid uppstart på din Android-enhet.
Behöver du nedgradera en app på Android-enhet? Läs den här artikeln för att lära dig hur du nedgraderar en app på Android, steg för steg.






