Hur man ändrar standard Google-konto

Använder du flera Google-konton på Android och PC och vet inte hur man ändrar standard Google-konto? Läs vidare för att lära dig de hemliga stegen.
Att ansluta din Android-enhet till Wi-Fi-nätverket är en av de enklaste sakerna. Dra bara ner aviseringarna från toppen och tryck på Wi-Fi-ikonen så är du ansluten till nätverket. Den här processen blir dock ganska frustrerande när du försöker ansluta till ett nätverk och fastnar vid felet och får en IP-adress. Det är verkligen en ganska irriterande situation, men den goda nyheten är att detta kan fixas utan att ens besöka en tekniker. För att lära dig hur du åtgärdar felet att få IP-adress på Android, låt oss gå till bloggen.
Läs också: Så här löser du ERR_NETWORK_CHANGED Chrome-fel
Orsak till misslyckades med att få IP-adressfel på Android
Innan vi lär oss hur du löser det här problemet, låt oss först förstå hur en router hjälper din enhet att ansluta till Internet. När din Android-enhet ansluter till ett nätverk är det första en router gör att tilldela den en unik IP-adress . Utan att få en IP-adress kan du inte ansluta till nätverket. Nu när på grund av någon av orsakerna om din router inte kan tilldela din enhet en IP-adress, får du felet att få ett IP-adressfel på din enhet.
Hur kan jag åtgärda felet "Det gick inte att få IP-adress"?
Den exakta orsaken till, misslyckades med att erhålla IP-adressfel kan variera från enheten som du kommer till nätverket du använder på. Men här är några felsökningstips som kan hjälpa dig att ansluta tillbaka till ditt nätverk.
|
Författartips: Snabbaste sättet att optimera Android-telefon Att hålla din enhet ren bör vara av yttersta vikt, för det behöver du en utmärkt rengöringsapp. En sådan app heter Smart phone cleaner . Den optimerar din smartphone och ökar dess prestanda genom att ta bort skräp och cachefiler. Detta i sin tur hjälper till att din Android-telefon fungerar smidigt. Dessutom kan det förhindra vissa fel. Appen finns tillgänglig i både gratis och betalversion på Google Play Butik. |
Starta om din Android-telefon
Om felet du får är mer enhetsrelaterat än nätverksrelaterat behöver du bara starta om enheten. Det observeras också att en omstart åtgärdar många av de tillfälliga felen som enheten möter på grund av de applikationer som är installerade på den. En omstart åtgärdar också många av de tillfälliga felen på grund av de applikationer som är installerade på den. Om du inte har startat om din Android-telefon under de senaste dagarna rekommenderas det strängt att ge den en nystart.
1. Håll in strömknappen tills du ser strömalternativen till höger.
2. Klicka nu på alternativet Starta om.

3. Din enhet stänger först alla pågående processer och applikationer och startar sedan om.
Efter att enheten har startat om, kontrollera om du fortfarande inte får IP-adressfel när du ansluter till Wi-Fi-nätverket. Om felet är åtgärdat kan du nu njuta av att surfa på Internet som tidigare, men om problemet kvarstår, gå vidare till nästa steg.
Läs också: Så här fixar du "Windows har upptäckt en IP-adresskonflikt"
Starta om din router
Du har startat om din Android-enhet, men du står fortfarande inför problemet när du ansluter till nätverket, då kan det vara routern som inte ger din Android-enhet en IP-adress när du efterfrågas. En snabb lösning för att lösa problemet är att starta om routern du försöker ansluta till.
Obs: Om du är på ett offentligt nätverk, hoppa över det här steget.
Återställ din router
Så att starta om din router löser inte problemet. Nästa steg är att återställa routern. Många av användarna tycker att återställning och omstart av routern är liknande. Men det är inte, som när du återställer din router, tas alla dess konfigurationer bort permanent och routern återställs till fabriksinställningarna.
När du är klar med att konfigurera om routern, försök igen att ansluta din enhet till nätverket. Anta att det finns ett problem med konfigurationen av routern, sedan efter återställning. I så fall kommer den korrekt att tilldela IP-adressen till den anslutande enheten, och din enhet förblir inte längre fast vid meddelandet om att erhålla en IP-adress.
Glöm och återanslut till nätverket
När du ansluter till ett tillgängligt Wi-Fi-nätverk genom att ange rätt användaruppgifter, sparar din Android-enhet nätverket för framtida användning. Så att du inte behöver ge referenserna varje gång du ansluter till det nätverket. Men ibland, om lösenordet inte är korrekt lagrat eller blir skadat i din enhet, börjar du få ett felmeddelande, misslyckades med att få en IP-adress på Android.
För att fixa detta måste du först glömma det nätverk du inte kan ansluta dig till och sedan återansluta till det.
Obs: När du har ställt in enheten på att glömma nätverket kommer nätverkets sparade lösenord att gå förlorat. Och du måste ange lösenordet igen medan du ansluter till nätverket.
1. Tryck på ikonen Inställningar (kugghjul) för att öppna Enhetsinställningar.
2. På Inställningar trycker du på Nätverk & Internet > Wi-Fi.
3. Tryck nu på nätverket och skärmen Nätverksdetaljer, tryck på GLÖM.
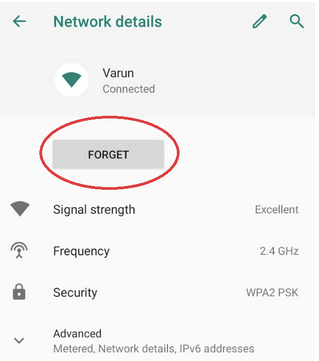
4. Nu på nätverkslistan, tryck på ditt nätverk och ange lösenordet när du begär det.
Försök nu att ansluta igen. Om problemet beror på ogiltiga eller korrupta lösenordsdata kan du nu enkelt ansluta till nätverket utan fel.
Aktivera/inaktivera flygplansläge
Vi vet alla vad flygplansläge gör, eller hur ? Den klippte helt av alla aktiva anslutningar till din Android-enhet, oavsett om det är Wi-Fi-data. Mobildata eller Bluetooth-anslutningar. Aktivering och inaktivering av flygplansläge är felsökningssteget som vi måste följa när din enhet inte får IP-adressen automatiskt och fastnar på skärmen och får en IP-adress.
När du har aktiverat flygplansläget kommer alla dina aktiva anslutningar att kopplas bort. Tryck nu på flygplansläget igen för att avaktivera läget.
Aktivering och inaktivering av flygplansläge kommer att uppdatera alla nätverk, och förhoppningsvis kan du nu ansluta till nätverket utan felet, misslyckades med att få en IP-adress.
Ändra ditt enhetsnamn
Många av er kanske funderar på att ändra enhetsnamnet för att fixa felet att erhålla IP-adress. Men tro oss, flera användare för vilka detta fel löses bara genom att ändra enhetsnamnet. Dessutom, eftersom det inte är svårt att ändra enhetsnamnet, är det inget fel med att prova det.
Om felet orsakas på grund av problemet med enhetsnamnet, kommer en ändring av det att lösa misslyckandet med att erhålla IP-adressfel permanent.
Flytta dig närmare din router
En enkel men kraftfull lösning för att bli av med misslyckades med att få IP-adressfel. Vi vet alla att varje router har ett visst fast nätverksräckvidd, och om din enhet ligger utanför det räckvidden kommer du sannolikt att få felet som att få en IP-adress när du ansluter till nätverket.
Så den bästa lösningen är att gå närmare din router; ju närmare du kommer, desto starkare blir signalen. Och förhoppningsvis kan du nu enkelt ansluta till nätverket utan några fel eller nätverksproblem.
Tilldela en statisk IP-adress
Även om routrar automatiskt tilldelar IP-adresser till varje anslutande enhet, om din enhet har fastnat vid felet, "att erhålla IP-adress" när den ansluter till nätverket, betyder det att routern inte tilldelar IP-adressen till enheten automatiskt. Så för att felsöka problemet föreslår vi att du tilldelar en statisk IP-adress till enheten genom att följa instruktionerna nedan:
4. Klicka på Avancerade alternativ på prompten som visas.
5. Scrolla ner lite och tryck på IP-inställningarna, och välj Statisk från rullgardinsmenyn (som standard är det DHCP).
6. Ange nu IP-adressen i IP-adressfältet som 192.168.1.XXX. Här kan XXX vara vilket värde som helst mellan 1 och 255. Obs! Du kan få ett felmeddelande när du tilldelar IP-adressen som IP-adress som redan används. Du måste välja ett annat värde (de tre sista siffrorna) eftersom värdet kanske redan är tilldelat någon annan enhet.
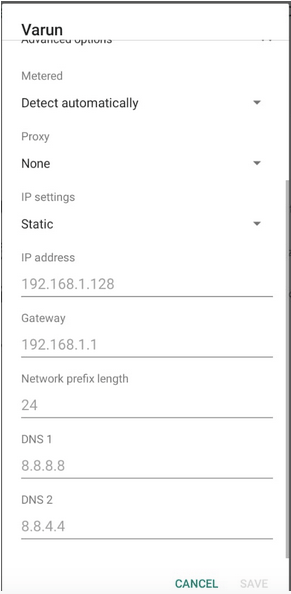
7. När du har tilldelat den statiska IP-adressen, tryck på knappen Spara för att spara inställningarna.
Efter att ha tilldelat den statiska IP-adressen, kontrollera om din enhet nu kan ansluta till Wi-Fi utan några fel.
Rensa cacheminne för Google Play-tjänster
En annan lösning för att lösa det här felet är att rensa cacheminnet för Google Play Services genom att följa stegen nedan:
Försök nu att återansluta till ditt Wi-Fi för att kontrollera om du kan ansluta utan något felmeddelande.
Återställ nätverksinställningar
Att få ett fel, misslyckades med att få en IP-adress när du ansluter till ditt Wi-Fi är utan tvekan ett nätverksfel. Eftersom vi redan har återställt routern och tyvärr hjälper det inte mycket, nu bör vi försöka återställa nätverksinställningarna till standard på vår enhet genom att följa stegen nedan:
Obs: Om du återställer nätverksinställningarna återställs Wi-Fi, mobildata och Bluetooth-inställningar på din enhet, och du måste konfigurera dem tillbaka, antingen genom att para ihop dem eller ange ett lösenord.
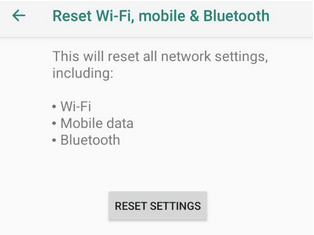
Försök nu att ansluta din enhet till ditt Wi-Fi-nätverk genom att ange lösenordet. Om problemet beror på enhetens nätverkskonfigurationsfiler kan du förhoppningsvis ansluta till ditt nätverk utan några fel.
Avslutar
Så gott folk, vi hoppas att någon av ovanstående metoder har hjälpt dig att lösa, misslyckades med att få IP-adressfel. Dela med oss vilken metod som har fungerat för dig i kommentarsfältet nedan. Om någon av dina vänner får samma felmeddelande när de ansluter till nätverket, dela den här artikeln för att lösa problemet.
Använder du flera Google-konton på Android och PC och vet inte hur man ändrar standard Google-konto? Läs vidare för att lära dig de hemliga stegen.
Facebook-berättelser kan vara mycket roliga att göra. Här är hur du kan skapa en berättelse på din Android-enhet och dator.
Fyller det på din Android? Lös problemet med dessa nybörjarvänliga tips för alla enheter.
Hur man aktiverar eller inaktiverar stavningskontrollfunktioner i Android OS.
En handledning som visar hur du aktiverar utvecklaralternativ och USB-felsökning på Samsung Galaxy Tab S9.
Älskar du att läsa e-böcker på Amazon Kindle Fire? Lär dig hur du lägger till anteckningar och markerar text i en bok på Kindle Fire.
Jag ger en lista över saker du kan prova om din Android-enhet verkar starta om slumpmässigt utan uppenbar anledning.
Vill du lägga till eller ta bort e-postkonton på din Fire-surfplatta? Vår omfattande guide går igenom processen steg för steg, vilket gör det snabbt och enkelt att hantera dina e-postkonton på din favorit enhet. Missa inte denna viktiga handledning!
En handledning som visar två lösningar på hur man permanent förhindrar appar från att starta vid uppstart på din Android-enhet.
Behöver du nedgradera en app på Android-enhet? Läs den här artikeln för att lära dig hur du nedgraderar en app på Android, steg för steg.






