Hur man ändrar standard Google-konto

Använder du flera Google-konton på Android och PC och vet inte hur man ändrar standard Google-konto? Läs vidare för att lära dig de hemliga stegen.
Med Android 12 har Google introducerat möjligheten att ta helsidesrullande skärmdumpar på din Android-enhet. Vi är säkra på att detta kommer att vara en av de mest omtyckta funktionerna i Android 12 för många användare. Vad som är ännu bättre är att Googles användargränssnitt för samma ser så coolt ut. Så här kan du ta rullande skärmdumpar på Android 12.
Hur man tar en rullande skärmdump på Android 12
Möjligheten att ta rullande skärmdumpar har varit en av de mest efterfrågade funktionerna och har tagit år att komma fram. Och nu när den äntligen är här kan vi förvänta oss att den kommer att erbjuda en sömlös upplevelse och bättre kompatibilitet med en mängd olika appar. Enligt Android Developers Blog fungerar rullande skärmdumpar direkt för de flesta appar. Så här fungerar det:
Öppna en app eller en sida vars skärmdump du vill ta och tryck sedan på strömknappen och volym ned-knappen samtidigt (eller använd din föredragna metod för att initiera en skärmdump).
Detta kommer att fånga skärmdumpen precis som du förväntar dig. Skärmdumpen kommer att sväva längst ner till vänster på skärmen. Om den rullningsbara skärmdumpsfunktionen är tillgänglig för den appen kommer du att se knappen " Fånga mer ". Tryck på den.
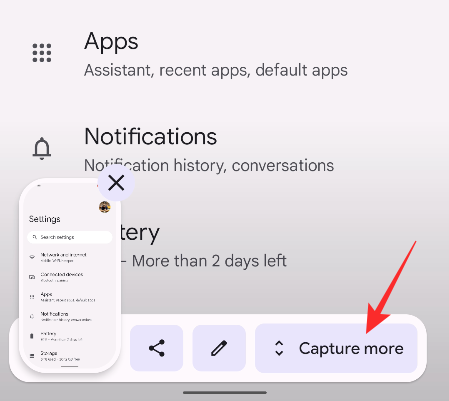
Du kommer nu att se ett gränssnitt som liknar det som visas nedan.
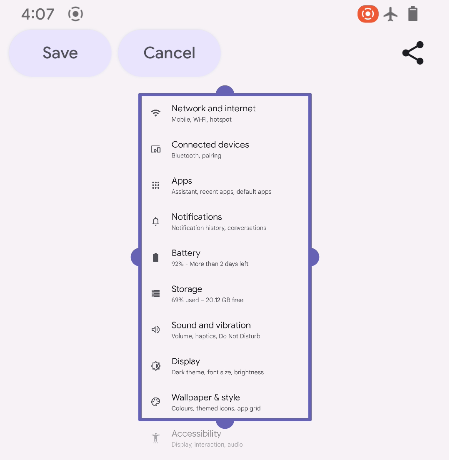
Här kan du utöka det totala området som du vill fånga genom att dra handtagen uppifrån eller nedifrån. Om du drar från toppen eller botten visas en cirkel som zoomar in i det exakta området där marginalerna slutar.
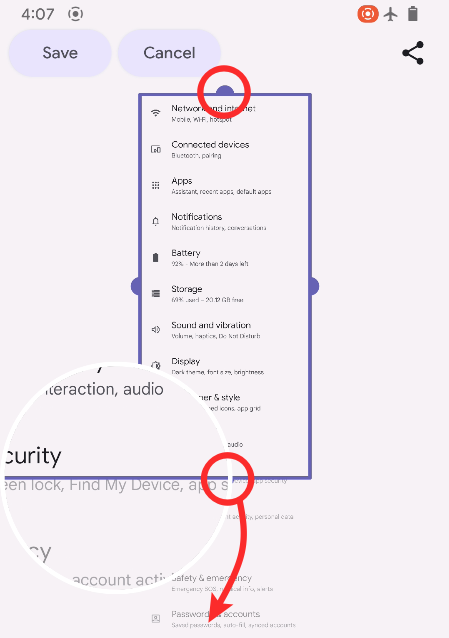
När du har det område som du vill täcka, tryck på den goda 'Spara'-knappen i det övre vänstra hörnet.

Och det är allt! Din rullningsbara skärmdump kommer att vara tillgänglig i din Galleri- eller Foto-app.
Hur man redigerar en rullande skärmdump på Android 12
Android 12 låter dig inte bara ta rullande skärmdumpar utan du kan också redigera dem på samma sätt som du skulle redigera andra skärmdumpar på din telefon.
Beskär en skärmdump
Du kan också beskära den rullande skärmdumpen när du tar en eller efter att skärmdumpen har tagits.
Under skärmtagning
För att göra det, dra sidohandtagen för att beskära din rullande skärmdump som visas nedan.
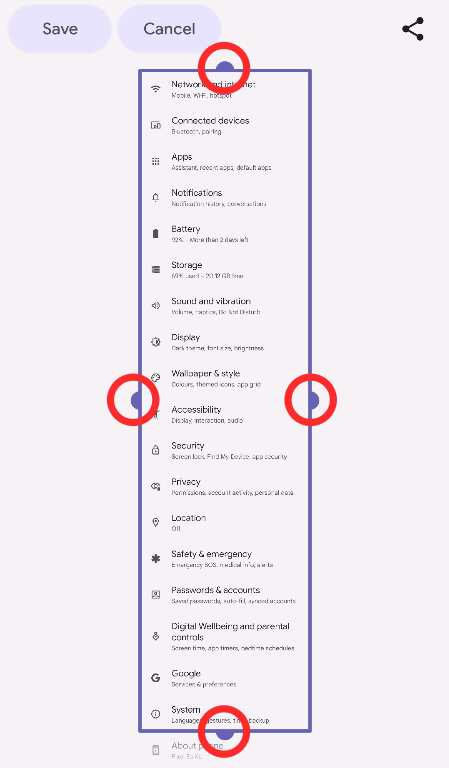
Du kommer inte att se zoomcirkeln om du drar i sidohandtagen. Ändå kommer du att kunna dra och välja området på samma sätt.
När du är klar trycker du på Spara .

Efter att ha tagit en skärmdump
Om du redan har ställt in din rullande skärmdump kan du beskära den strax efter att du har tagit en genom att trycka på pennikonen i det nedre högra hörnet av skärmen.

Inuti redigeringsskärmen trycker du på ikonen Beskär nerifrån.
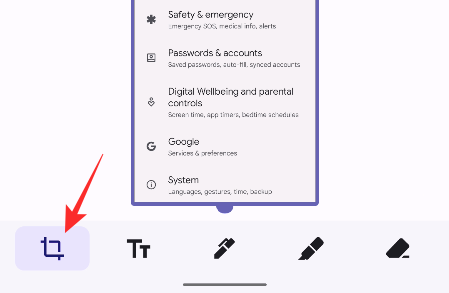
Börja nu flytta prickarna på någon av kanterna på skärmdumpen för att beskära den som du vill.
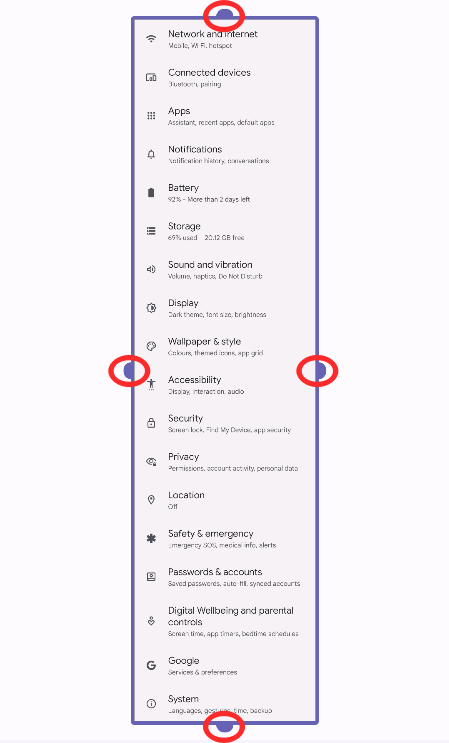
När du har beskuren din skärmdump kan du trycka på alternativet "Spara" i det övre vänstra hörnet.
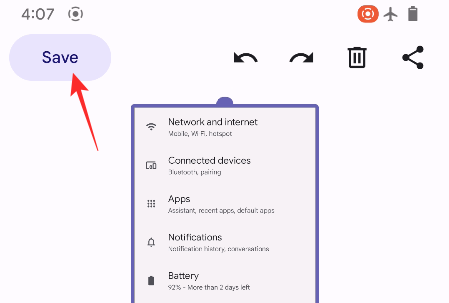
Skärmdumpen kommer att beskäras och lagras på din Android-enhet.
Rita eller lägg till text till skärmdumpar
Efter att ha tagit en rullande skärmdump har du också möjlighet att redigera skärmdumpen ytterligare genom att lägga till kommentarer eller text till den. För att göra det, tryck på pennikonen i det nedre högra hörnet när du har tagit en rullande skärmdump.

På redigeringsskärmen trycker du på "Tt"-ikonen längst ner för att lägga till text till din skärmdump.
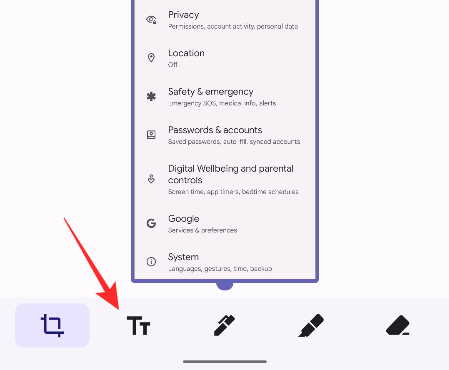
Du kan sedan välja en textstil och färg högst upp på skärmen och sedan börja skriva texten du vill lägga till.
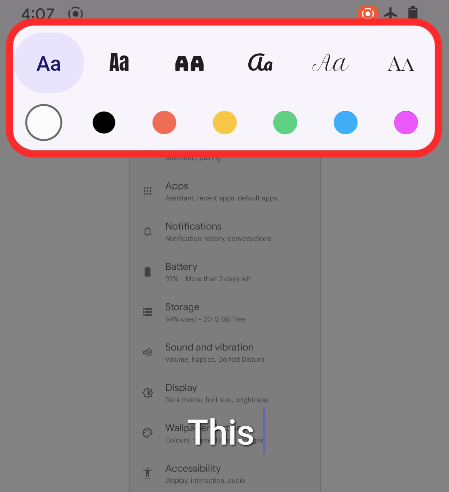
Förutom att lägga till texter kan du rita över en rullande skärmdump genom att trycka på pennan eller markörikonerna längst ner, välja önskad färg och sedan klottra över skärmen för att göra de nödvändiga anteckningarna.
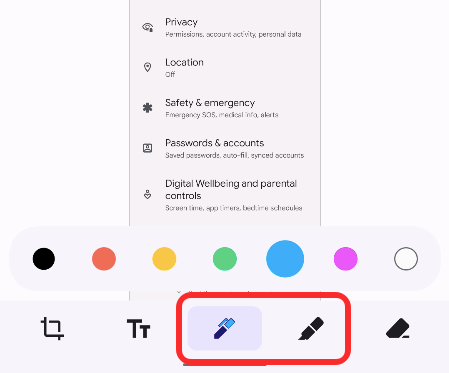
Efter att ha redigerat bilden på önskat sätt kan du trycka på alternativet "Spara" i det övre vänstra hörnet för att lagra skärmdumpen på din telefon.
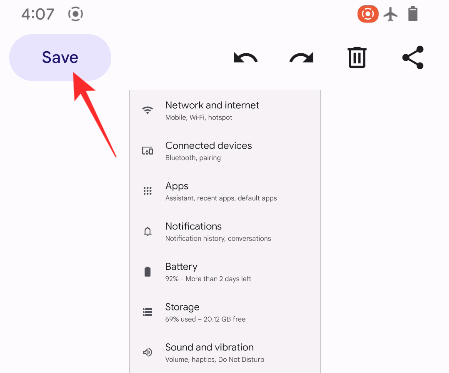
Du kan också skicka den redigerade skärmdumpen direkt till andra genom att trycka på Dela-ikonen i det övre högra hörnet.
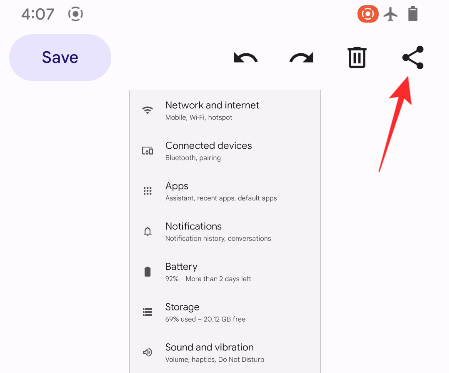
Hela upplevelsen är inte ny, men den är minst sagt ganska uppfriskande. De som inte rockar Android vet att det är exakt så här rullande skärmdumpar fungerar på deras OEM-skinnade Android-smartphones eller på tredjepartsappar med samma funktion, men användargränssnittet på Android 12 för detsamma är det bästa vi har sett. långt.
Även om det har tagit år att komma fram, har Google varit stenhårt på att de inte ville göra ett misslyckat jobb med det, vilket är huvudorsaken till denna försening. Hur det än må vara, är vi bara glada över att rullningsbara skärmdumpar äntligen är en grej på lager Android!
Använder du flera Google-konton på Android och PC och vet inte hur man ändrar standard Google-konto? Läs vidare för att lära dig de hemliga stegen.
Facebook-berättelser kan vara mycket roliga att göra. Här är hur du kan skapa en berättelse på din Android-enhet och dator.
Fyller det på din Android? Lös problemet med dessa nybörjarvänliga tips för alla enheter.
Hur man aktiverar eller inaktiverar stavningskontrollfunktioner i Android OS.
En handledning som visar hur du aktiverar utvecklaralternativ och USB-felsökning på Samsung Galaxy Tab S9.
Älskar du att läsa e-böcker på Amazon Kindle Fire? Lär dig hur du lägger till anteckningar och markerar text i en bok på Kindle Fire.
Jag ger en lista över saker du kan prova om din Android-enhet verkar starta om slumpmässigt utan uppenbar anledning.
Vill du lägga till eller ta bort e-postkonton på din Fire-surfplatta? Vår omfattande guide går igenom processen steg för steg, vilket gör det snabbt och enkelt att hantera dina e-postkonton på din favorit enhet. Missa inte denna viktiga handledning!
En handledning som visar två lösningar på hur man permanent förhindrar appar från att starta vid uppstart på din Android-enhet.
Behöver du nedgradera en app på Android-enhet? Läs den här artikeln för att lära dig hur du nedgraderar en app på Android, steg för steg.






