Hur man ändrar standard Google-konto

Använder du flera Google-konton på Android och PC och vet inte hur man ändrar standard Google-konto? Läs vidare för att lära dig de hemliga stegen.
Whatsapp har vuxit till att bli en av de mest populära snabbmeddelandena som finns på marknaden för närvarande. Du kan dela foton, videor, dokument och ljudmeddelanden med Whatsapp och komma i kontakt med vem som helst runt om i världen så länge du har internet.
Men om du har använt Whatsapp ett tag så kanske du har märkt att bilder blir komprimerade när de delas med någon. Även om det är ett utmärkt sätt att spara data och förbättra anslutningen, kan det ibland hindra dig från att ta emot RAW och okomprimerade bilder. Så här kan du komma förbi detsamma genom att skicka din bild som ett dokument på Whatsapp istället.
Varför skicka foton som ett dokument med Whatsapp?
Foton komprimeras av Whatsapp när de delas med dina kontakter med hjälp av de inbyggda alternativen. Detta hjälper till att spara data, förbättra anslutningstider och till och med spara utrymme på dina enheter.
Denna bildkomprimering är dock automatisk vilket kan göra att du förlorar många detaljer från högupplösta bilder. Eftersom denna komprimering kan vara hög som 98 %, vilket kanske inte är idealiskt om du vill dela RAW- eller HD-bilder professionellt. I sådana fall kan du välja att skicka dina bilder som ett dokument över Whatsapp.
Genom att skicka bilder som ett dokument kan du skicka dem i originalformat med originalkvaliteten intakt, så länge de inte överskrider 16 MB delningsgränsen som tillämpas av Whatsapp.
Relaterat: Hur man använder två telefoner med WhatsApp Multi-device
Så här kan du skicka foton som ett dokument oavsett om du använder iOS eller Android. Följ någon av metoderna nedan beroende på din enhet för att hjälpa dig med processen.
Hur man skickar foton som ett dokument med Whatsapp på iPhone
iOS-användare kan antingen spara sitt foto i appen Filer och sedan skicka det som ett dokument. Detta kan ibland leda till bildkomprimering beroende på ditt bildformat.
Om så råkar vara fallet kan du försöka ändra ditt filtillägg istället för att enkelt dela ett okomprimerat foto över Whatsapp. Följ stegen nedan för att hjälpa dig med processen.
Metod 1: Använd Spara till filer
Öppna appen Foton och tryck på och öppna bilden du vill skicka som ett dokument.
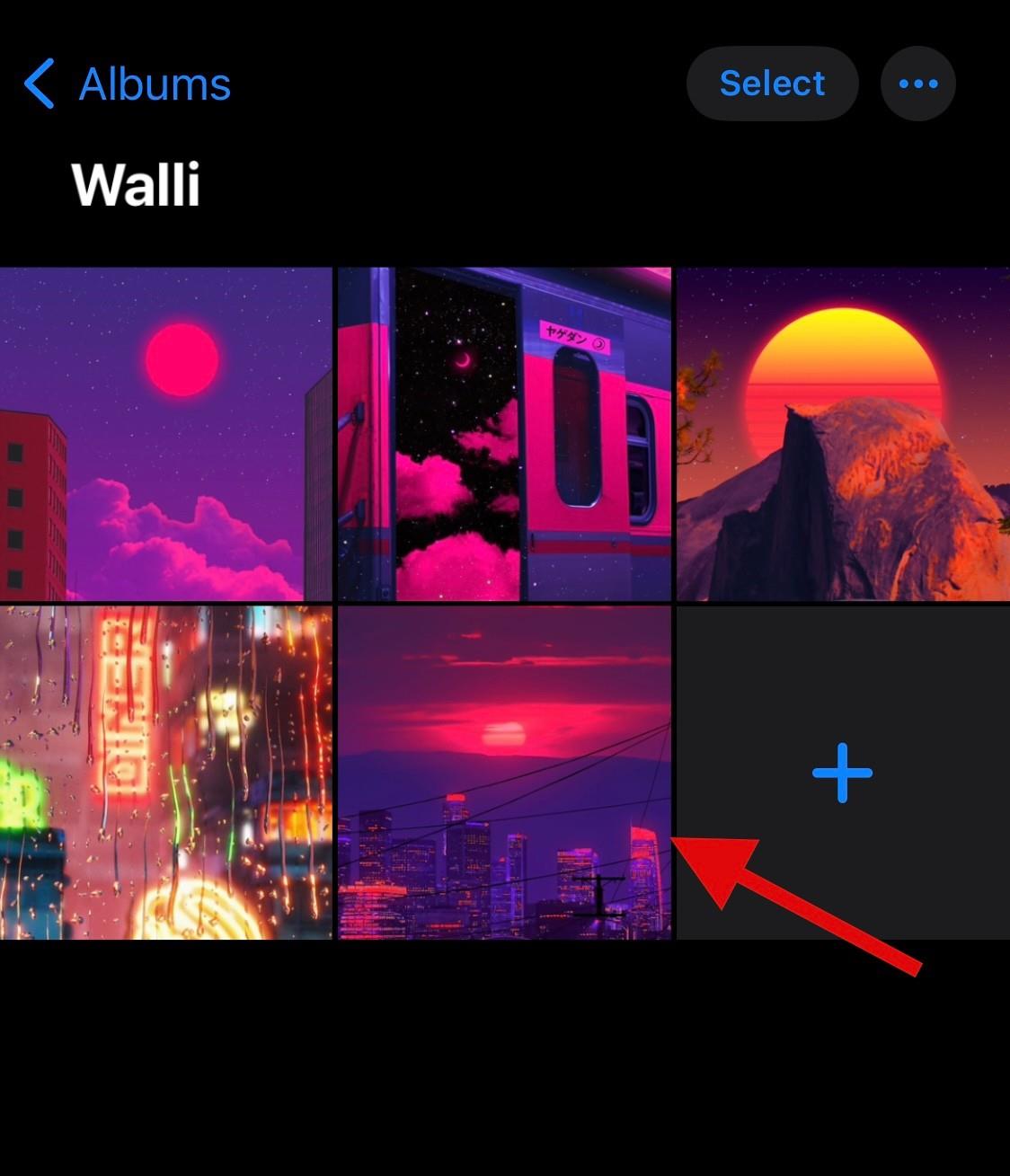
Tryck nu på Dela- ikonen längst ner.
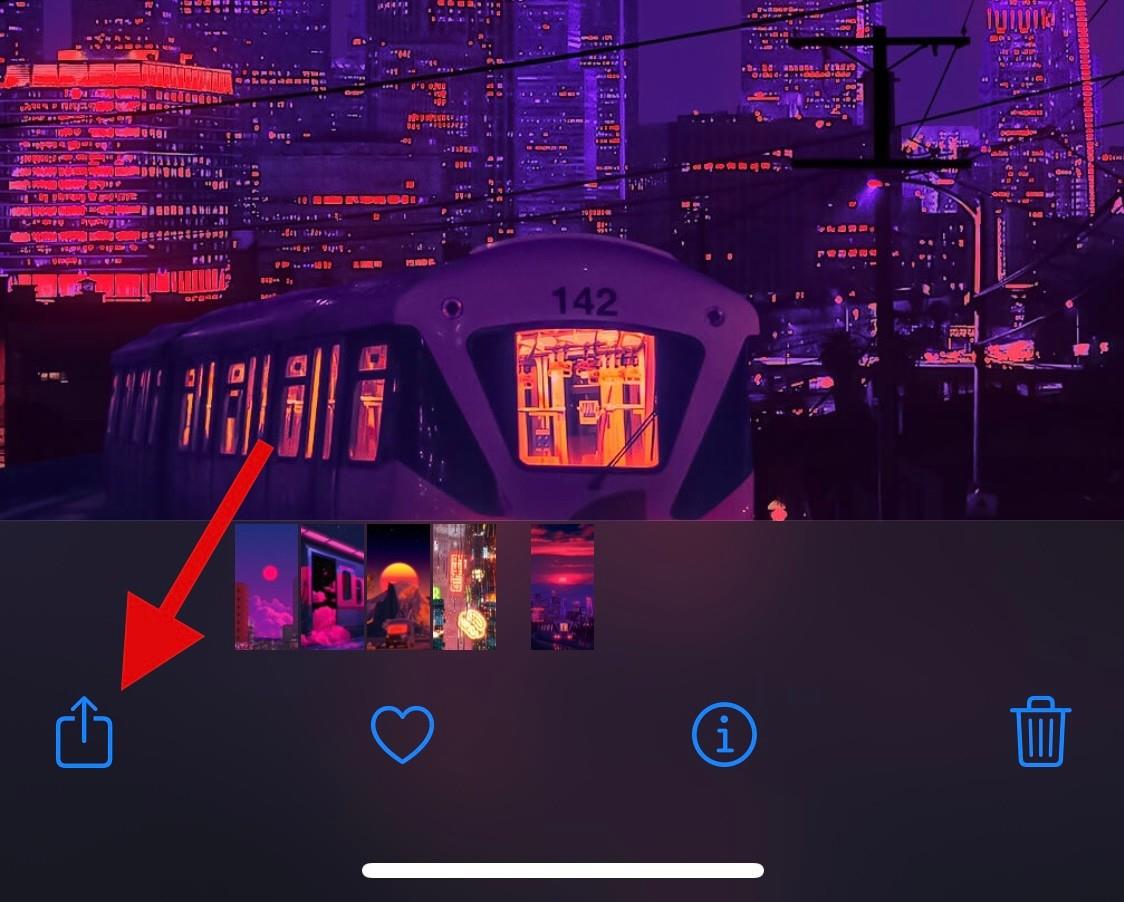
Tryck på och välj Spara till filer .
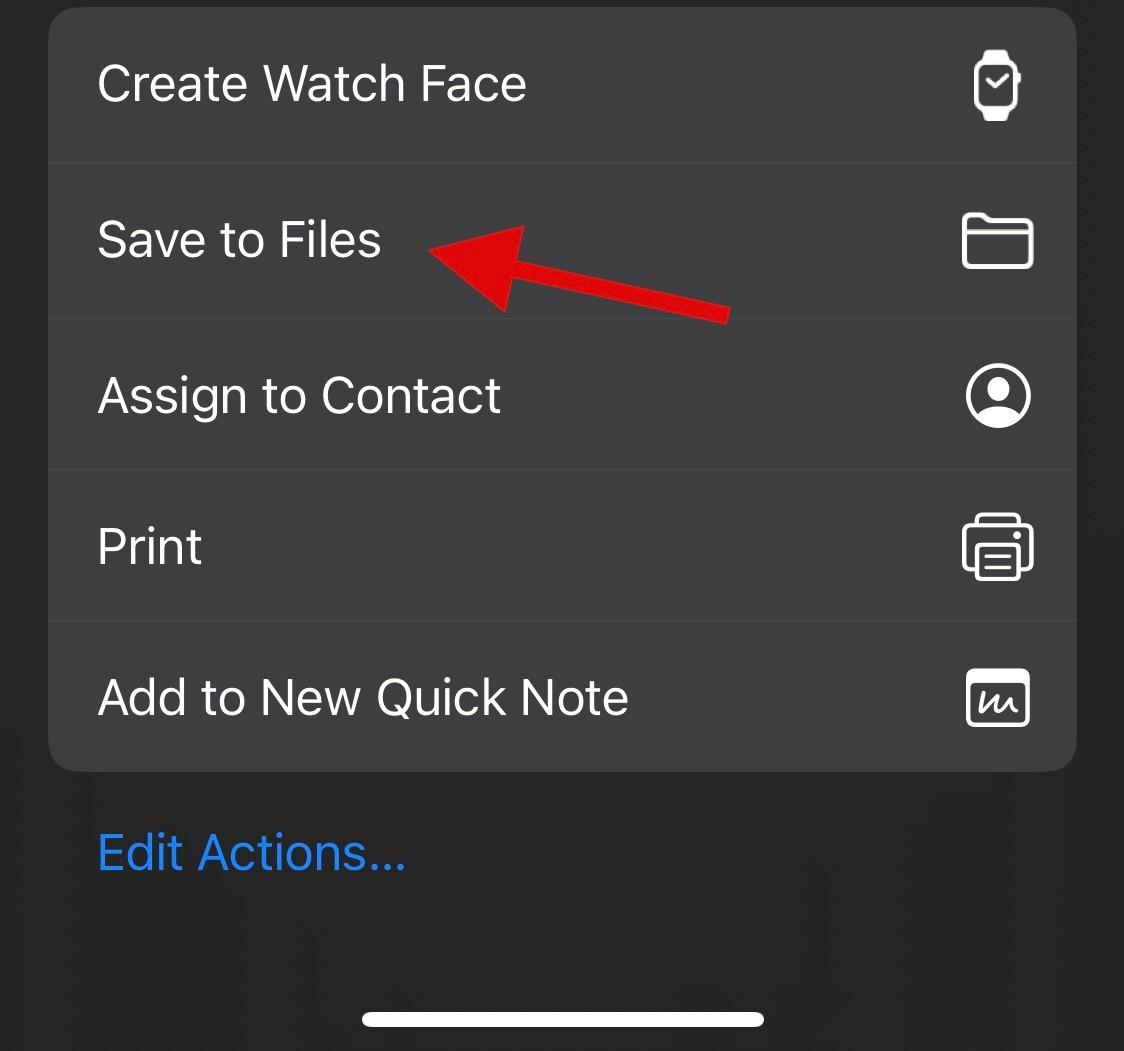
Navigera till önskad mapp där du vill spara bilden och tryck på Spara .
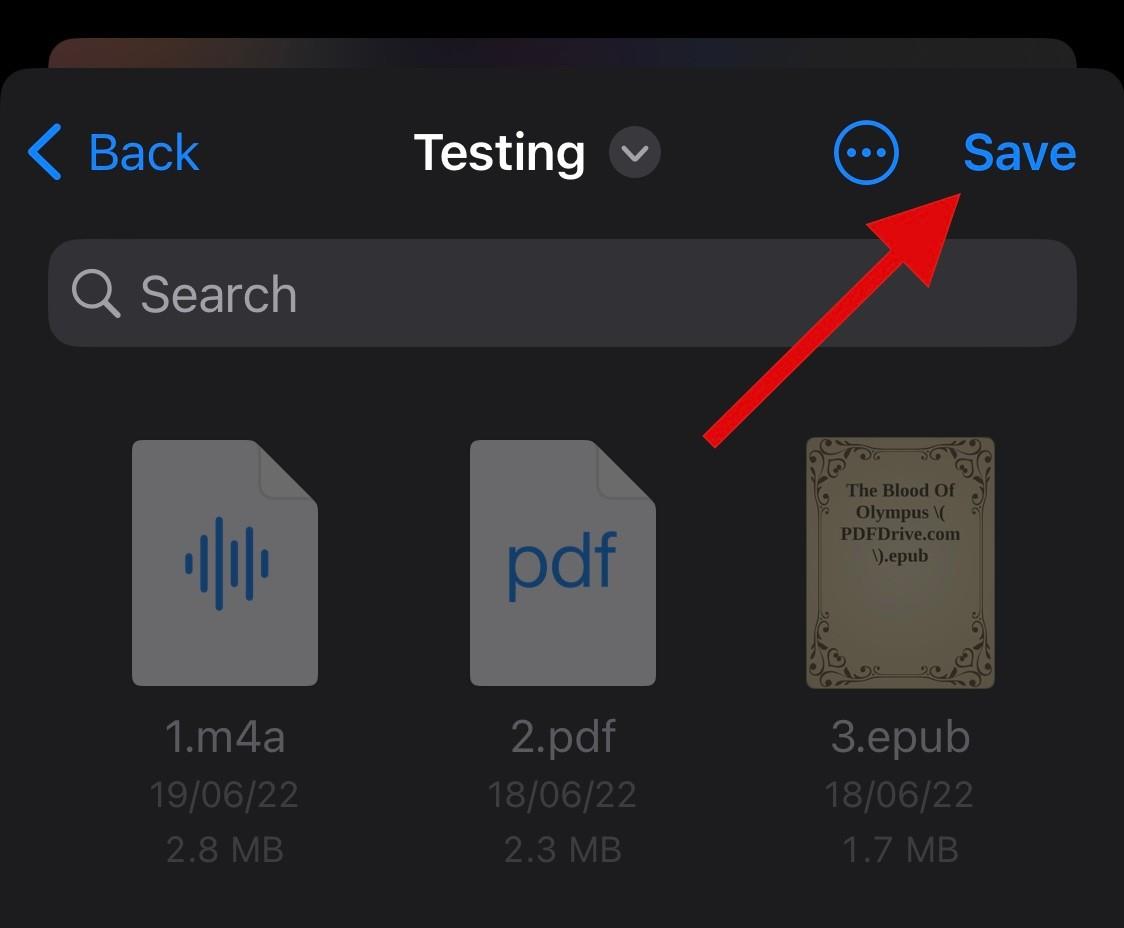
När du är klar öppnar du Whatsapp och navigerar till konversationen där du vill skicka bilden som ett dokument.
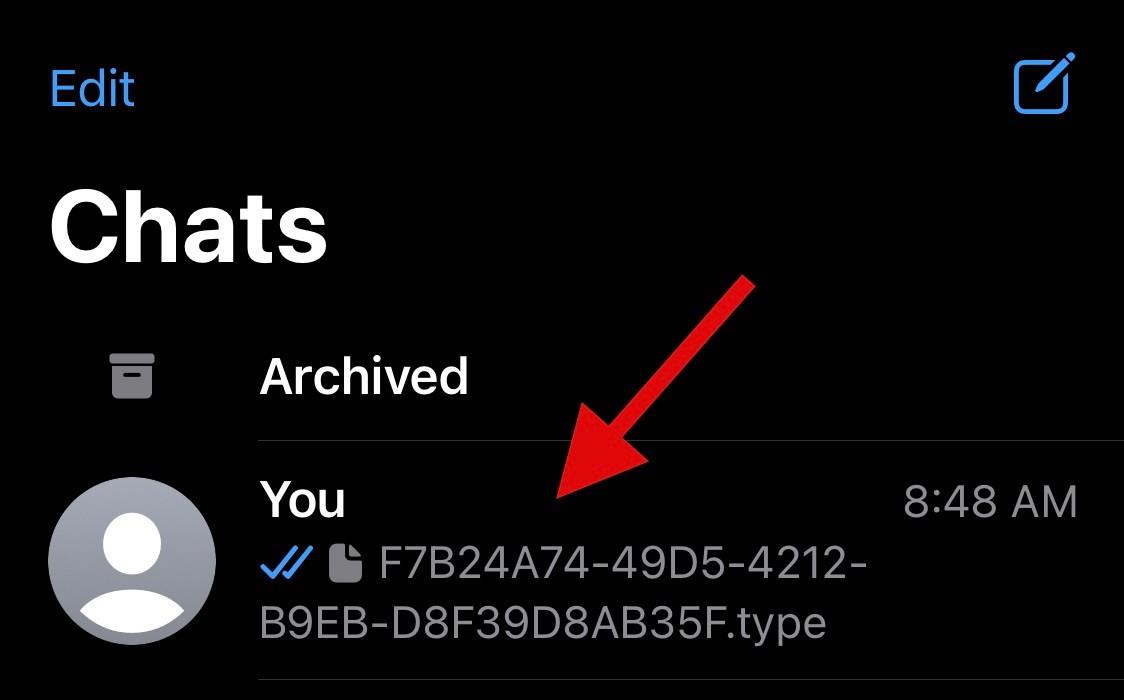
Tryck på + -ikonen.
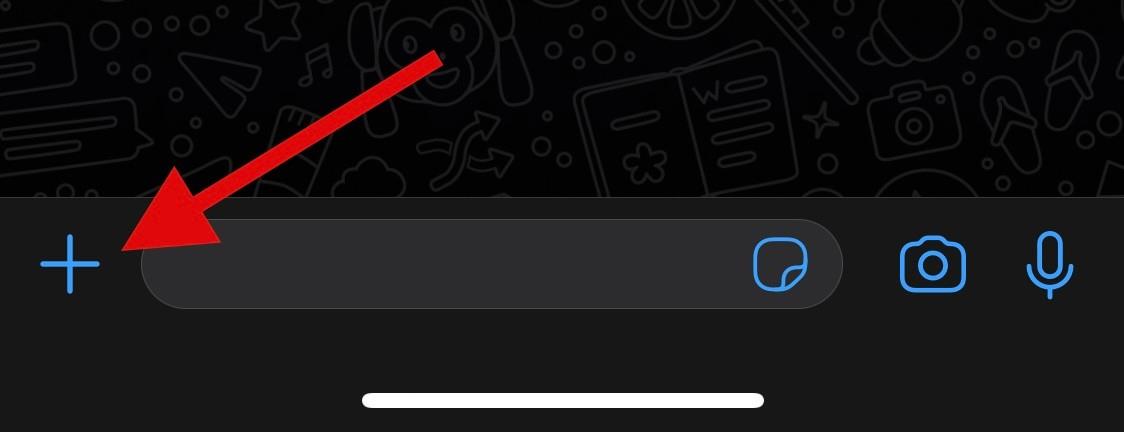
Tryck på och välj Dokument .
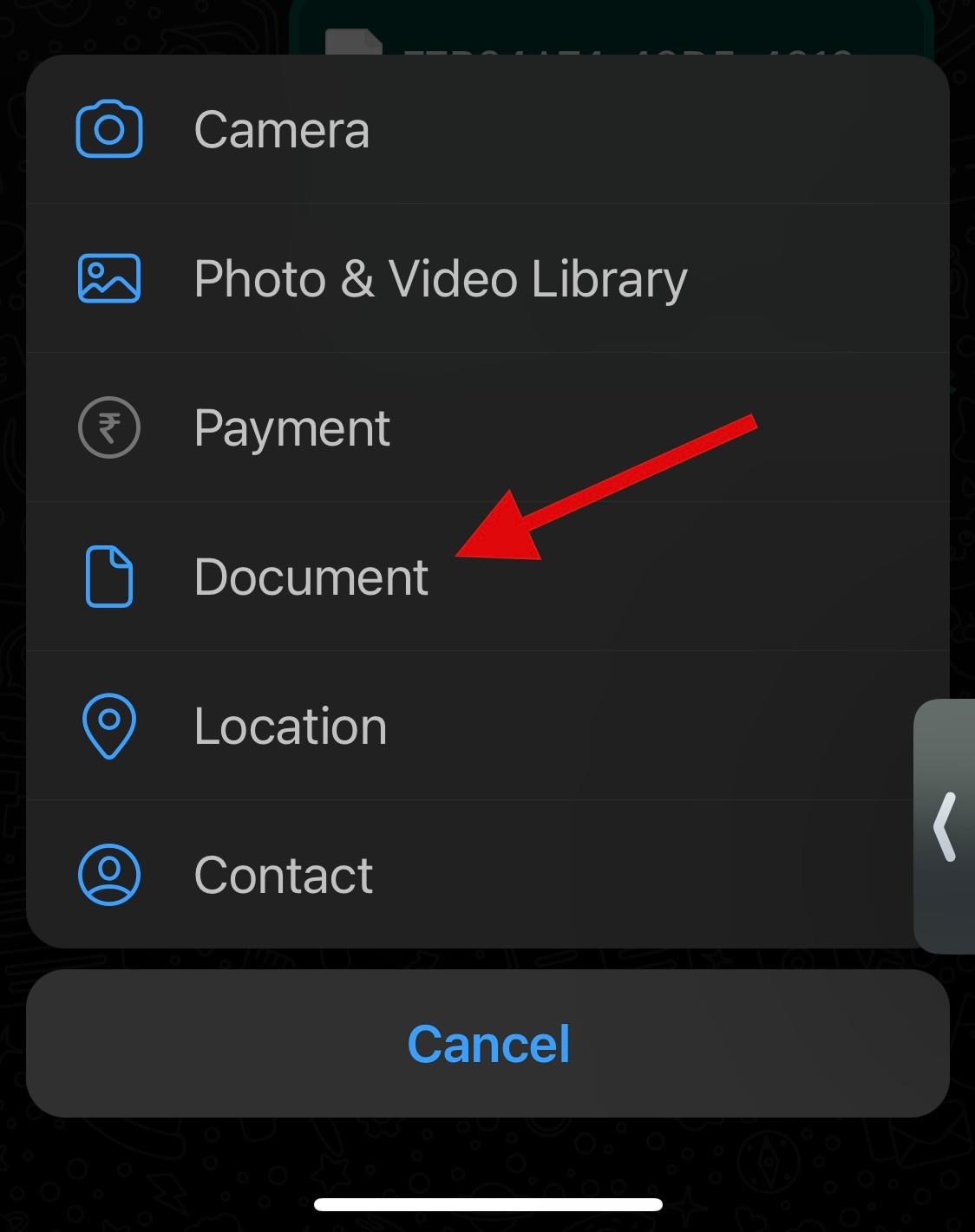
Tryck nu och välj det foto som vi nyligen lade till i appen Filer .
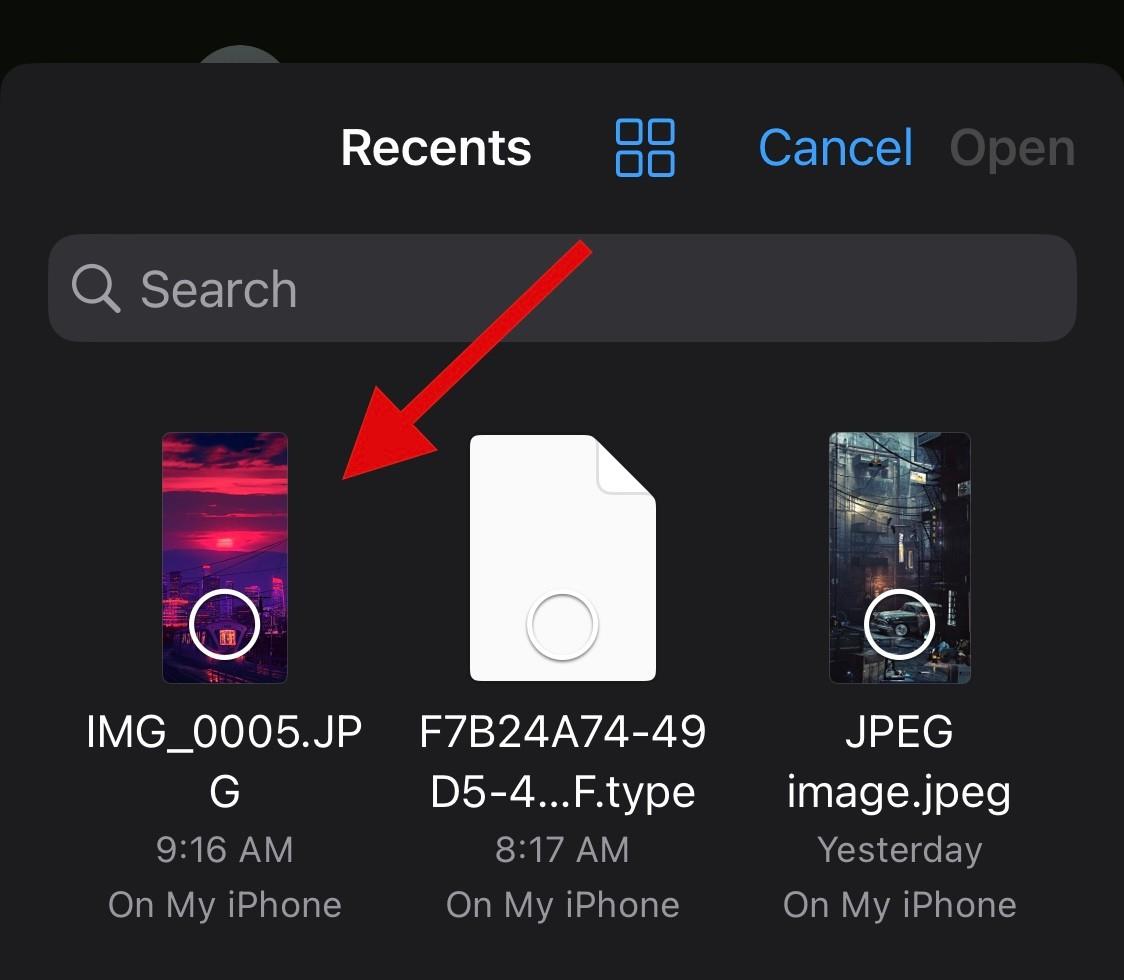
Tryck på Öppna .
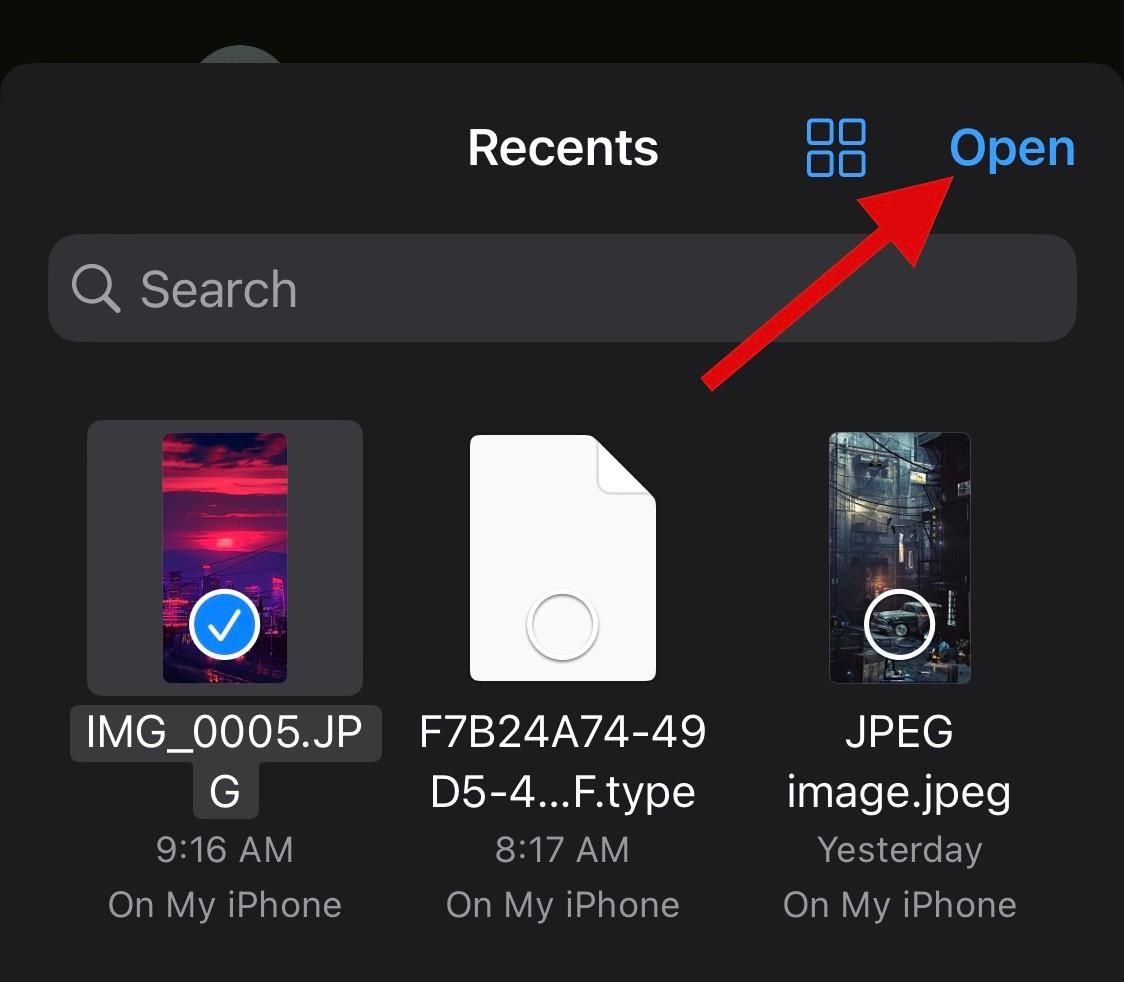
Du kommer nu att se en förhandsvisning av den valda bilden. Tryck på Skicka om allt verkar vara rätt.
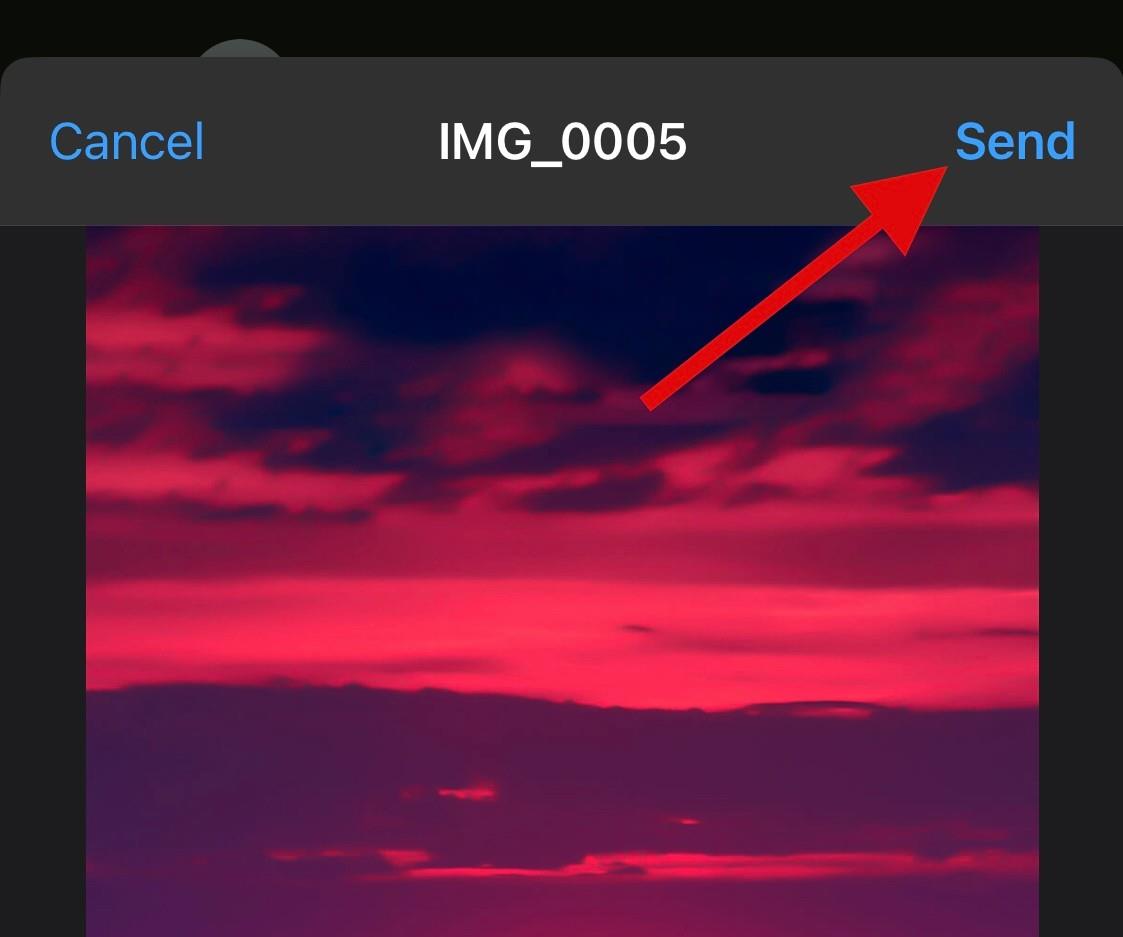
Den valda bilden kommer nu att delas med den valda personen som ett dokument på Whatsapp.
Metod 2: Genom att ändra tillägget
Om du märkte att din bild fortfarande komprimerades av Whatsapp när du delar den som ett dokument, kan du ändra dess filtillägg och sedan dela den med de berörda. Detta kommer att skicka ett oförändrat dokument till mottagaren som sedan kan byta namn på filen till det ursprungliga tillägget för att öppna bilden på sin enhet. Följ stegen nedan för att hjälpa dig med processen.
Öppna appen Foton och tryck på och öppna bilden du vill skicka som ett dokument på Whatsapp.
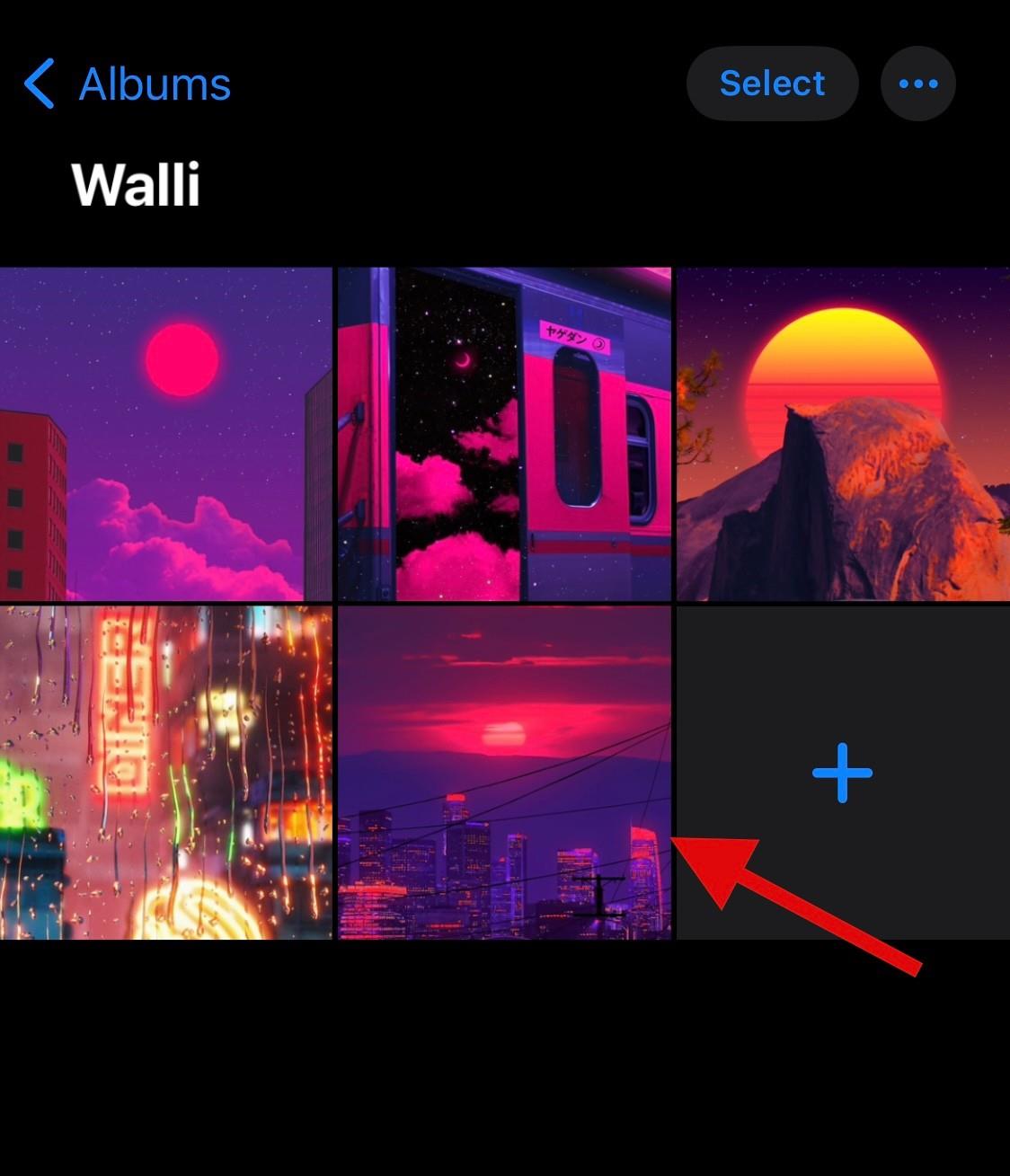
Tryck nu på Dela- ikonen.
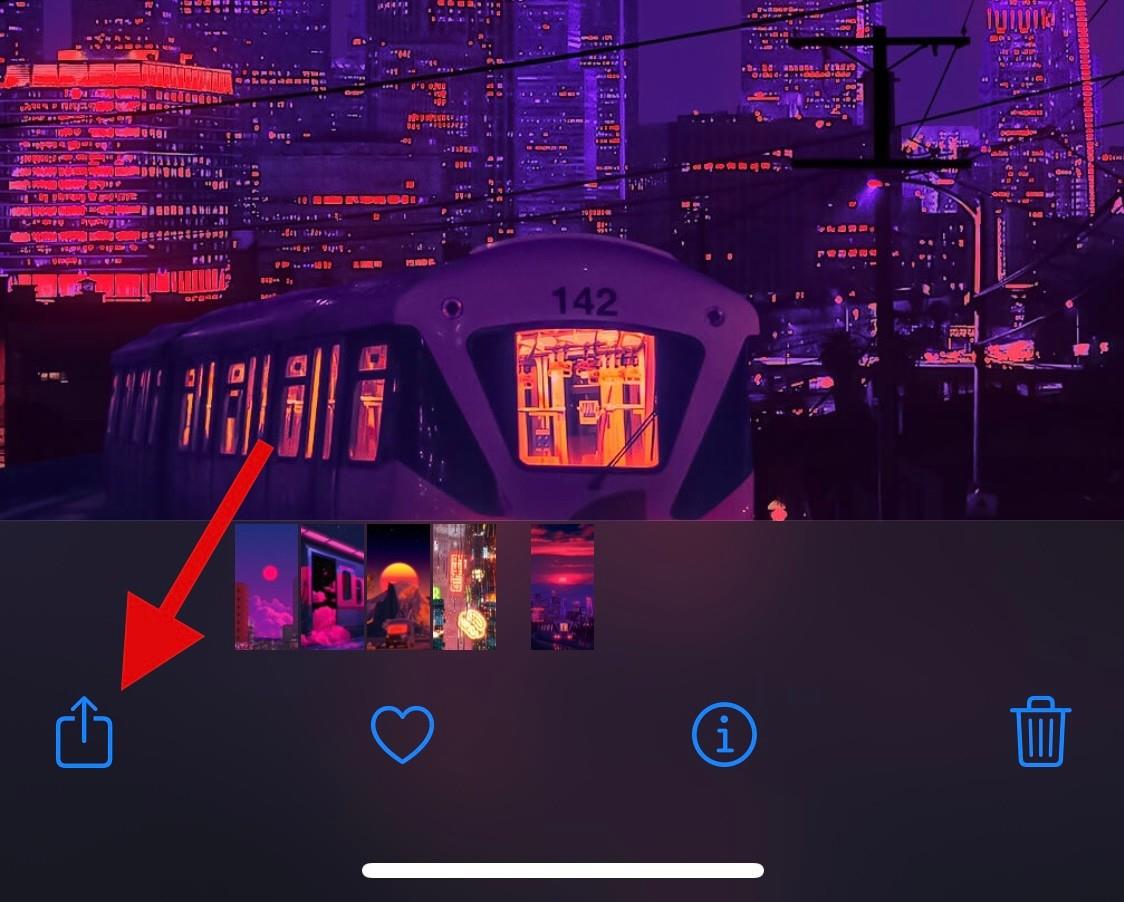
Välj Spara till filer .
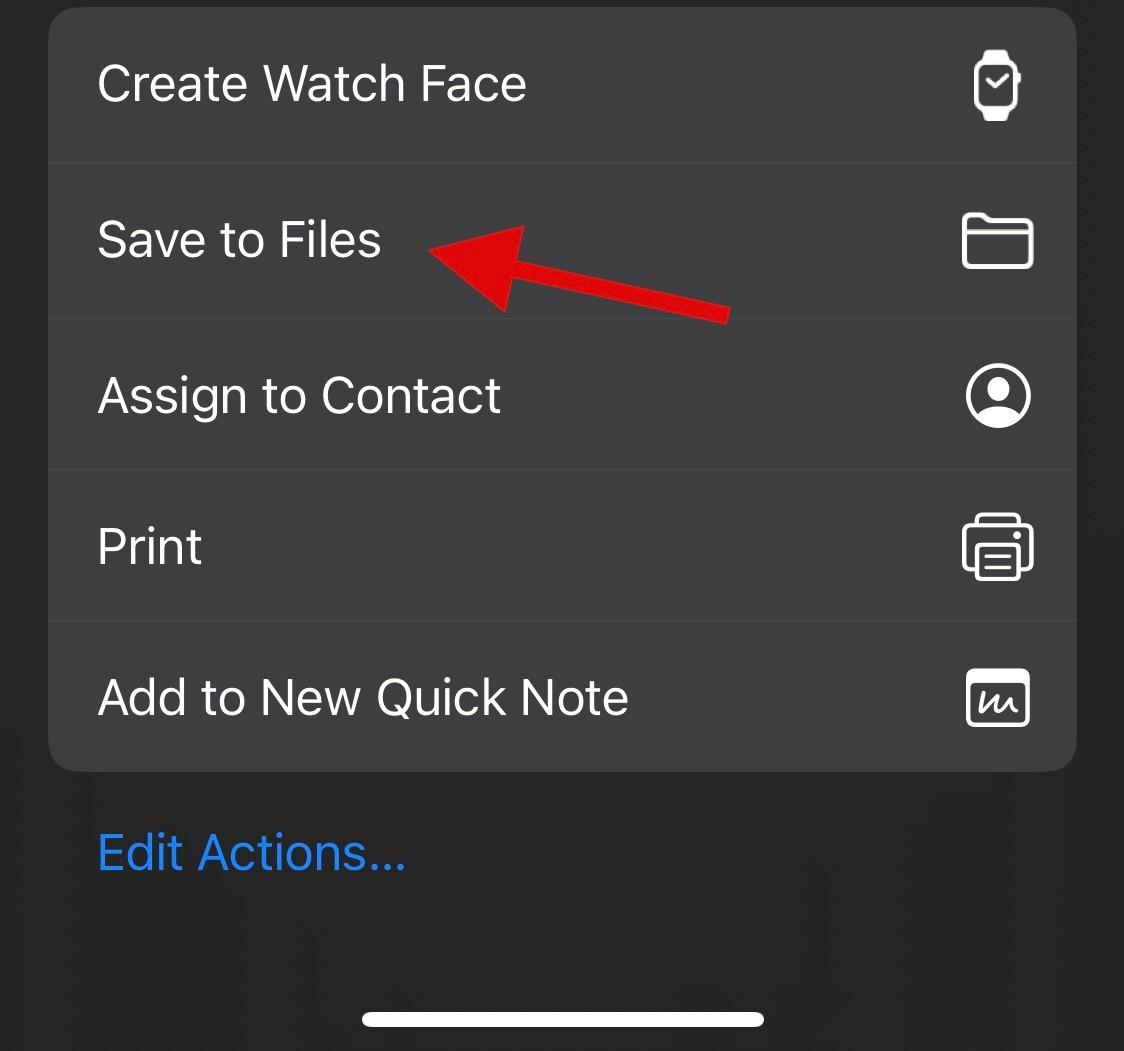
Välj en önskad destination för fotot i appen Filer och tryck på Spara .
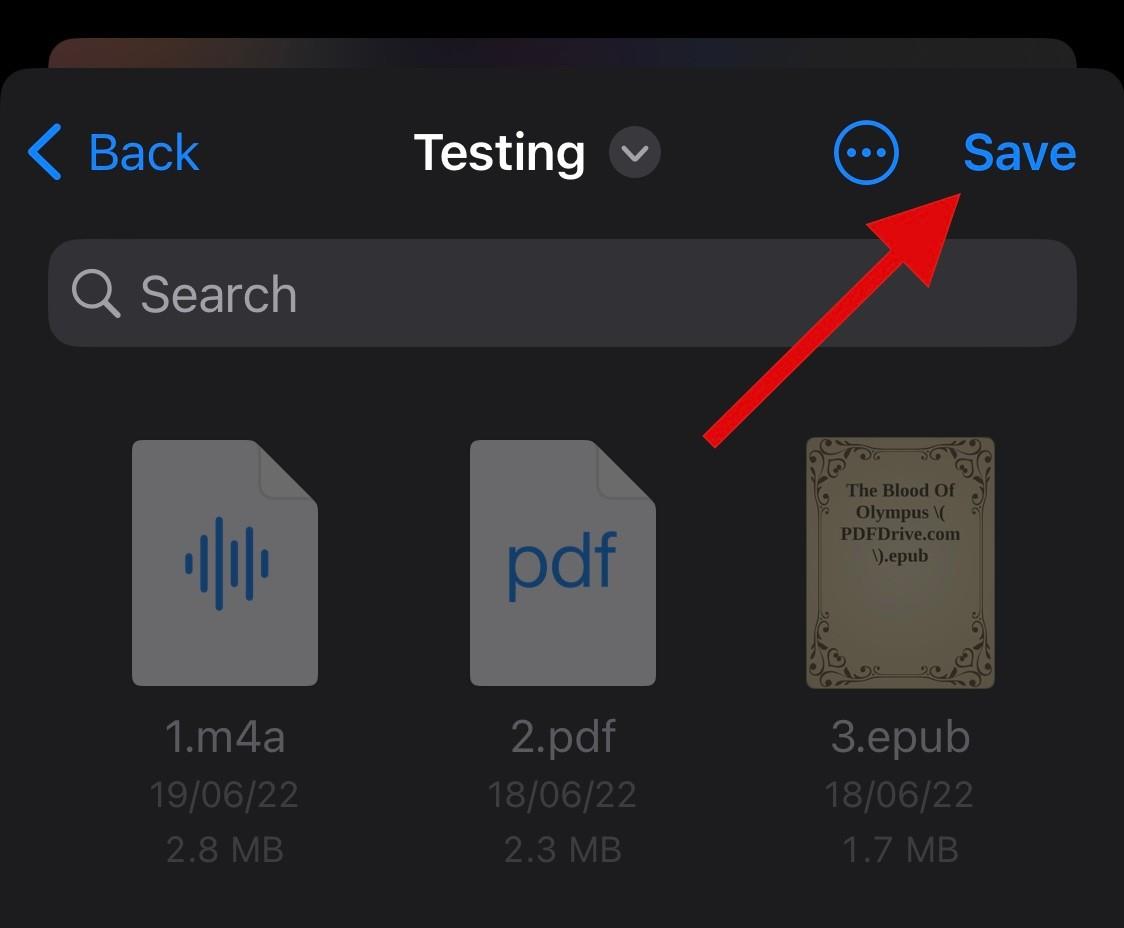
Fotot kommer nu att sparas i appen Filer . Öppna densamma och navigera till det nyligen sparade fotot. Tryck nu på menyikonen med tre punkter i det övre högra hörnet.
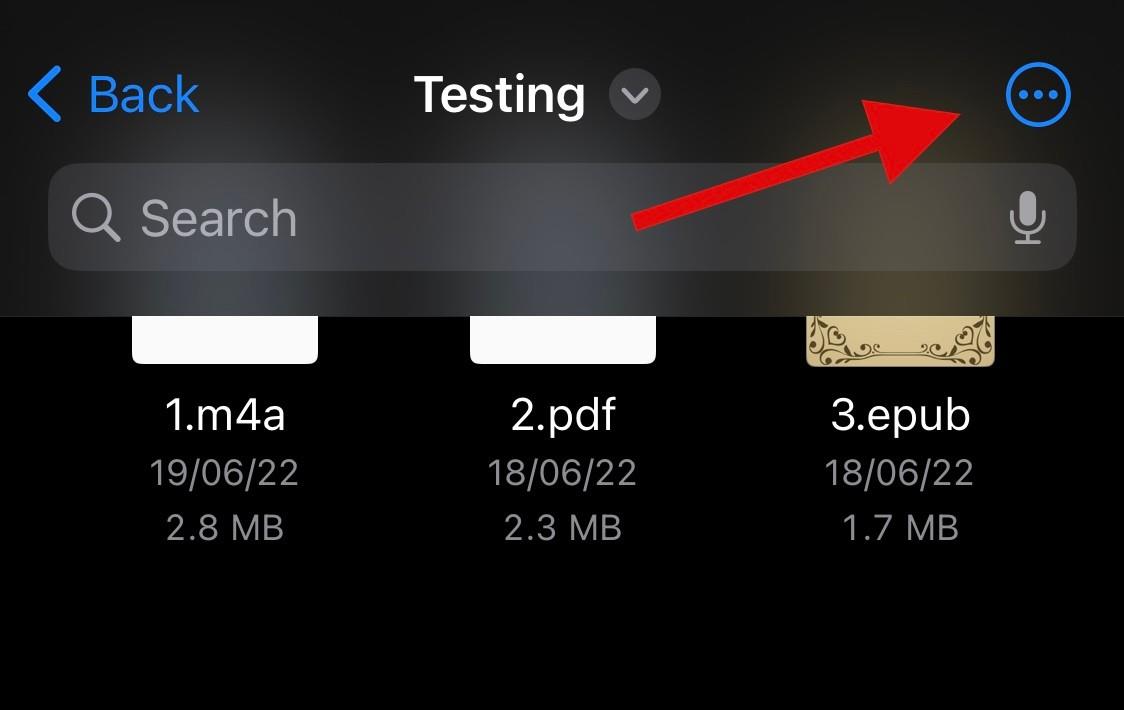
Rulla ned och välj Visa alternativ .
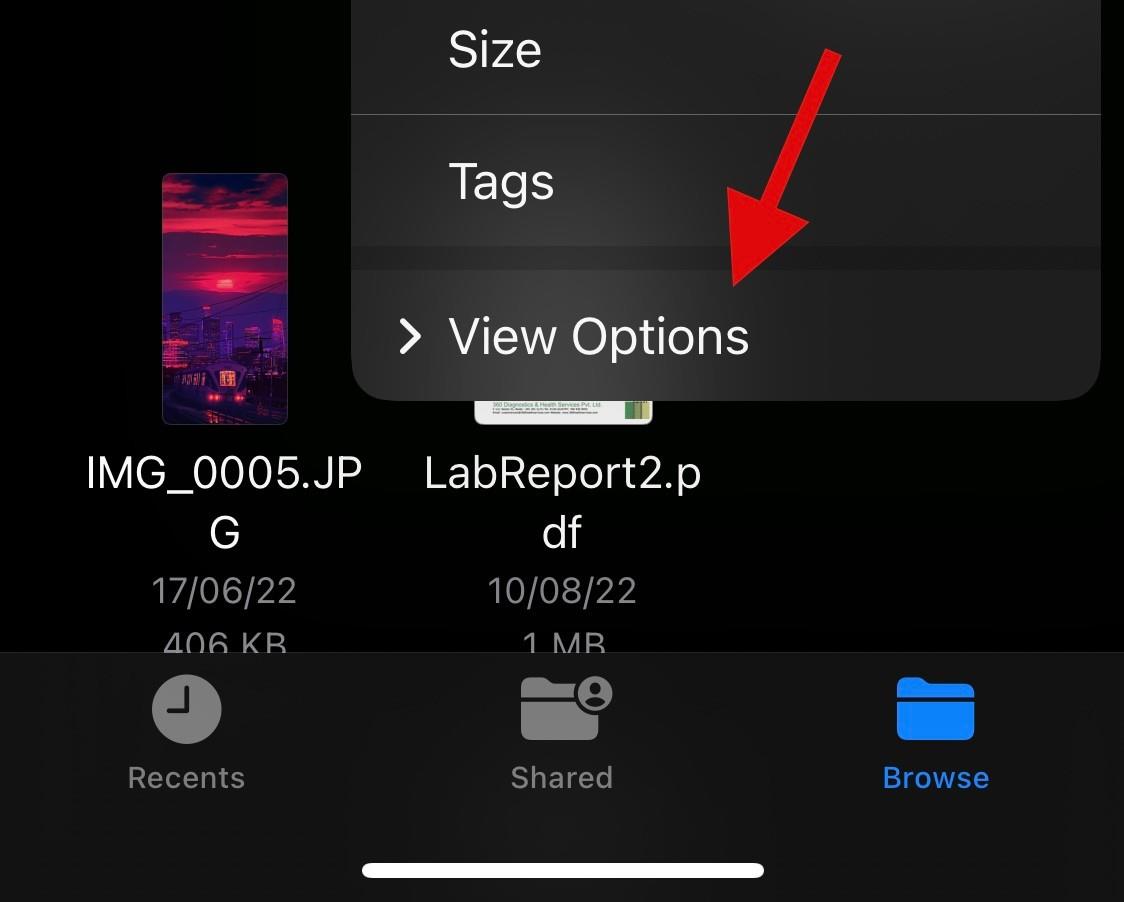
Tryck nu och välj Visa alla tillägg .
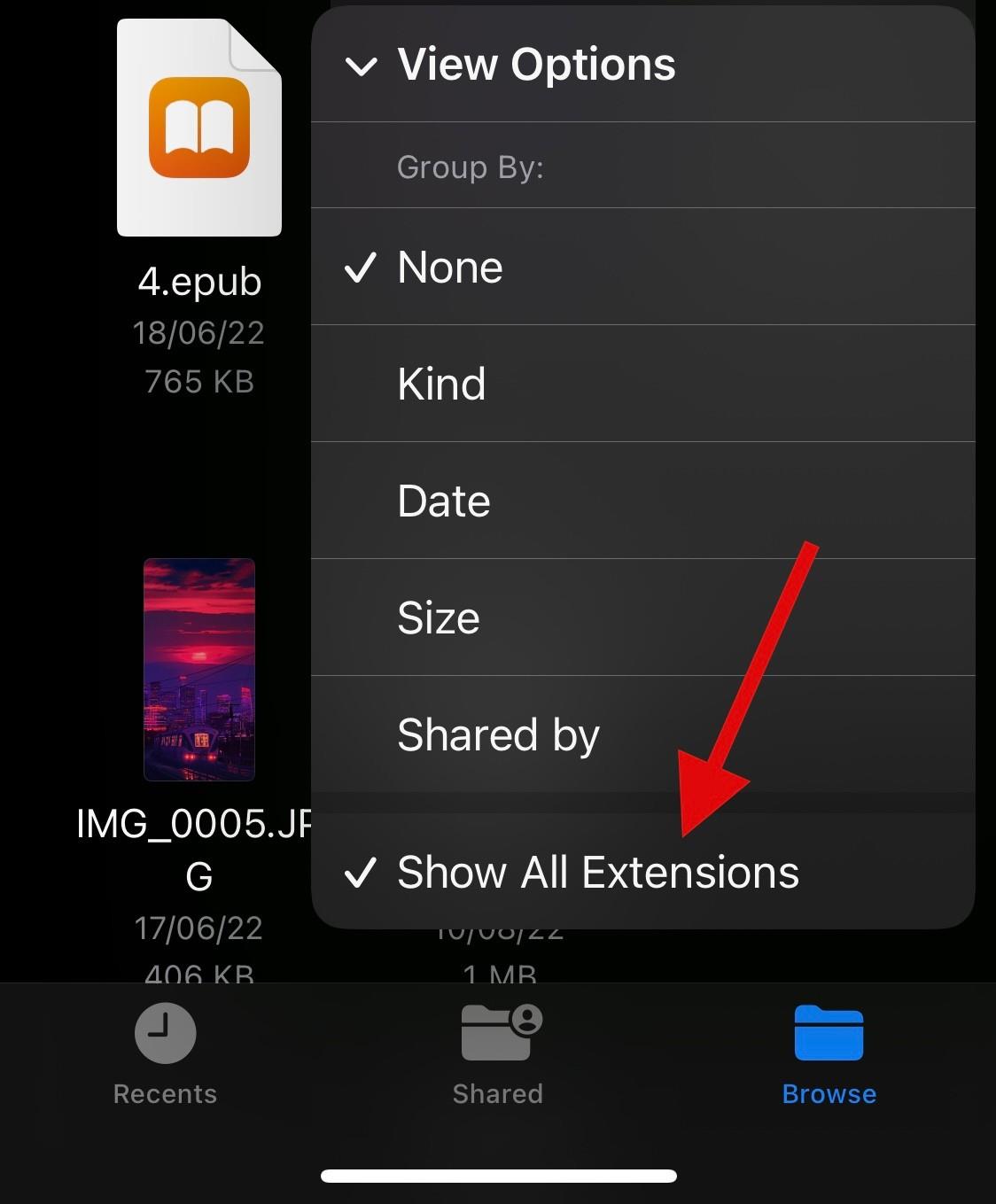
Tillägg bör nu vara synliga för alla filer i den givna mappen. Tryck och håll på den berörda bilden.
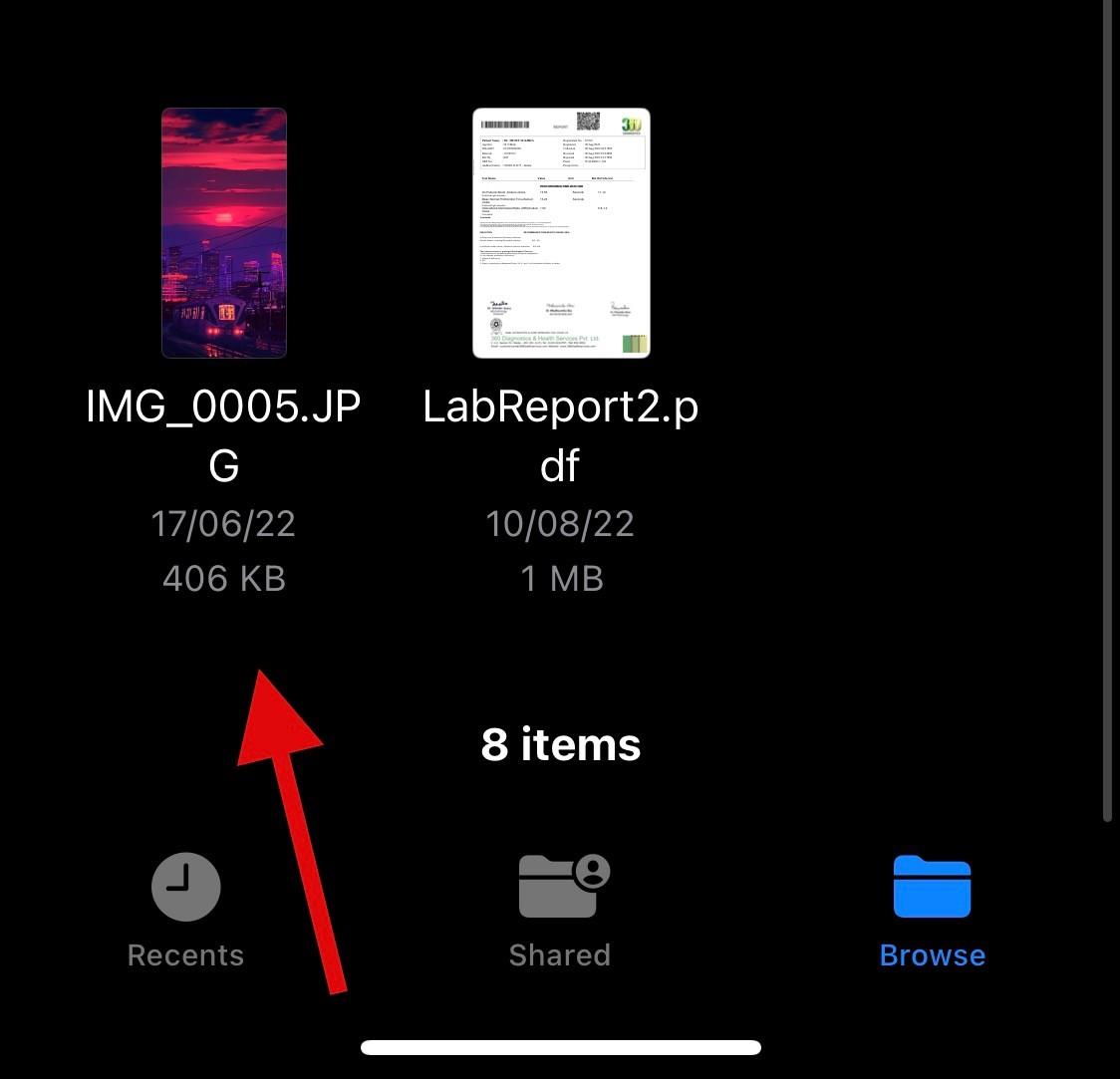
Välj Byt namn .
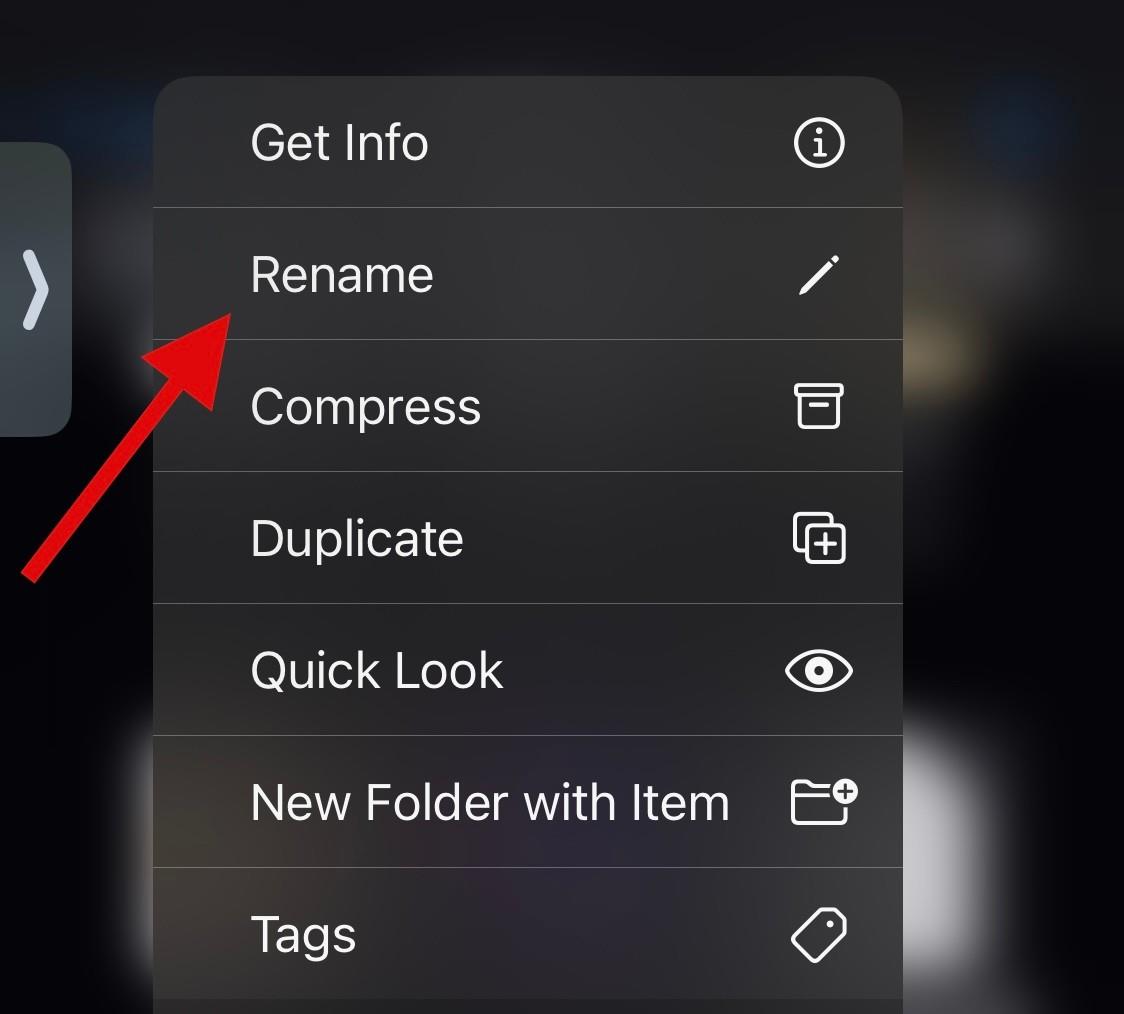
Ta bort filtillägget för ditt foto och namnge det ett av följande alternativ.
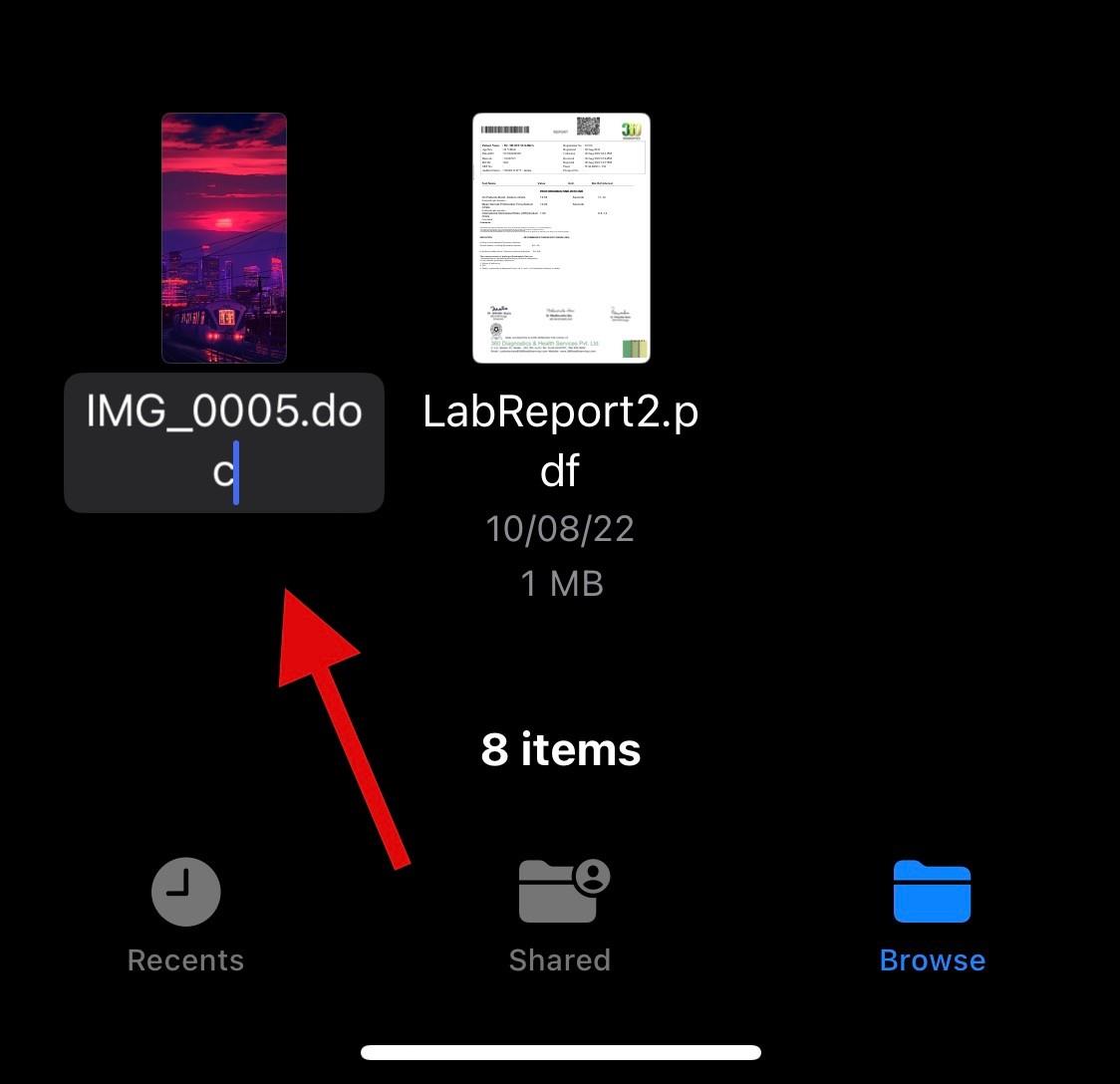
Du kan också ange ett anpassat filtillägg om det behövs. Bekräfta ditt val när du blir tillfrågad.
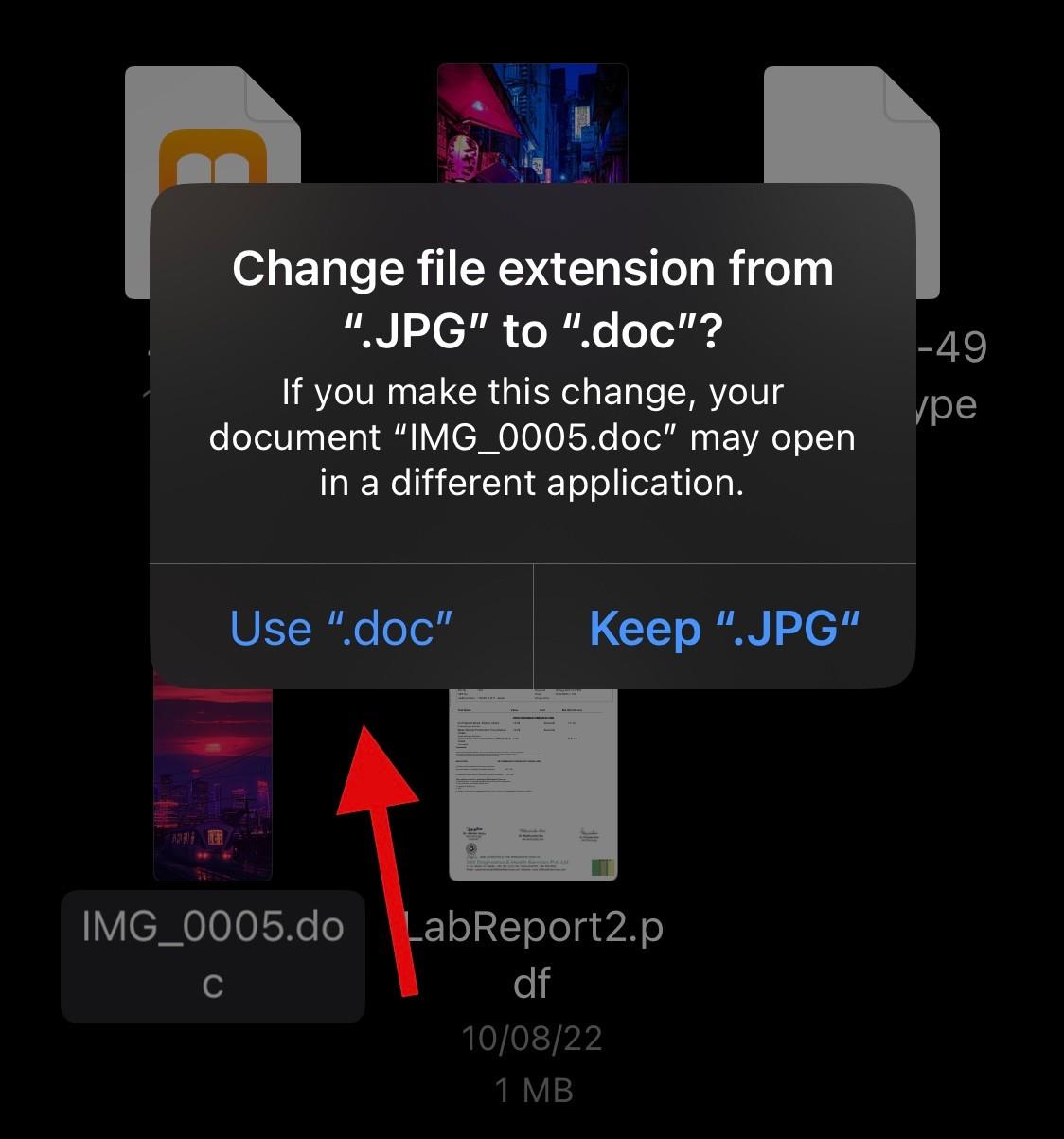
När du har ändrat, öppna Whatsapp och navigera till konversationen dit du vill skicka en okomprimerad bild.
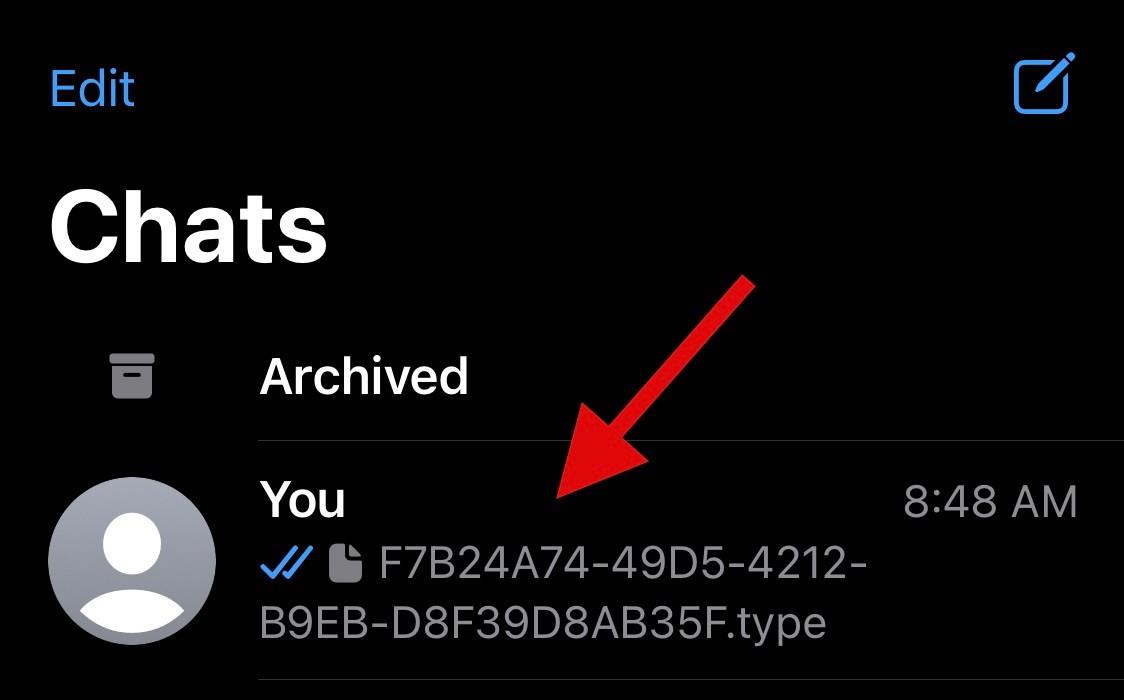
Tryck på + -ikonen.
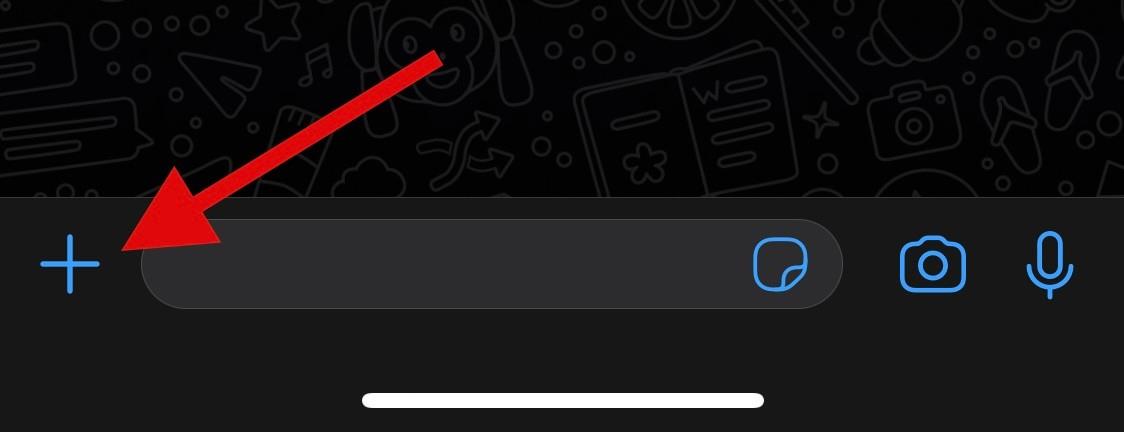
Välj Dokument .
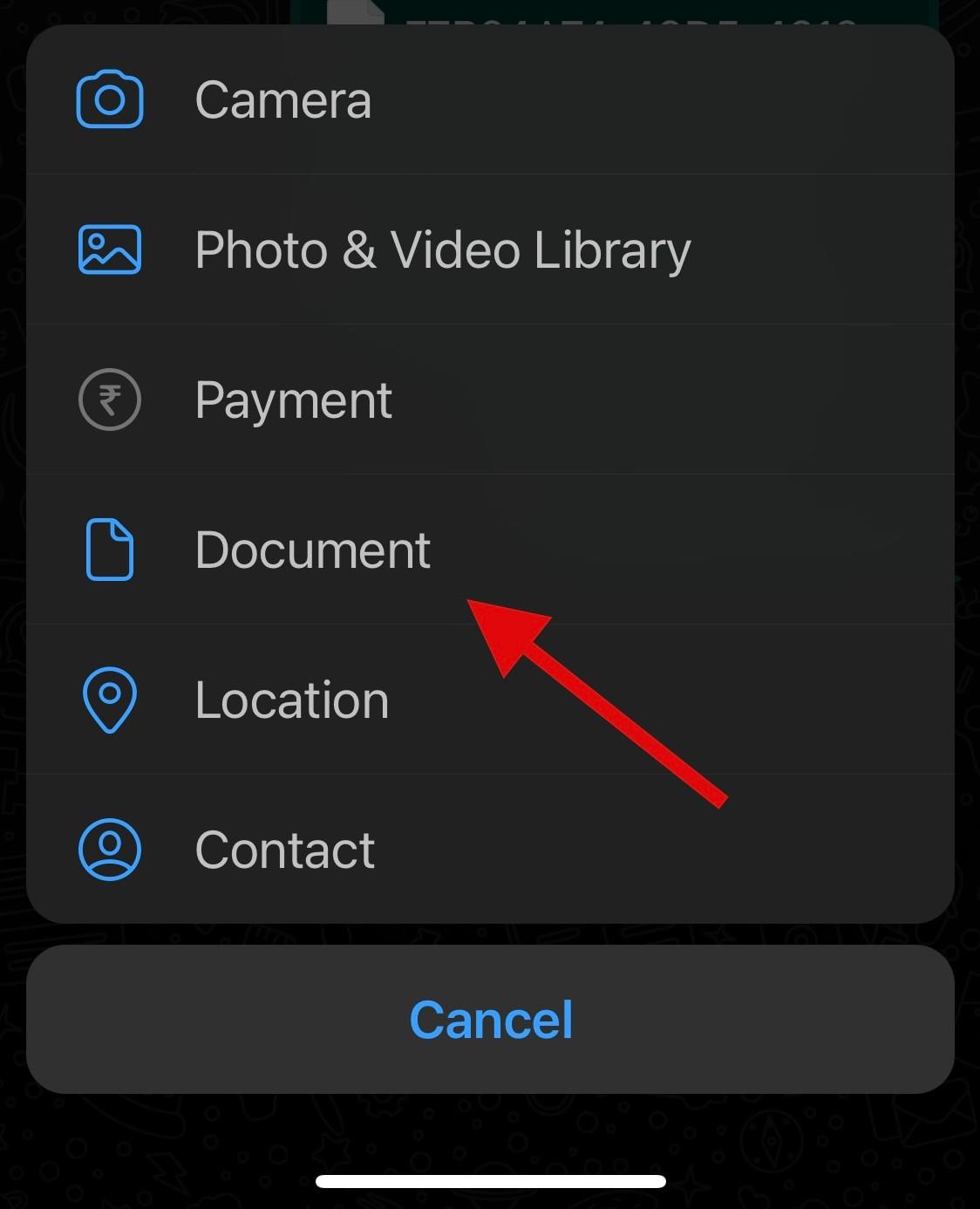
Välj nu det omdöpta fotot från appen Filer .
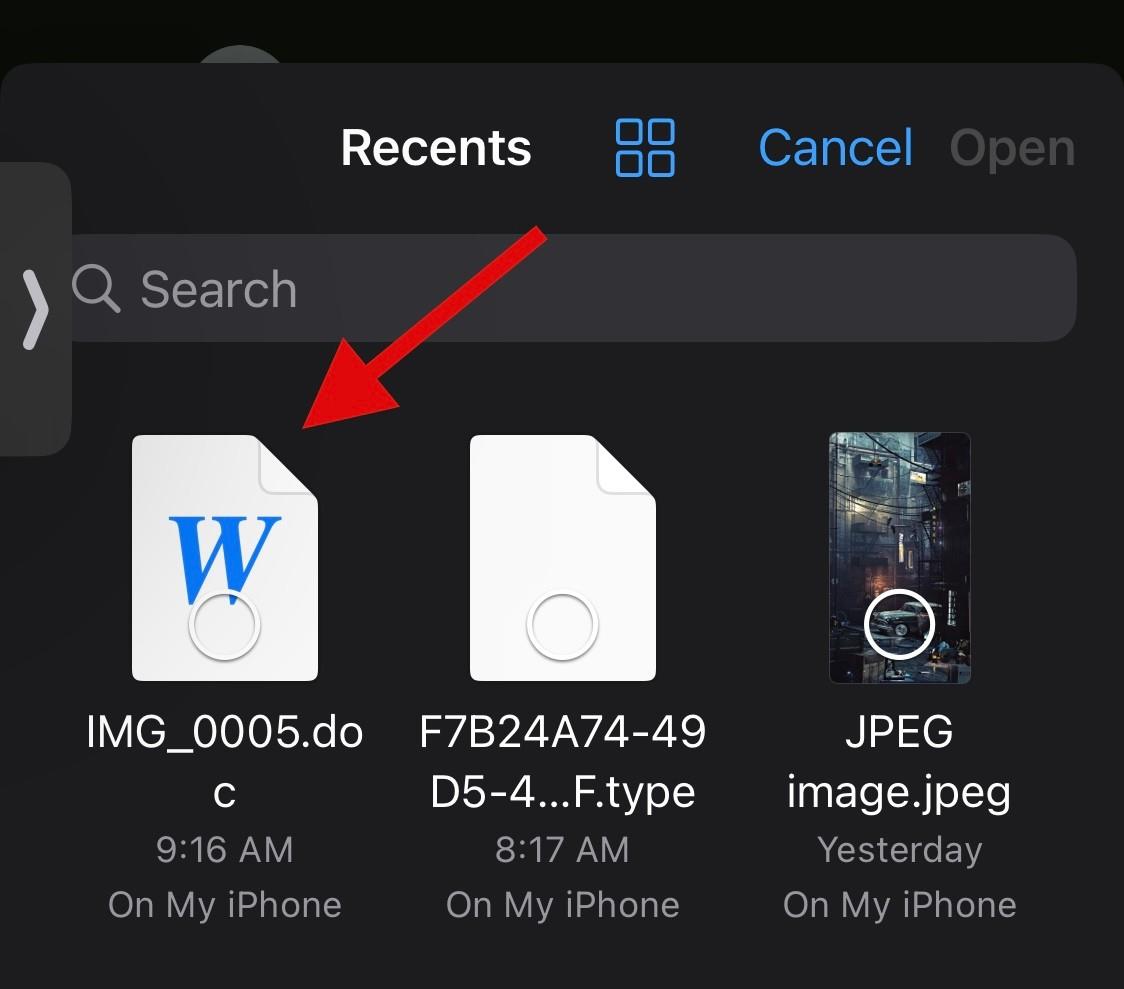
Tryck på Öppna när du har valt.
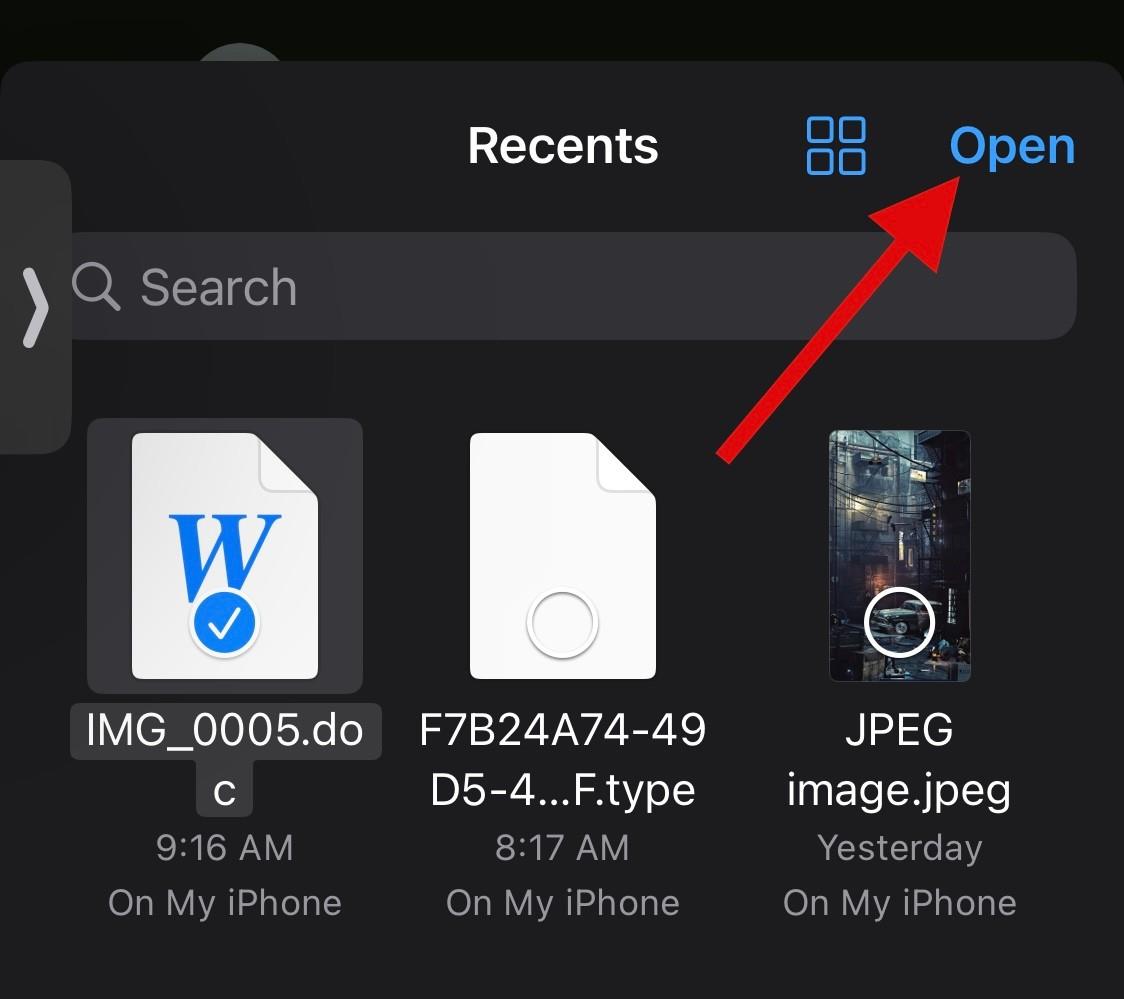
Filen kommer nu att öppnas i Whatsapp. Tryck på Skicka i det övre högra hörnet.
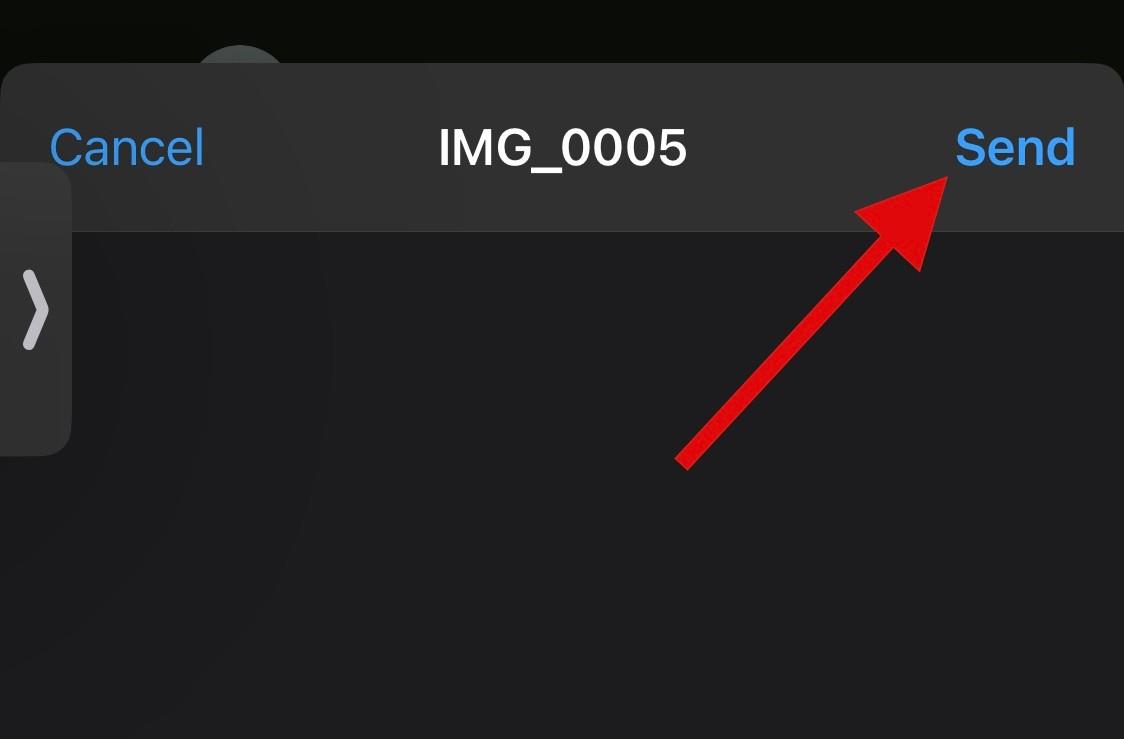
Tips: Det skulle också vara en bra idé att skicka ett ytterligare meddelande som informerar mottagaren om filändelsen och det ursprungliga filformatet.
Och det är allt! Du kommer nu att ha delat en okomprimerad bild via Whatsapp genom att ändra dess filtillägg.
Hur man skickar foton som ett dokument med Whatsapp på Android
Om du är en Android-användare kan du välja att skicka bilden som ett dokument direkt från din File Explorer. Om det inte fungerar för dig kan du ändra filtillägget och skicka din bild istället. Följ någon av metoderna nedan beroende på dina aktuella behov och krav.
Metod 1: Använda en filhanterare
Öppna Whatsapp och öppna den berörda chatten dit du vill skicka bilden som ett dokument.
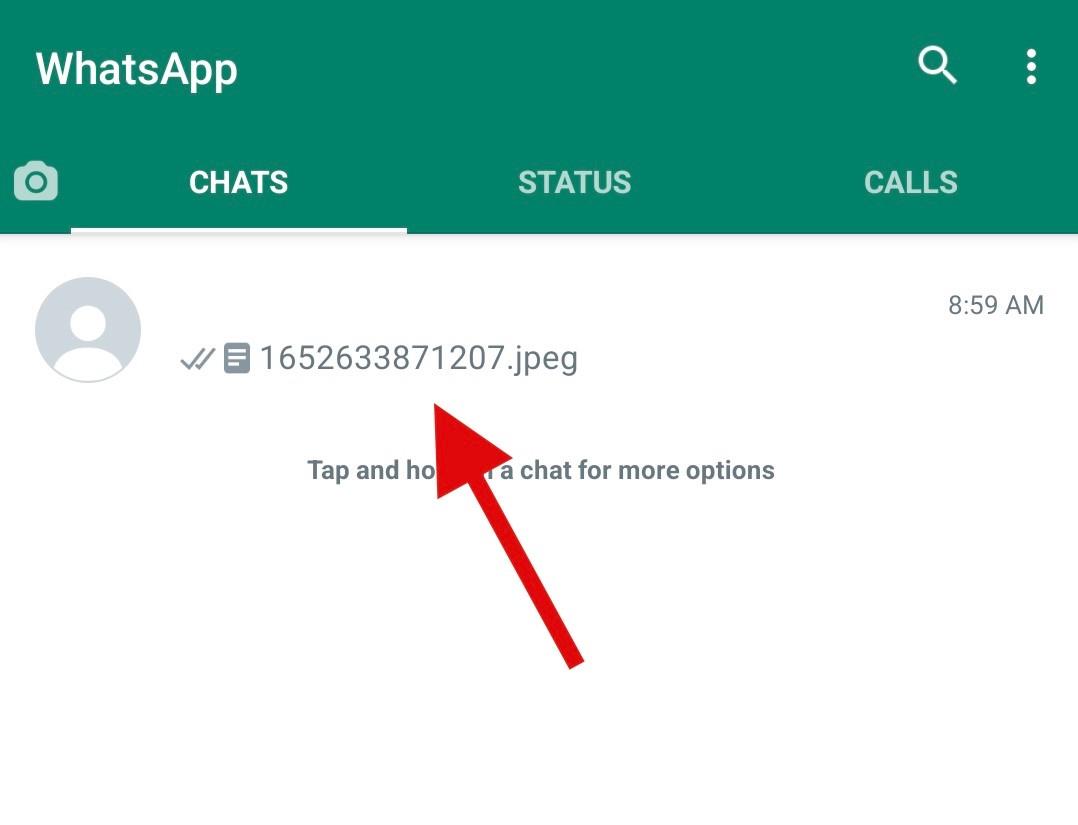
Tryck på gem- ikonen.
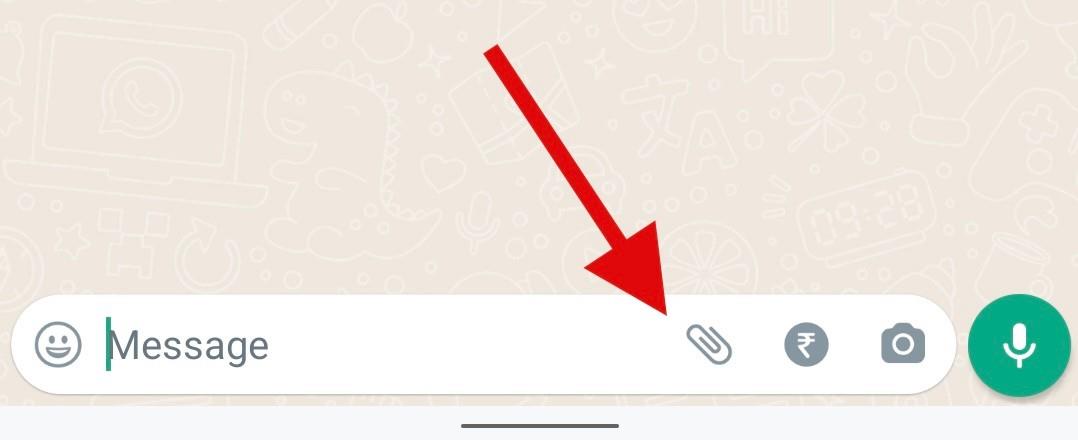
Tryck på och välj Dokument .
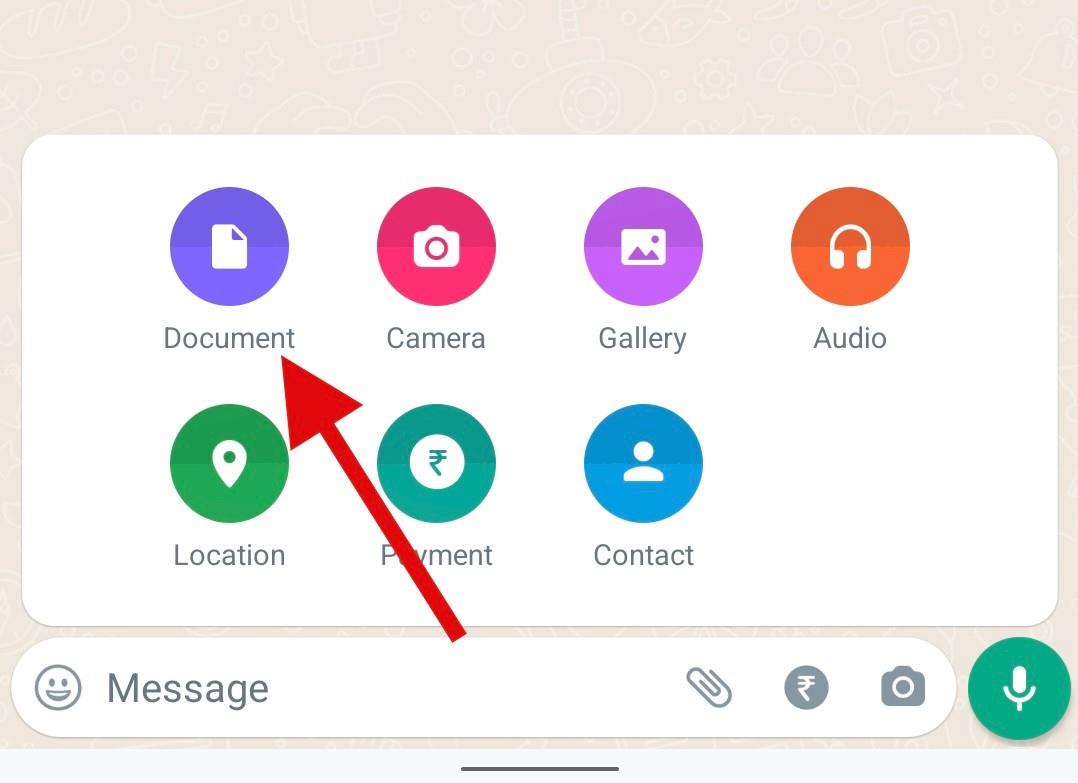
Din File Explorer kommer nu att öppnas i Whatsapp. Tryck på Bläddra i andra dokument för att öppna Filutforskaren självständigt.
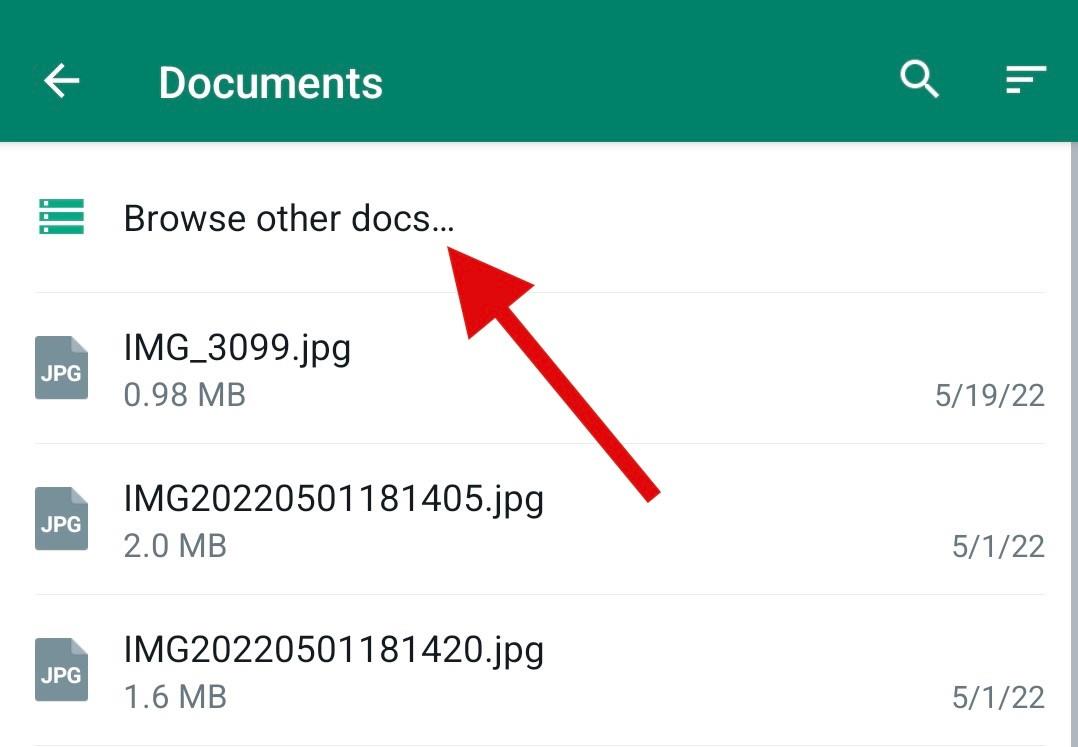
Navigera till önskad katalog och tryck på och välj önskat foto från din File Explorer.
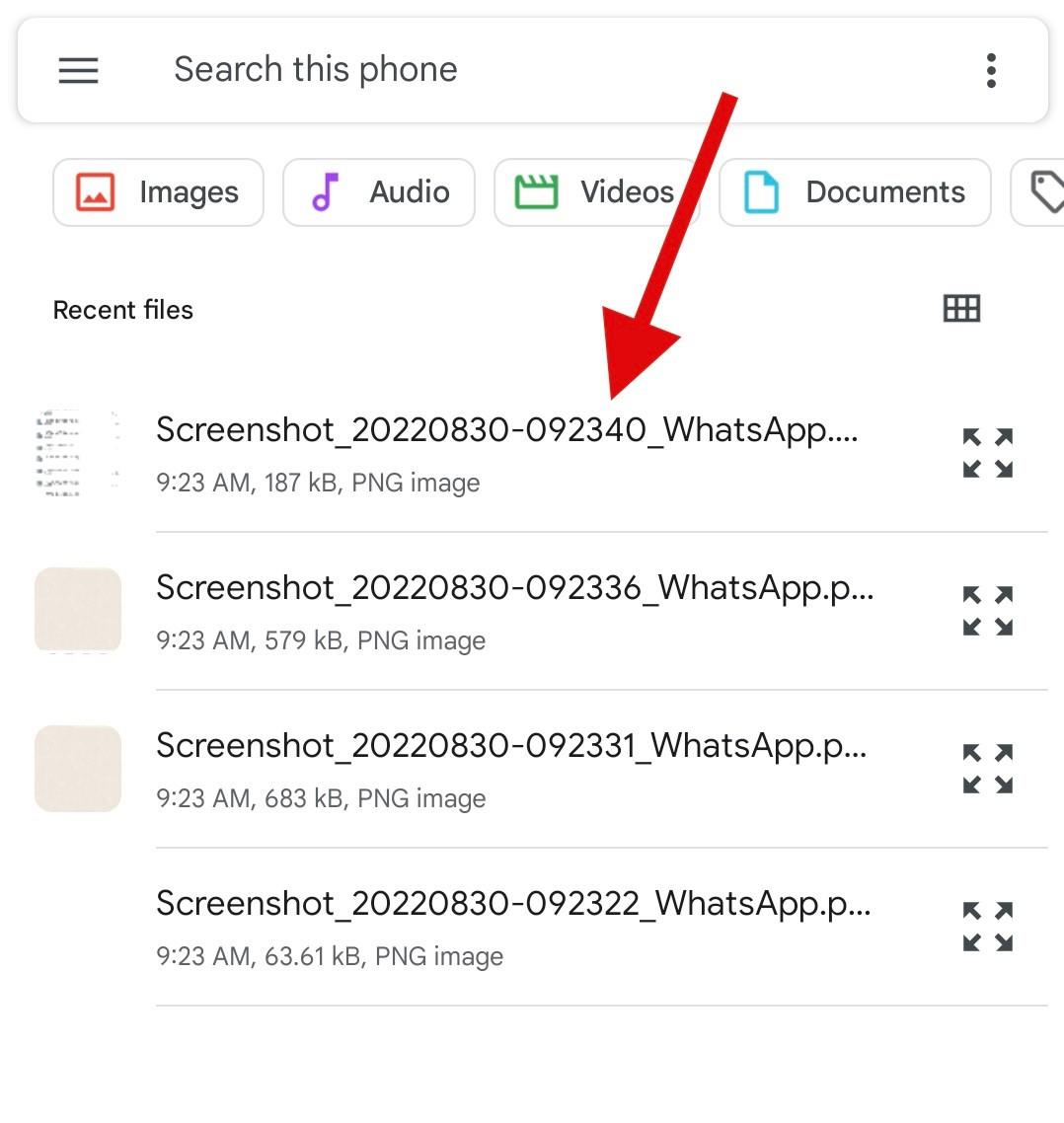
Tryck på Skicka för att bekräfta ditt val.
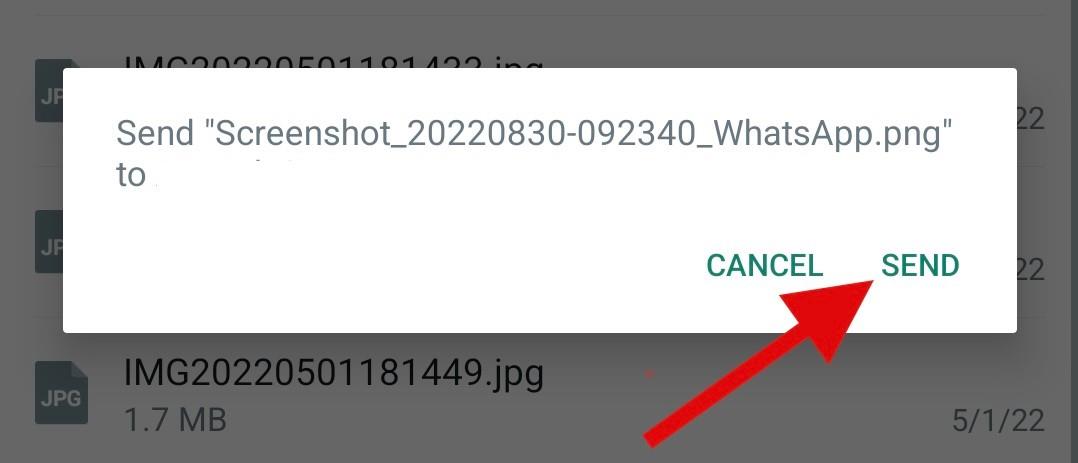
Den valda bilden kommer nu att skickas som ett dokument till mottagaren i Whatsapp.
Metod 2: Genom att byta namn på filtillägget
Om din bild var komprimerad kan du byta namn på filtillägget och skicka din bild istället. Följ stegen nedan för att hjälpa dig med processen.
Öppna File Explorer på din Android-enhet. Om du inte har en File Explorer installerad på din enhet kan du använda länken ovan för att ladda ner och installera Files by Google.
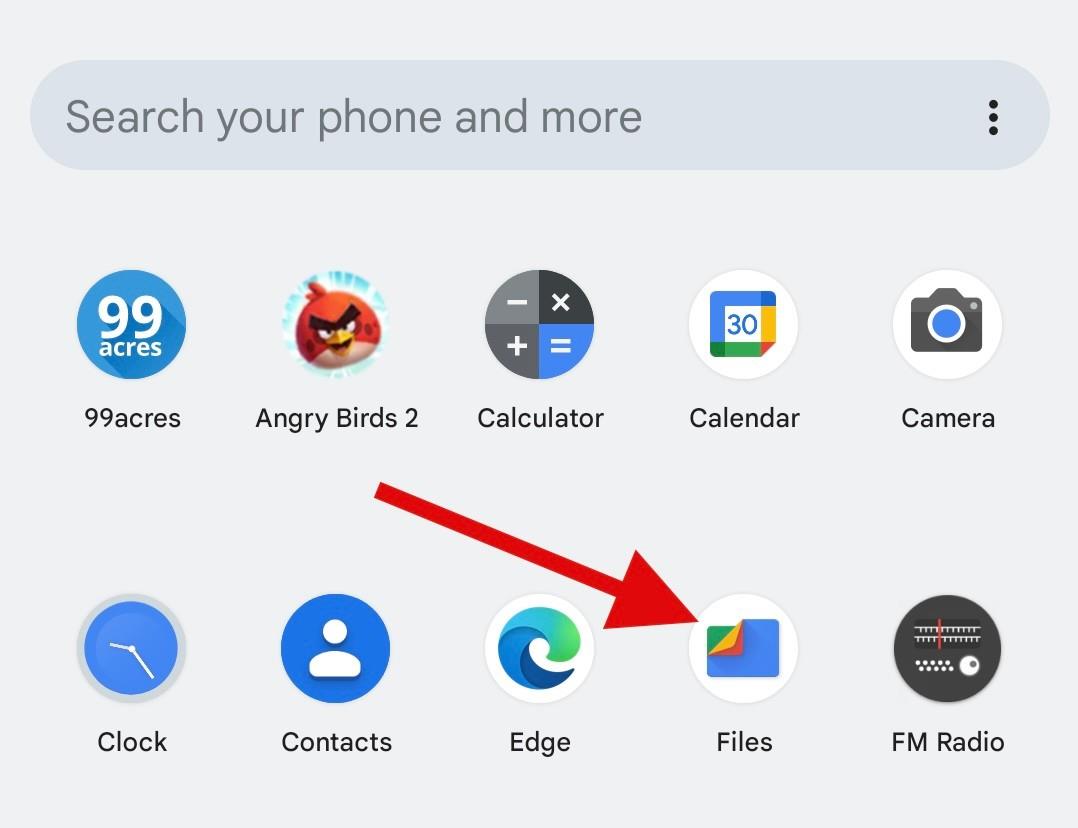
Navigera till fotot i fråga och tryck och håll på detsamma.
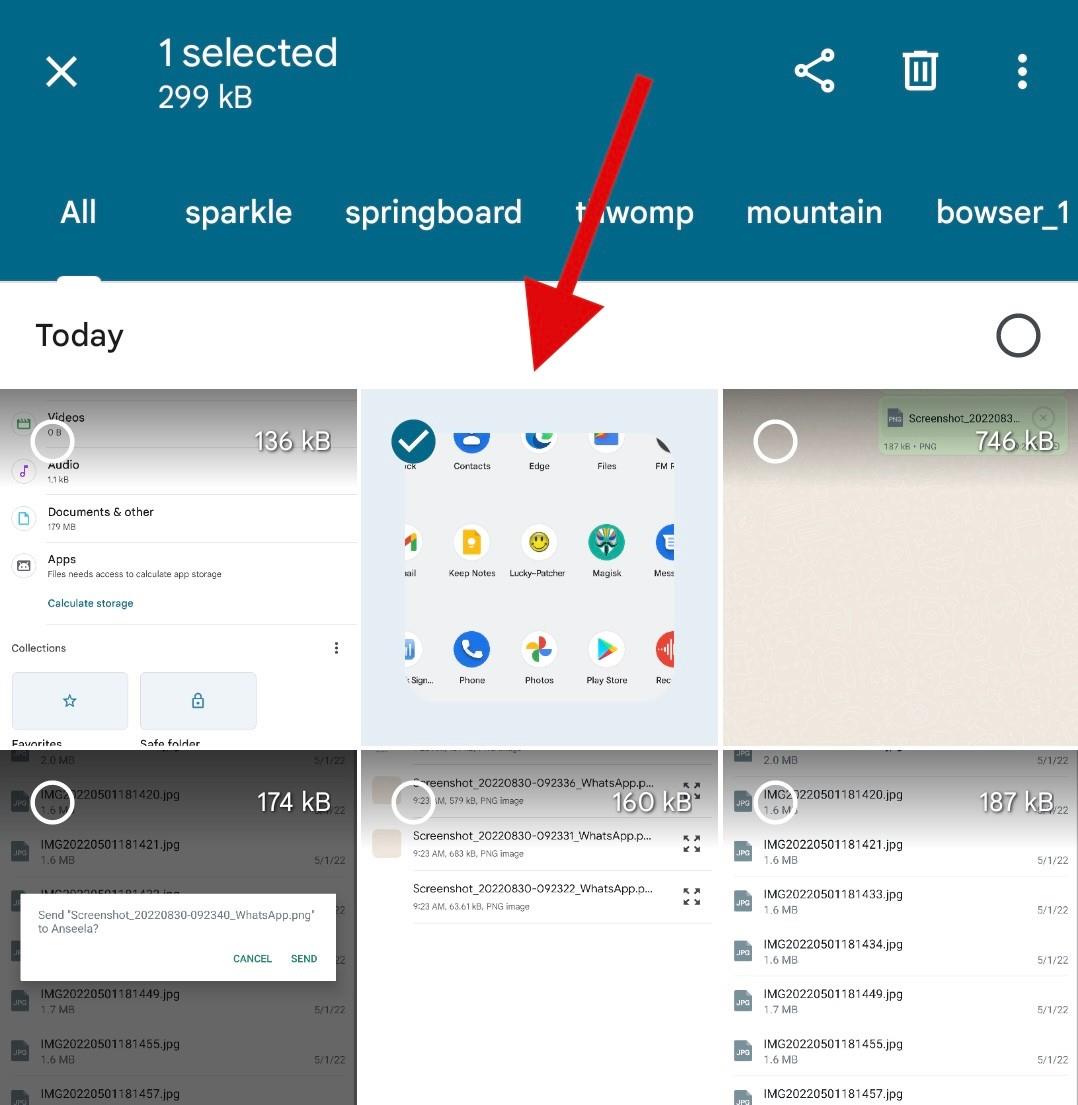
När du har valt det trycker du på menyikonen med tre punkter i det övre högra hörnet på skärmen och väljer Byt namn .
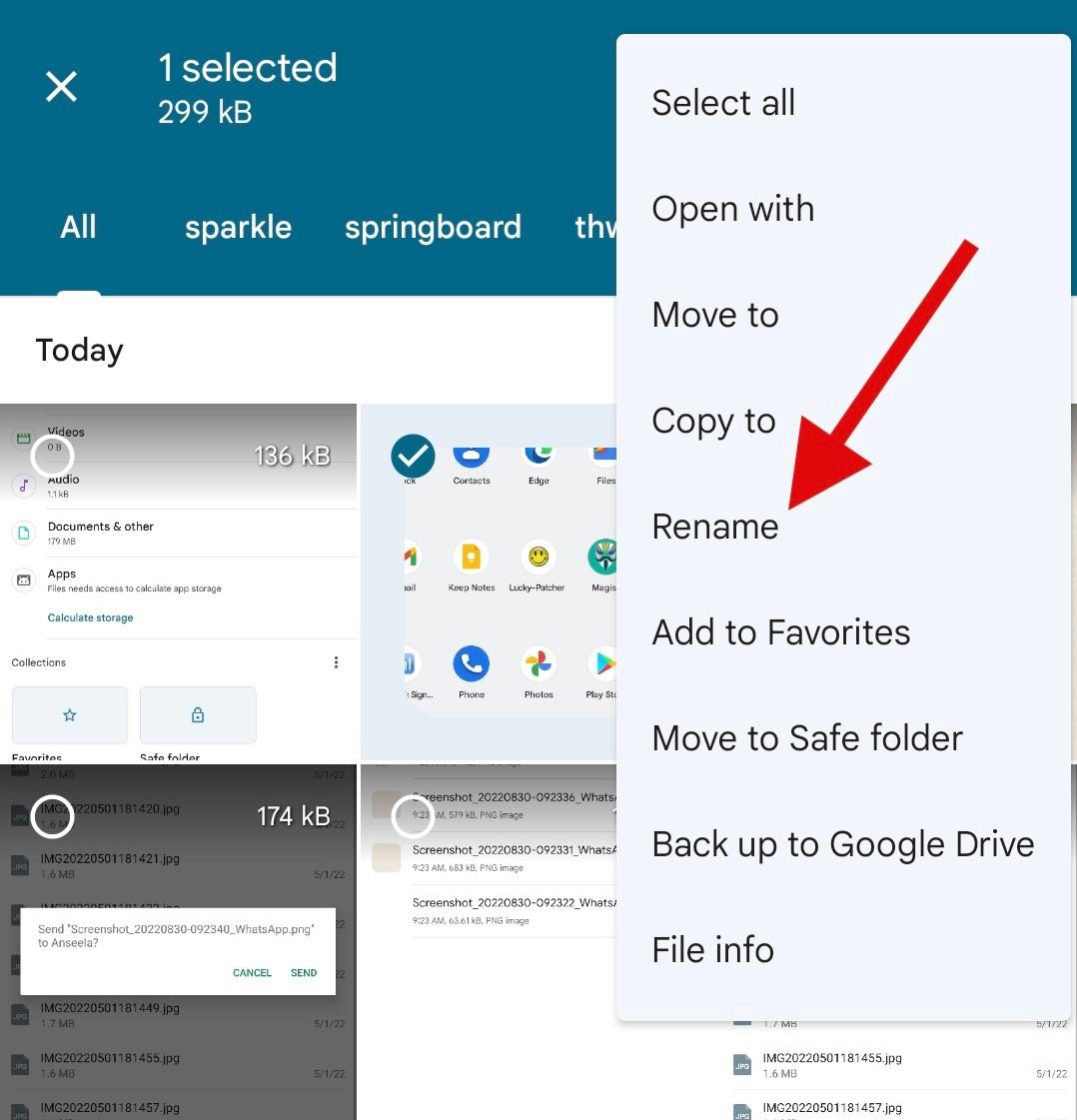
Ersätt nu filtillägget för bilden med något av filtilläggen nedan.
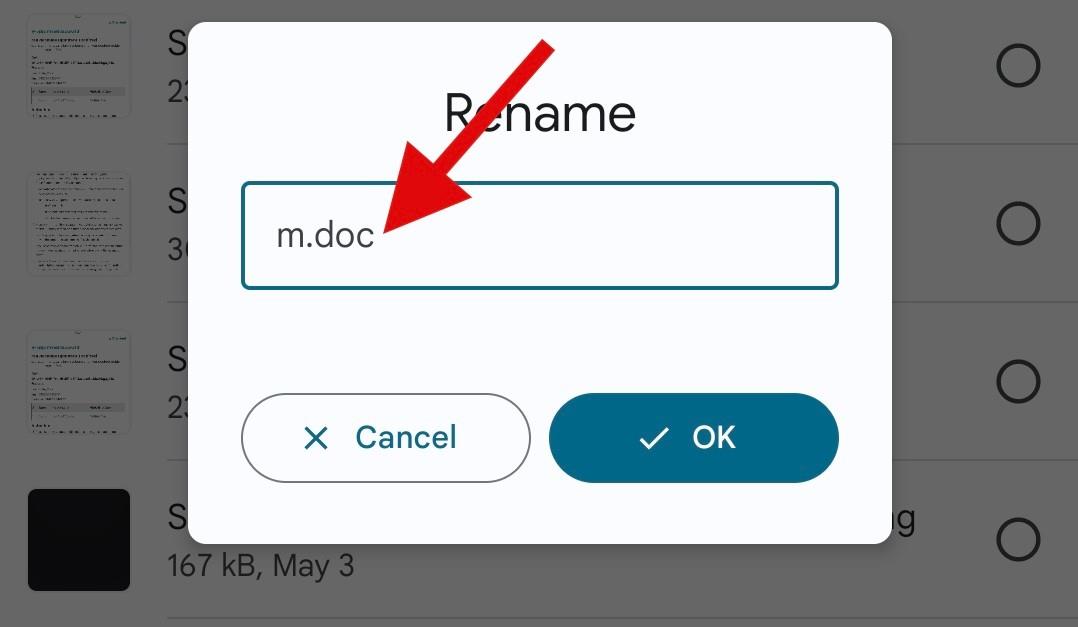
Obs: Whatsapp för Android stöder endast filtillägg för dokument när du skickar filer som ett dokument. Att använda ett anpassat tillägg fungerar inte när du använder en Android-enhet.
När du är klar trycker du på OK .
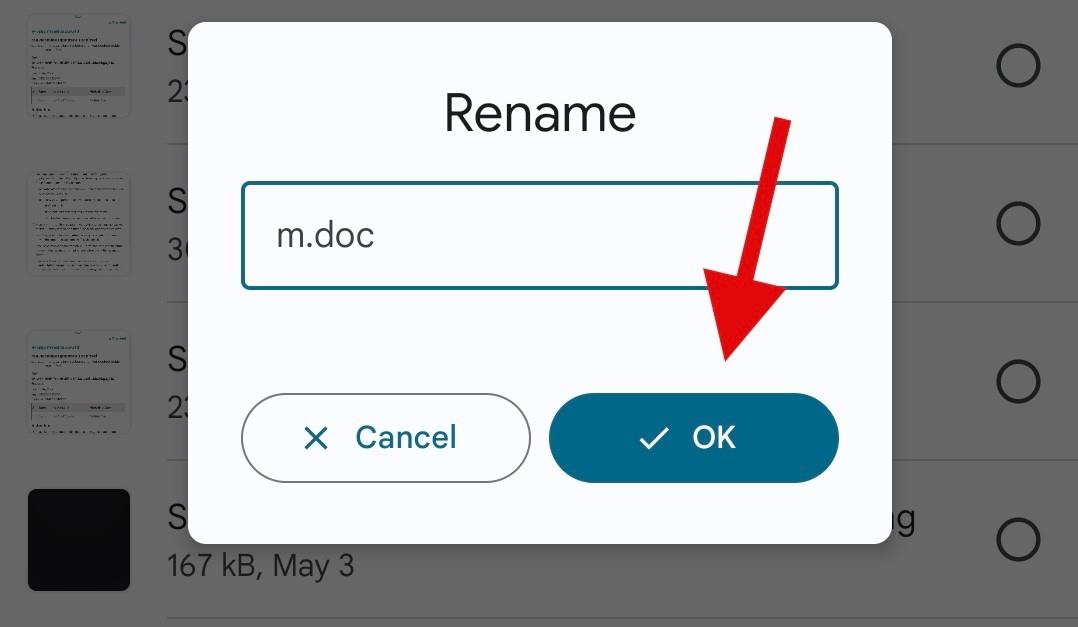
Tryck på Byt namn för att bekräfta ditt val.
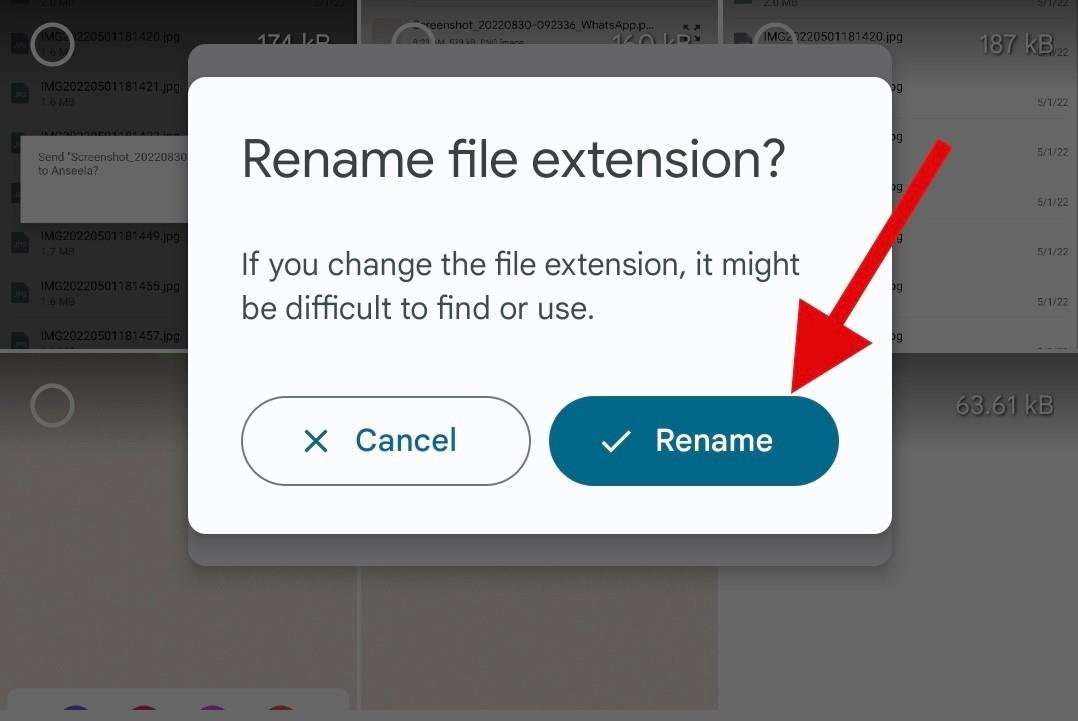
Stäng nu File Explorer och öppna Whatsapp . Navigera till konversationen dit du vill skicka en bild som ett dokument.
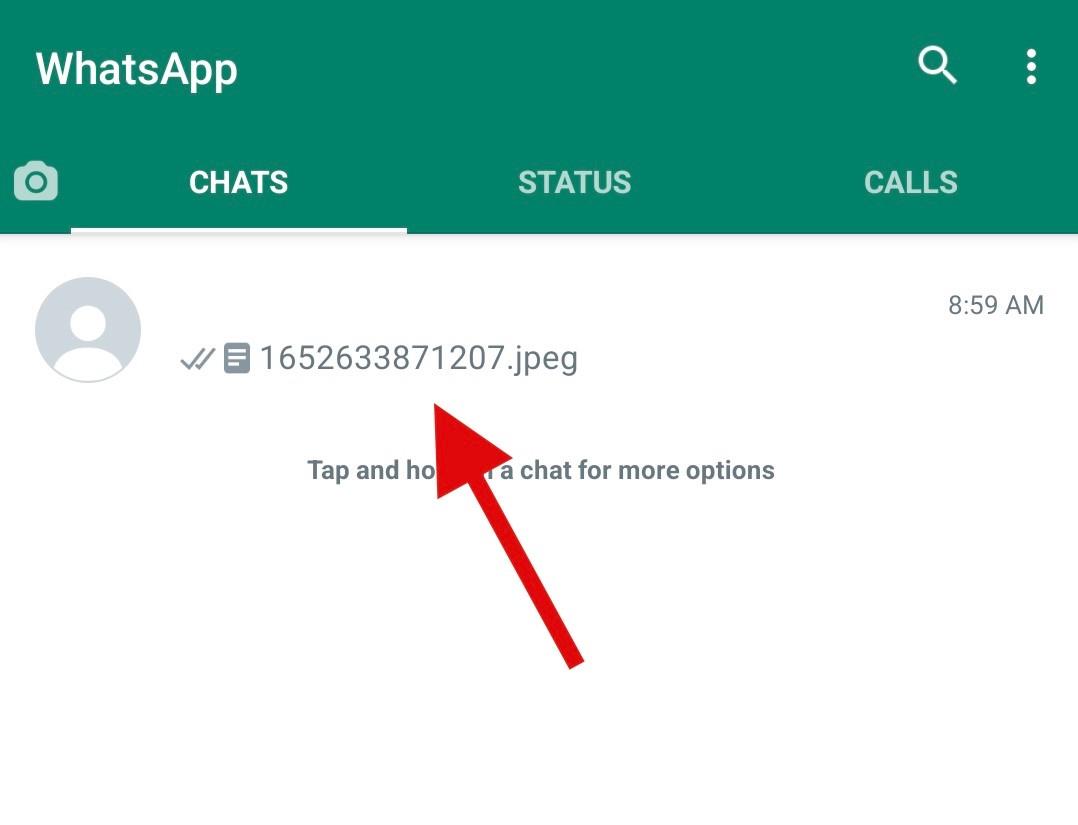
Tryck på gem- ikonen.
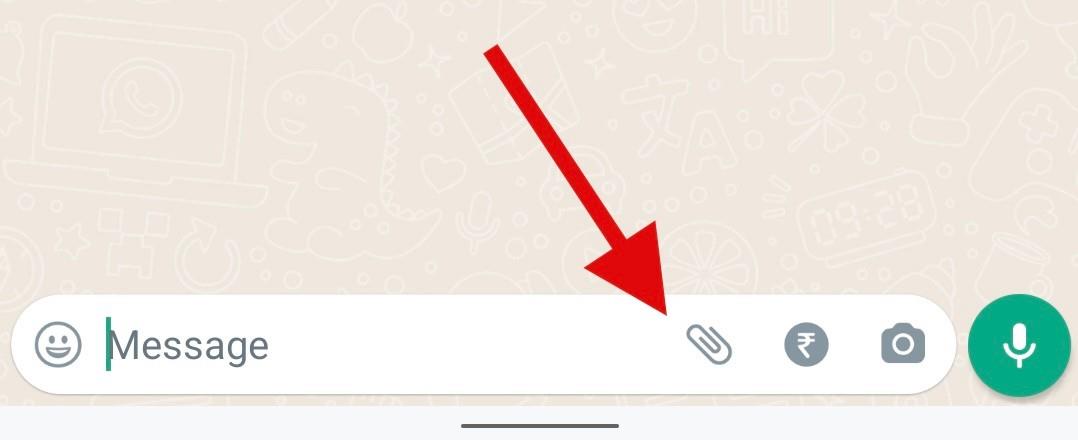
Tryck på och välj Dokument .
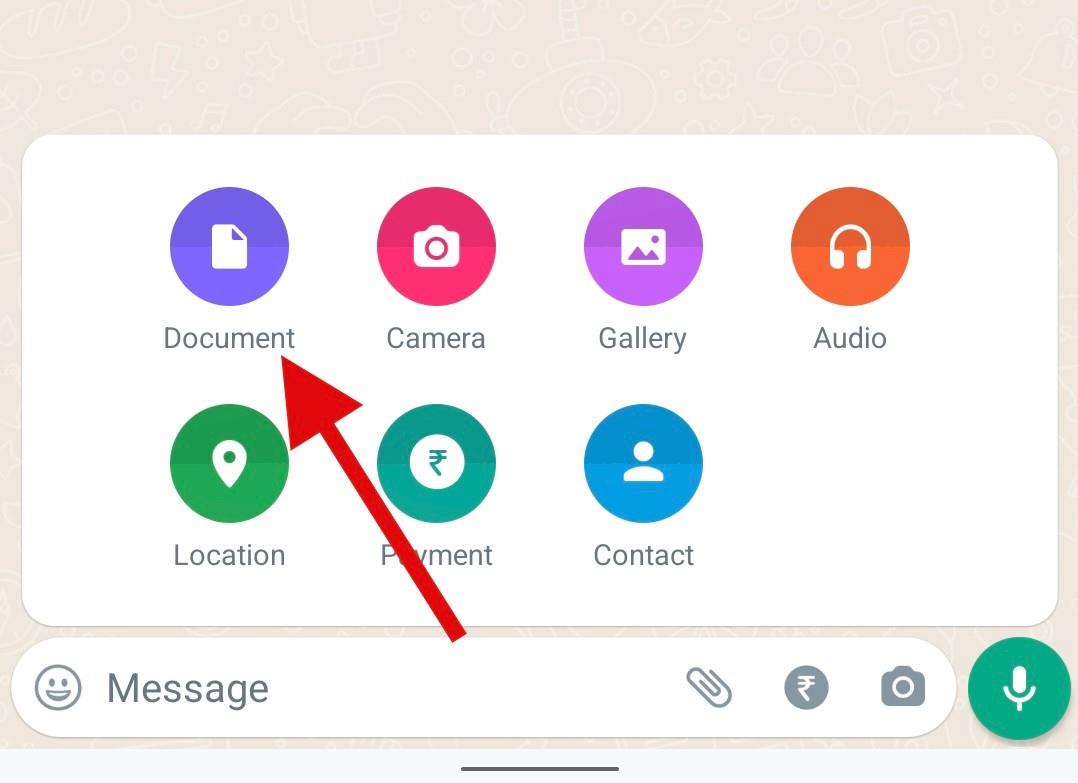
Tryck på Bläddra i andra dokument .
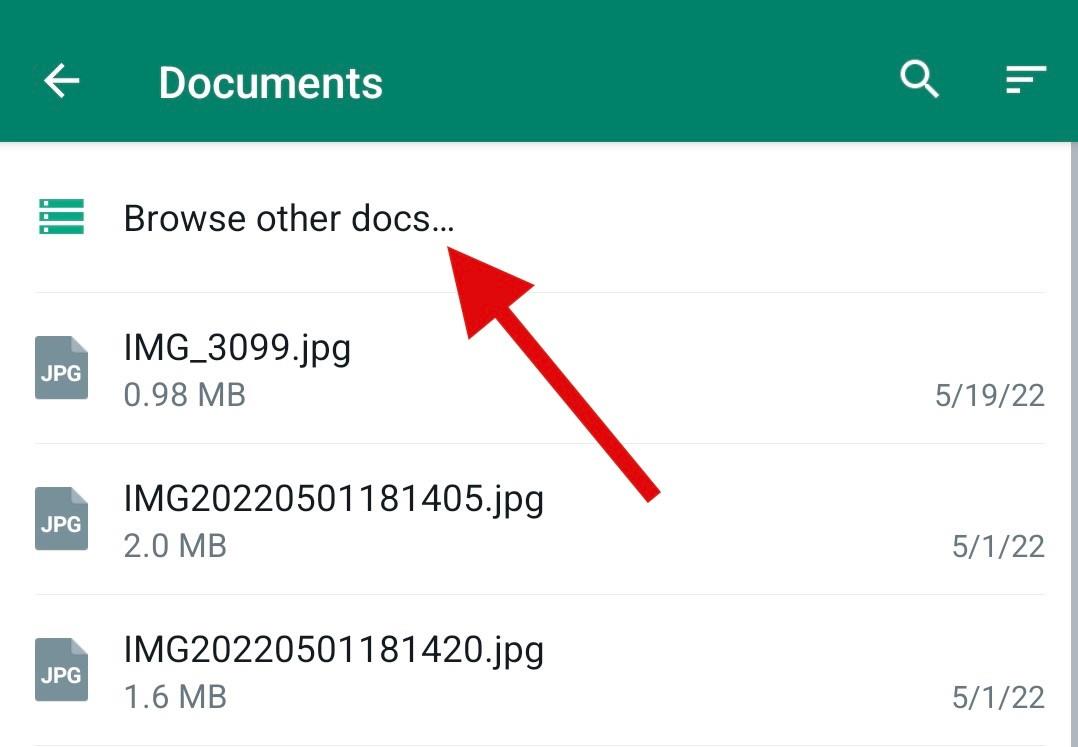
Tryck nu på och välj bilden vi nyligen döpte om från din filutforskare.
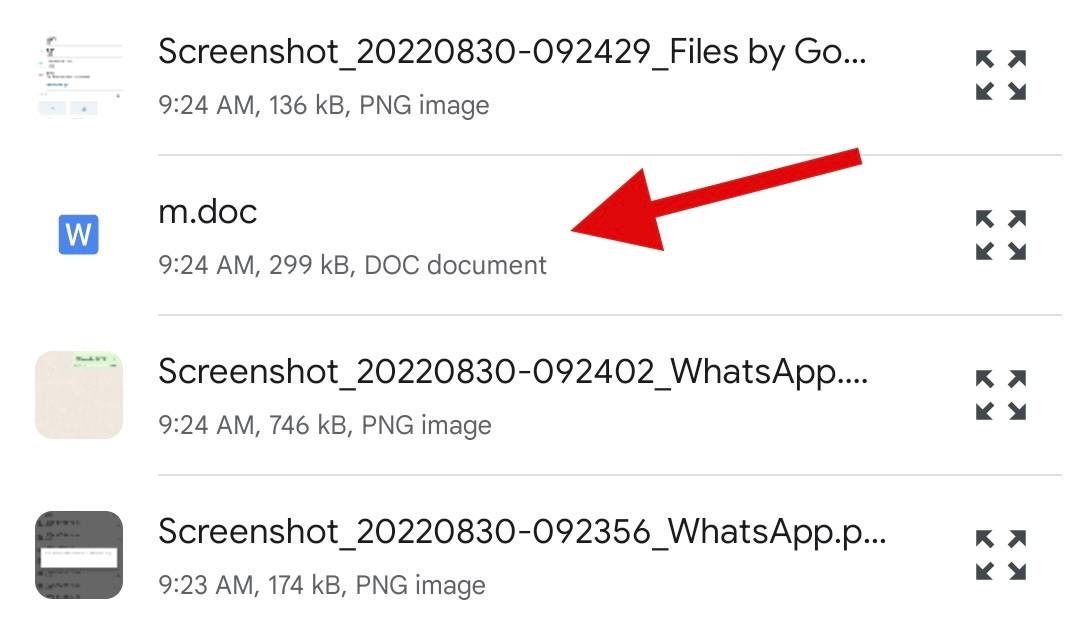
Tryck på Skicka .
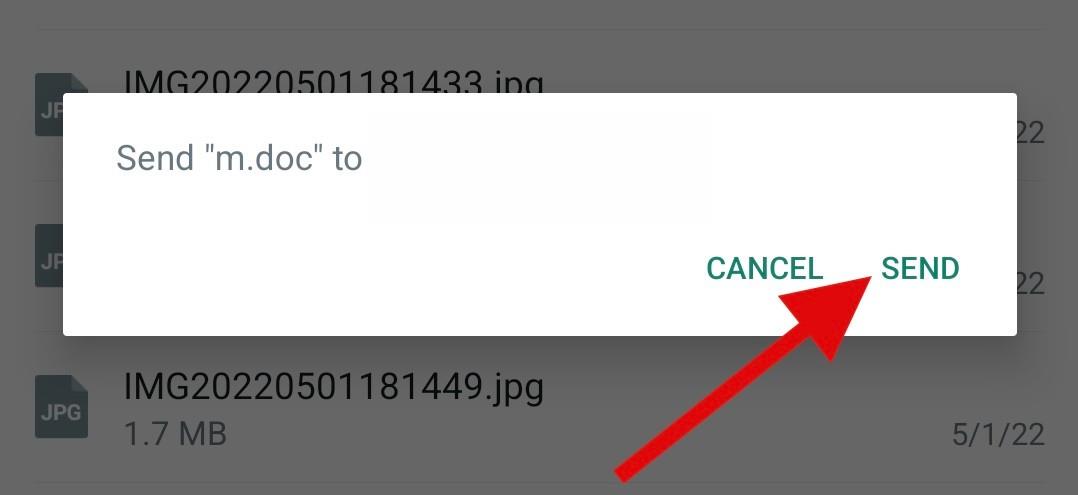
Den valda bilden kommer nu att delas som ett dokument med den berörda mottagaren. Vi rekommenderar att du skickar ett uppföljningsmeddelande som meddelar användaren om tilläggsändringen vid denna tidpunkt.
Vi hoppas att det här inlägget hjälpte dig att dela en bild som ett dokument på Whatsapp. Om du har fler frågor, ställ dem gärna i kommentarerna nedan.
RELATERAD
Använder du flera Google-konton på Android och PC och vet inte hur man ändrar standard Google-konto? Läs vidare för att lära dig de hemliga stegen.
Facebook-berättelser kan vara mycket roliga att göra. Här är hur du kan skapa en berättelse på din Android-enhet och dator.
Fyller det på din Android? Lös problemet med dessa nybörjarvänliga tips för alla enheter.
Hur man aktiverar eller inaktiverar stavningskontrollfunktioner i Android OS.
En handledning som visar hur du aktiverar utvecklaralternativ och USB-felsökning på Samsung Galaxy Tab S9.
Älskar du att läsa e-böcker på Amazon Kindle Fire? Lär dig hur du lägger till anteckningar och markerar text i en bok på Kindle Fire.
Jag ger en lista över saker du kan prova om din Android-enhet verkar starta om slumpmässigt utan uppenbar anledning.
Vill du lägga till eller ta bort e-postkonton på din Fire-surfplatta? Vår omfattande guide går igenom processen steg för steg, vilket gör det snabbt och enkelt att hantera dina e-postkonton på din favorit enhet. Missa inte denna viktiga handledning!
En handledning som visar två lösningar på hur man permanent förhindrar appar från att starta vid uppstart på din Android-enhet.
Behöver du nedgradera en app på Android-enhet? Läs den här artikeln för att lära dig hur du nedgraderar en app på Android, steg för steg.






