Hur man ändrar standard Google-konto

Använder du flera Google-konton på Android och PC och vet inte hur man ändrar standard Google-konto? Läs vidare för att lära dig de hemliga stegen.
Om du gillar att hålla din e-post organiserad bör du titta på ProtonMail-filtret. Men innan du ställer in ett filter måste du konfigurera etiketter och mappar. Dessa två alternativ är väldigt lika men inte identiska. Etiketter är mer som taggar och mappar är som behållare. Se hur du kan skapa dem på din dator och din Android-enhet. Så här kan du ställa in dem.
Hur man skapar en etikett i ProtonMail
För att snabbt skapa en etikett i ProtonMail, klicka på alternativet Etiketter ( plusikon ) till vänster på skärmen.
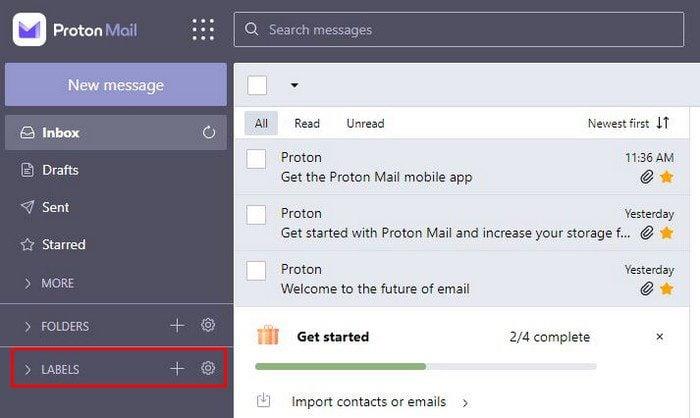
I nästa fönster, ge din nya etikett ett namn och en färg. När du är klar klickar du på knappen Spara. Om du ändrar dig när som helst, oroa dig inte, du kan alltid klicka på avbryt-knappen längst ner till vänster.
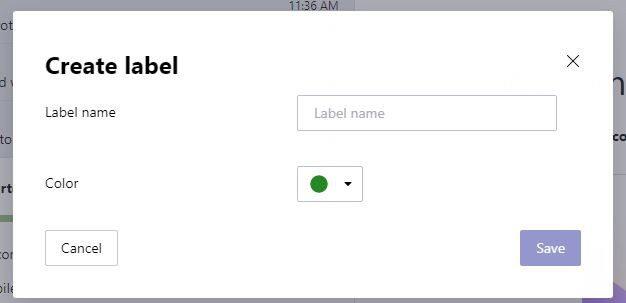
När du klickar på knappen Spara visas den nedan där det står Etiketter. Du kan dölja etiketten genom att klicka på pilen. Även efter att du har skapat etiketten kan du göra ändringar i den. Du kan till exempel gå in i Inställningar genom att klicka på kugghjulet vid sidan av. När du är inne, scrolla ner till avsnittet Etiketter. Du kan göra saker som att ändra ordningen på etiketterna.
Placera markören på de tre raderna och klicka på vänster knapp på musen. Dra den etiketten till önskad position utan att släppa taget. Du kan också ändra färgen på etiketten genom att klicka på knappen Redigera. När fönstret visas kan du ändra namn eller färg genom att klicka på rullgardinsmenyn.
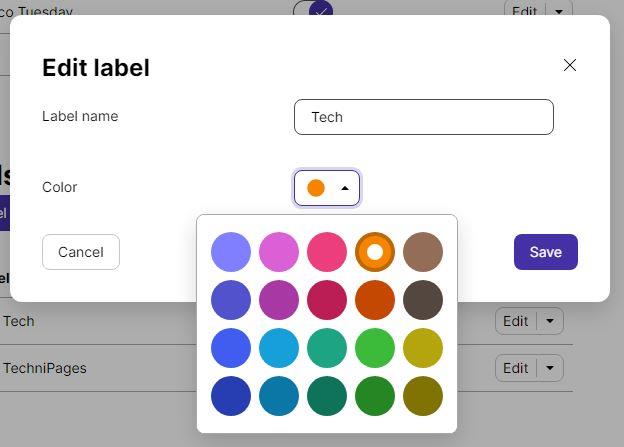
Android
På din Android-enhet kan du skapa en etikett genom att trycka på den treradiga menyn och trycka på plusikonen. Precis som i skrivbordsversionen, ge etiketten ett namn och en färg och spara.
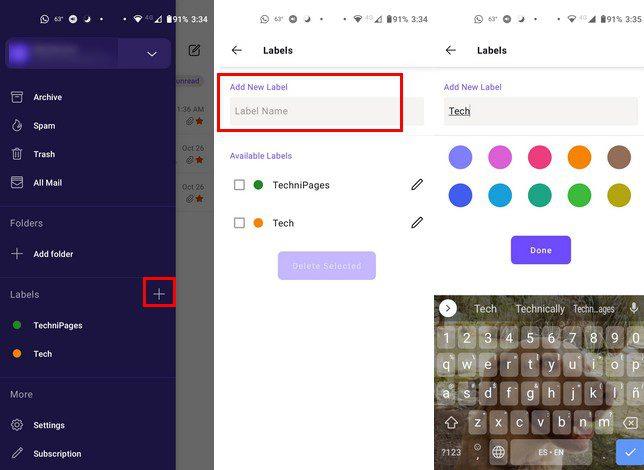
Om du vill ge etiketten en ny färg, tryck på pennikonen och välj en ny färg; tryck på alternativet för uppdateringsetikett.
Skapa mappar i ProtonMail
För att skapa en mapp, klicka på plusikonen till höger om alternativet Mappar.
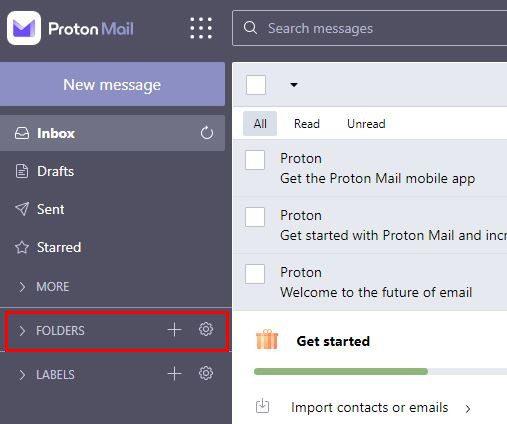
När mappfönstret visas ser du alternativ för att lägga till ett mappnamn och ge mappen en plats. Du kan också aktivera eller inaktivera alternativet att ta emot aviseringar. Det här är alternativ som du inte ser i Android-appen.
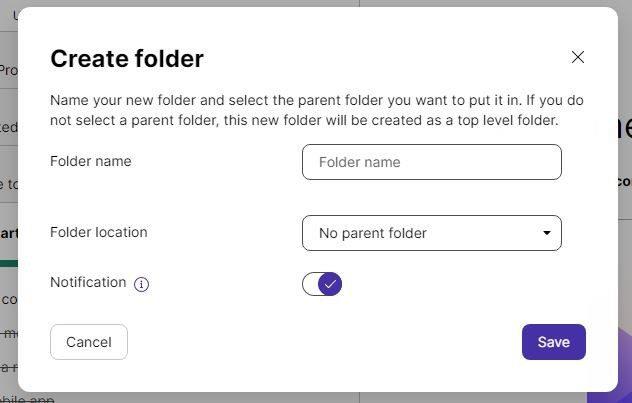
Klicka på spara-knappen så skapas mappen. Om du har Android-appen men skapat mappen på din dator kommer den att dyka upp strax efter.
Även efter att du har skapat mappen kan du fortfarande göra ändringar. Klicka på kugghjulet vid sidan av alternativet Mappar så ser du omedelbart avsnittet Mappar. Du kommer att se alternativet att aktivera eller inaktivera färgerna för mapparna, även om du vill ärva färgen från den överordnade mappen.
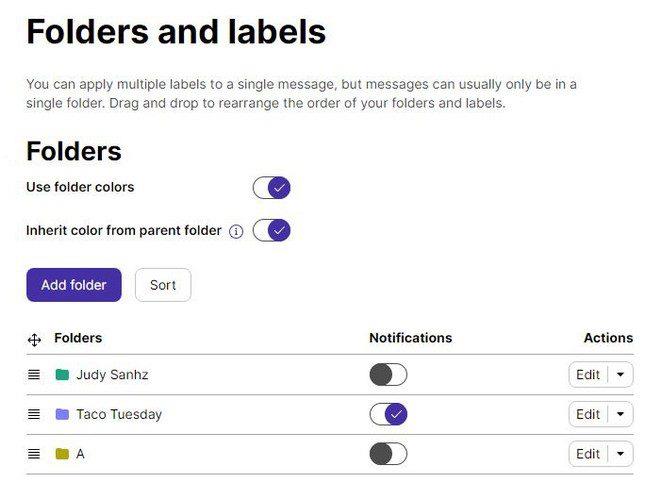
Du kan också aktivera eller inaktivera aviseringarna för varje mapp. Du kan också radera den genom att klicka på pilen som pekar ner till höger om alternativet Redigera. Klicka på knappen Sortera för att se dina mappar och etiketter i alfabetisk ordning. Detta är ett användbart verktyg eftersom det hjälper dig att hitta din mapp mycket snabbare när du har många av dem.
Android
För att skapa en mapp på din Android-enhet, tryck på den treradiga menyn och sedan på plusikonen till höger om mappalternativet. Ge mappen ett namn, välj en färg och glöm inte att spara.
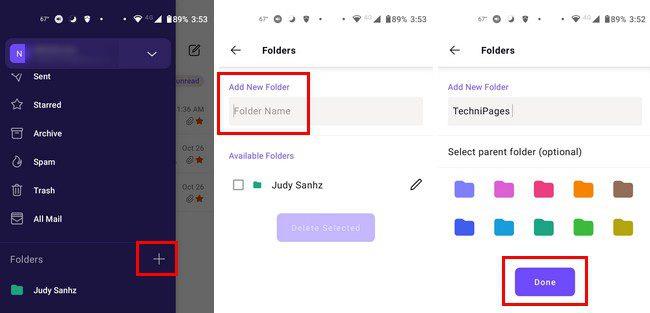
Hur man skapar ett filter i ProtonMail
Nu när etiketten och mappen har skapats är det dags att göra filtret. Det är bara möjligt att skapa ett filter med skrivbordsversionen av ProtonMail. När den är öppen klickar du på kugghjulet och går till Inställningar.
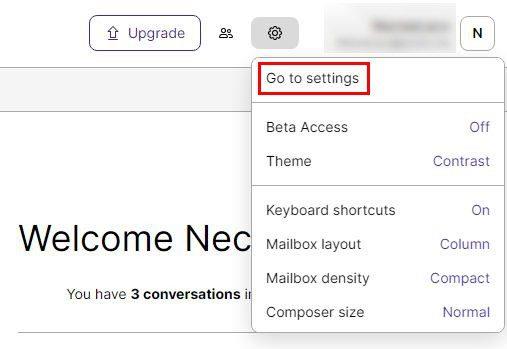
När du är i Inställningar, gå till Filter. Du kan välja det alternativet från listan med alternativ till vänster. Under avsnittet Anpassade filter klickar du på knappen Lägg till filter.
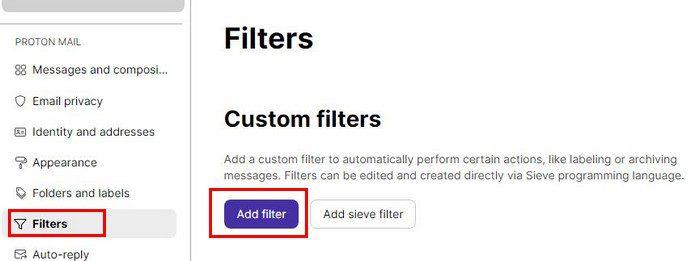
När fönstret Lägg till filter visas finns det några saker du behöver fylla i, till exempel:
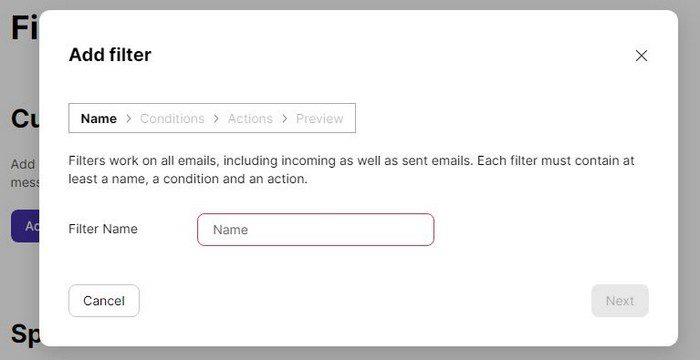
När du har gett filtret ett namn är det dags att ställa in villkoren. Du kan välja mellan två alternativ:
Under dessa två alternativ måste du välja ett alternativ från rullgardinsmenyn bredvid alternativet If. Du kan välja mellan alternativ som:
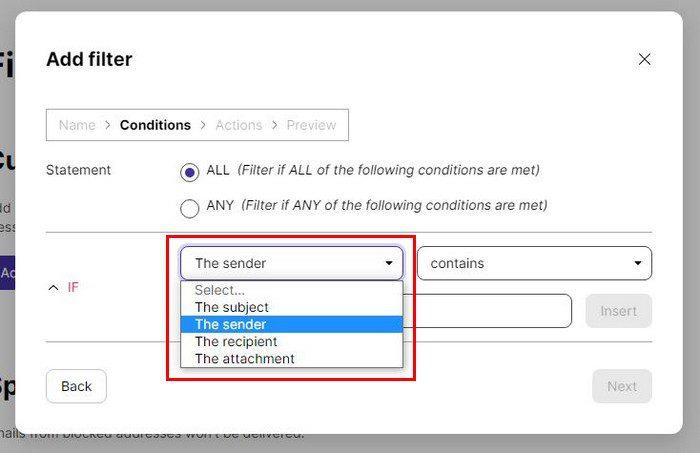
Du måste också välja bland de listade alternativen. Om du väljer Avsändaren från den första listan med alternativ, måste du bestämma vad avsändaradressen måste ha för att filtret ska aktiveras. Om du till exempel vill att filtret ska aktiveras om avsändarens namn börjar med en viss bokstav, välj alternativet Börjar med och skriv bokstaven nedan. Glöm inte att klicka på knappen Infoga när du skriver bokstaven.
Handling
Innan du förhandsgranskar filtret måste du välja en åtgärd. När du skapar det här filtret måste e-postmottagaren börja med ett M. När det e-postmeddelandet uppfyller kravet måste något hända med det e-postmeddelandet, och det är vad du behöver välja i avsnittet Flytta till.
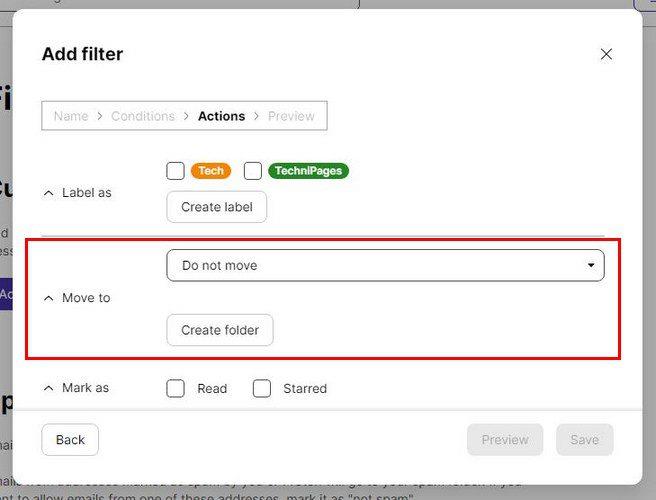
När du har fyllt i vad du vill att filtret ska till och klicka på spara-knappen längst ner till höger sparas ditt filter. Det tar tid att sätta upp filtret, men inte för mycket. Men när du har det sparar du mycket tid eftersom du inte behöver oroa dig för att sortera ut dina e-postmeddelanden eftersom filtret kommer att göra det åt dig.
Slutsats
Att skapa filter är ett bra sätt att hålla ordning och spara tid. Du kan skapa hur många filter du vill så att allt blir gjort på ditt sätt. Om du någonsin vill radera filtret behöver du bara gå till Inställningar > Filter och när du hittar filtret du vill radera. Under där det står Åtgärd klicka på rullgardinsmenyn och välj ta bort. Det är allt som finns. Hur många filter kommer du att skapa? Dela dina tankar i kommentarerna nedan och glöm inte att dela artikeln med andra på sociala medier.
Använder du flera Google-konton på Android och PC och vet inte hur man ändrar standard Google-konto? Läs vidare för att lära dig de hemliga stegen.
Facebook-berättelser kan vara mycket roliga att göra. Här är hur du kan skapa en berättelse på din Android-enhet och dator.
Fyller det på din Android? Lös problemet med dessa nybörjarvänliga tips för alla enheter.
Hur man aktiverar eller inaktiverar stavningskontrollfunktioner i Android OS.
En handledning som visar hur du aktiverar utvecklaralternativ och USB-felsökning på Samsung Galaxy Tab S9.
Älskar du att läsa e-böcker på Amazon Kindle Fire? Lär dig hur du lägger till anteckningar och markerar text i en bok på Kindle Fire.
Jag ger en lista över saker du kan prova om din Android-enhet verkar starta om slumpmässigt utan uppenbar anledning.
Vill du lägga till eller ta bort e-postkonton på din Fire-surfplatta? Vår omfattande guide går igenom processen steg för steg, vilket gör det snabbt och enkelt att hantera dina e-postkonton på din favorit enhet. Missa inte denna viktiga handledning!
En handledning som visar två lösningar på hur man permanent förhindrar appar från att starta vid uppstart på din Android-enhet.
Behöver du nedgradera en app på Android-enhet? Läs den här artikeln för att lära dig hur du nedgraderar en app på Android, steg för steg.






