Hur man ändrar standard Google-konto

Använder du flera Google-konton på Android och PC och vet inte hur man ändrar standard Google-konto? Läs vidare för att lära dig de hemliga stegen.
Vet du inte hur man schemalägger ett e-postmeddelande i Outlook? Läs vidare för att lära dig steg-för-steg-metoderna för att schemalägga ett e-postmeddelande i Outlook.
Hur många gånger har det hänt dig att du skickat ett mejl och ångrat att du inte lagt ner mer tid på att skriva det?
Dessutom, hur många gånger försvann din e-post i mottagarens inkorg på grund av en tidszon som inte stämmer överens?
Alla dessa problem kan fixas med en funktion: schemalägga ett e-postmeddelande. Om du är en Outlook-användare, låt oss lära oss hur du schemalägger ett e-postmeddelande i Outlook.
Outlook e-postschemaläggning behövs av olika anledningar. Först kan du skriva ett e-postmeddelande vid lämplig tidpunkt och schemalägga det för den bästa tiden för mottagaren.
Om du plötsligt kommer ihåg att skriva ett e-postmeddelande kan du göra det omedelbart och schemalägga det för senare istället för att ställa in en påminnelse för den uppgiften.
Att schemalägga ett e-postmeddelande ger dig också lite tid om du vill ändra dig senare.
Om du skriver ett e-postmeddelande som beskriver missnöje med något projekt eller en tjänst, är e-postschemaläggning det bästa alternativet. Om saker och ting förbättras före den schemalagda tiden kan du radera det e-postmeddelandet.
Ibland fattar vi omedelbart ett beslut men vill att den andra parten ska tro att vi tog oss tid att tro och skrev beslutet i mejlet.
I det här fallet hjälper e-postschemaläggning dig att avsluta e-postmeddelandet omedelbart och få mottagaren att tro att du skickade det efter några timmar eller dagar.
Kan Outlook schemalägga e-postmeddelanden?
Eftersom de flesta är medvetna om Gmails e-postschemaläggningsfunktion vill de också veta, kan jag schemalägga e-postmeddelanden i Outlook?
Svaret är ja. Du kan schemalägga Outlook-e-postmeddelanden för senare på webbappen, Windows, Mac, Android och iOS.
När du använder webbversionen av Outlook e-post, är det så här du kan schemalägga Outlook e-post.
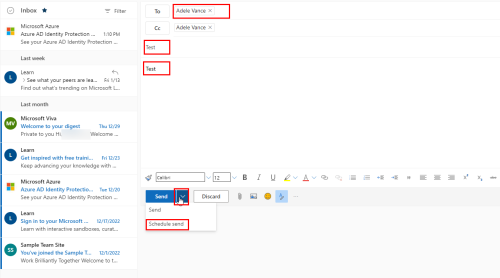
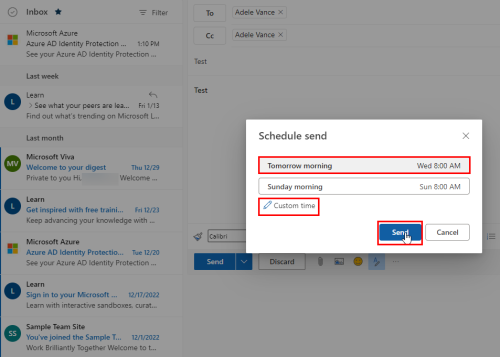
Eftersom e-postmeddelandet inte har skickats kommer du inte att hitta dessa i dina Skickade objekt . E-postmeddelandet kommer att finnas i Utkast .
När du öppnar den kan du se dess schemalagda datum och tid ovanför mottagaradressen.
Som Windows-användare kan du också schemalägga din Outlook-e-post i Outlook-appen. Stegen skiljer sig dock från ovanstående metod.
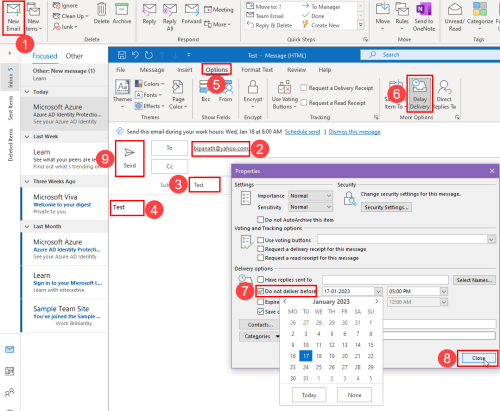
E-postmeddelandet har schemalagts. Besök mappen Utkorg för att redigera eller avbryta detta e-postmeddelande.
Om du använder Outlook för Mac för e-postkommunikation kan du enkelt schemalägga ett Outlook-e-postmeddelande. Följande metod passar 2016, 2019 och 2021 versioner av Outlook för Mac.
Du kommer att bli besviken om du förväntar dig att använda e-postschemaläggningsfunktionen i Outlook-appen på din iPhone eller iPad. Tyvärr har Microsoft ännu inte erbjuda en e-postschemaläggningsfunktion på sin iOS Outlook-app.
Men med den inbyggda Mail-appen på iPhone eller iPad som körs på iOS16 kan du schemalägga ett e-postmeddelande i Outlook. Följ dessa steg för att göra det.
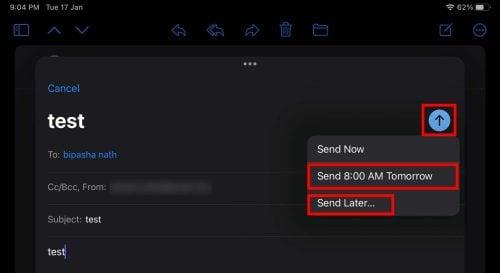
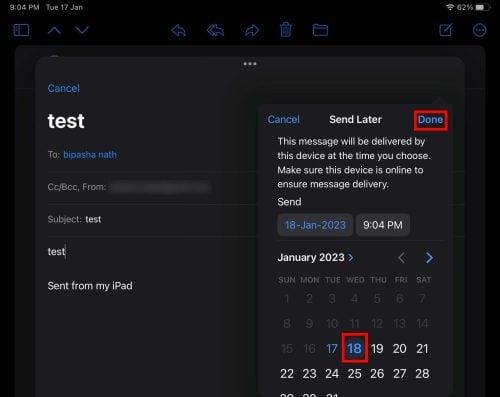
För att den här metoden ska fungera bör din iPhone- eller iPad-enhet vara påslagen vid den schemalagda tiden.
Även på Android-smarttelefoner erbjuder Outlook inte en e-postschemaläggningsfunktion. Men den goda nyheten är att du kan lägga till ditt Outlook-e-postkonto i Gmail-appen och använda den här funktionen.
Ändå måste du lägga till din Outlook-e-post till Gmail-kontot från en dator. När du har lagt till den använder du den inbyggda e-postschemaläggningsfunktionen i Gmail Android-appen.
Om du undrar om du kan outlook schemalägga e-postmeddelanden, är svaret ja. Nästa fråga i ditt sinne är hur man schemalägger ett e-postmeddelande i Outlook.
I den här artikeln diskuterade vi hur man schemalägger e-postsändning i Outlook. Vi nämnde olika steg för olika enheter så att du kan utföra denna uppgift effektivt.
Om du har problem med att utföra dessa steg, låt oss veta i kommentaren. Glöm inte heller att kolla in lösningarna på problem som inte kan skicka e-post till kontaktlistor .
Använder du flera Google-konton på Android och PC och vet inte hur man ändrar standard Google-konto? Läs vidare för att lära dig de hemliga stegen.
Facebook-berättelser kan vara mycket roliga att göra. Här är hur du kan skapa en berättelse på din Android-enhet och dator.
Fyller det på din Android? Lös problemet med dessa nybörjarvänliga tips för alla enheter.
Hur man aktiverar eller inaktiverar stavningskontrollfunktioner i Android OS.
En handledning som visar hur du aktiverar utvecklaralternativ och USB-felsökning på Samsung Galaxy Tab S9.
Älskar du att läsa e-böcker på Amazon Kindle Fire? Lär dig hur du lägger till anteckningar och markerar text i en bok på Kindle Fire.
Jag ger en lista över saker du kan prova om din Android-enhet verkar starta om slumpmässigt utan uppenbar anledning.
Vill du lägga till eller ta bort e-postkonton på din Fire-surfplatta? Vår omfattande guide går igenom processen steg för steg, vilket gör det snabbt och enkelt att hantera dina e-postkonton på din favorit enhet. Missa inte denna viktiga handledning!
En handledning som visar två lösningar på hur man permanent förhindrar appar från att starta vid uppstart på din Android-enhet.
Behöver du nedgradera en app på Android-enhet? Läs den här artikeln för att lära dig hur du nedgraderar en app på Android, steg för steg.






