Hur man ändrar standard Google-konto

Använder du flera Google-konton på Android och PC och vet inte hur man ändrar standard Google-konto? Läs vidare för att lära dig de hemliga stegen.
Google Foto kanske inte är en fotoredigeringstjänst som är fullproppad med funktioner, men den har några grundläggande som du kan använda. Med några klick/tryck här och där kan du göra saker som att lägga till filter och doodle på dina bilder (bland annat).
Du kommer inte att kunna göra saker som att lägga till klistermärken eller ta bort bakgrunden, men vissa grundläggande redigeringsfunktioner är bättre än ingenting. Du vet aldrig, Google kanske lägger till några fler redigeringsverktyg. Förhoppningsvis blir det snart.
Det är möjligt att redigera din bild med Google Foto för skrivbordet eller på din mobila enhet. De tillgängliga funktionerna varierar beroende på vilken enhet du använder. Doodle-funktionen är till exempel tillgänglig för Android, men du ser den inte när du använder Google Foto på din Windows-dator.
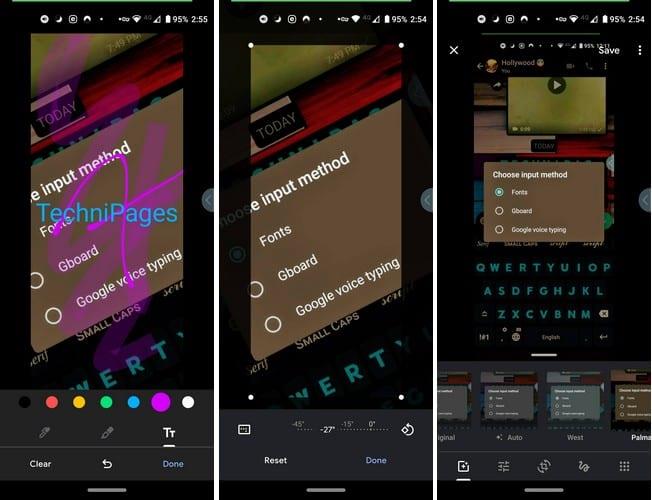
Om du till exempel ska redigera din bild på din Android-enhet, tryck på redigeringsalternativet till höger om delningsikonen. De första alternativen som kommer att dyka upp är filtren. Du kan välja bland filter som:
Genom att trycka på redigeringsalternativet till höger ser du reglage som låter dig justera saker som ljus, färg och pop. Om alternativet har en rullgardinsmeny ser du ytterligare alternativ som Exponering, Kontrast, Vita, Högdagrar, Skuggor, Svarta och Vignetter.
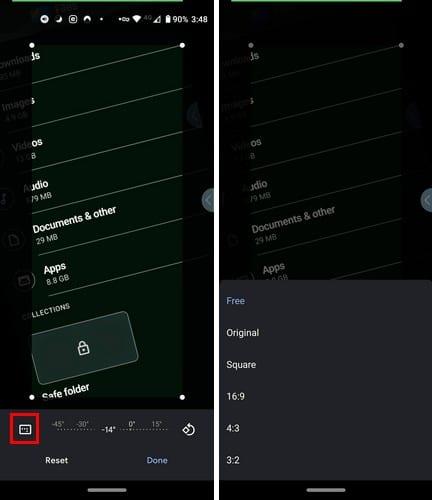
Om du väljer beskärningsikonen med pilarna runt den kan du inte bara beskära bilden, utan du kan använda skjutreglaget för att luta bilden till önskad vinkel. Fyrkanten till vänster om skjutreglaget visar dig alternativ för bildförhållande som Free, Original, Square, 16:9, 4:3 och 3:2.
Bland redigeringsalternativen hittar du också ett doodle-alternativ. Även om du inte kan justera pennans tjocklek, kan du välja färger som röd, gul, grön, blå, lila och vit. Det första alternativet är din vanliga penna, medan den till höger är tjockare men täcker inte någon text helt.
Om du när som helst, när du redigerar din text, vill radera något, tryck på pilen som pekar bakåt. Om du gillar det du ser kan du trycka på alternativet Klar längst ner till höger. Det fyrkantiga alternativet med olika punkter gör att du kan fortsätta redigera din bild i andra appar som du har installerat på din enhet.
Du kommer också att se ett beskärningsalternativ där du kan beskära din bild på vilket sätt du vill genom att dra prickarna i hörnen. För att hjälpa dig att vara exakt när du beskär, förstorar Google Foto området du drar ett specifikt hörn.
När du tror att du har gjort alla redigeringar du behöver kan du trycka på alternativet Spara kopia högst upp, eller så kan du trycka på prickarna för att ångra alla redigeringar du trots allt inte är nöjd med.
Om du använder Google Foton via skrivbordet kommer många alternativ att förbli desamma förutom doodlealternativet, och där du drar ett hörn för att beskära kommer inte att förstoras. För att ändra en bilds position måste du placera markören på siffrorna, och markören förvandlas till en dubbelsidig pil. Klicka och flytta markören i den riktning du vill flytta bilden.
Använder du flera Google-konton på Android och PC och vet inte hur man ändrar standard Google-konto? Läs vidare för att lära dig de hemliga stegen.
Facebook-berättelser kan vara mycket roliga att göra. Här är hur du kan skapa en berättelse på din Android-enhet och dator.
Fyller det på din Android? Lös problemet med dessa nybörjarvänliga tips för alla enheter.
Hur man aktiverar eller inaktiverar stavningskontrollfunktioner i Android OS.
En handledning som visar hur du aktiverar utvecklaralternativ och USB-felsökning på Samsung Galaxy Tab S9.
Älskar du att läsa e-böcker på Amazon Kindle Fire? Lär dig hur du lägger till anteckningar och markerar text i en bok på Kindle Fire.
Jag ger en lista över saker du kan prova om din Android-enhet verkar starta om slumpmässigt utan uppenbar anledning.
Vill du lägga till eller ta bort e-postkonton på din Fire-surfplatta? Vår omfattande guide går igenom processen steg för steg, vilket gör det snabbt och enkelt att hantera dina e-postkonton på din favorit enhet. Missa inte denna viktiga handledning!
En handledning som visar två lösningar på hur man permanent förhindrar appar från att starta vid uppstart på din Android-enhet.
Behöver du nedgradera en app på Android-enhet? Läs den här artikeln för att lära dig hur du nedgraderar en app på Android, steg för steg.






