Hur man ändrar standard Google-konto

Använder du flera Google-konton på Android och PC och vet inte hur man ändrar standard Google-konto? Läs vidare för att lära dig de hemliga stegen.
I dagens sammanlänkade värld är kommunikationen mer global än någonsin. Oavsett om du bedriver internationella affärer, chattar med utländska vänner eller utforskar utländska webbplatser, kommer du sannolikt att stöta på meddelanden på andra språk än ditt eget. Det är här möjligheten att översätta meddelanden på din Android-enhet blir ovärderlig.
Hur man översätter meddelanden på Android med Google Translate
De flesta Android-enheter kommer med Googles eget översättningsverktyg, Google Translate, som kan översätta text i bilder, handskrivna anteckningar och till och med talade ord i realtid. Det finns dock vissa fall där du kanske inte har Google Översätt installerat och tillgängligt på din telefon. Det kan snabbt och enkelt åtgärdas, så här är stegen för att översätta meddelanden på Android med hjälp av Google Översätt-appen:
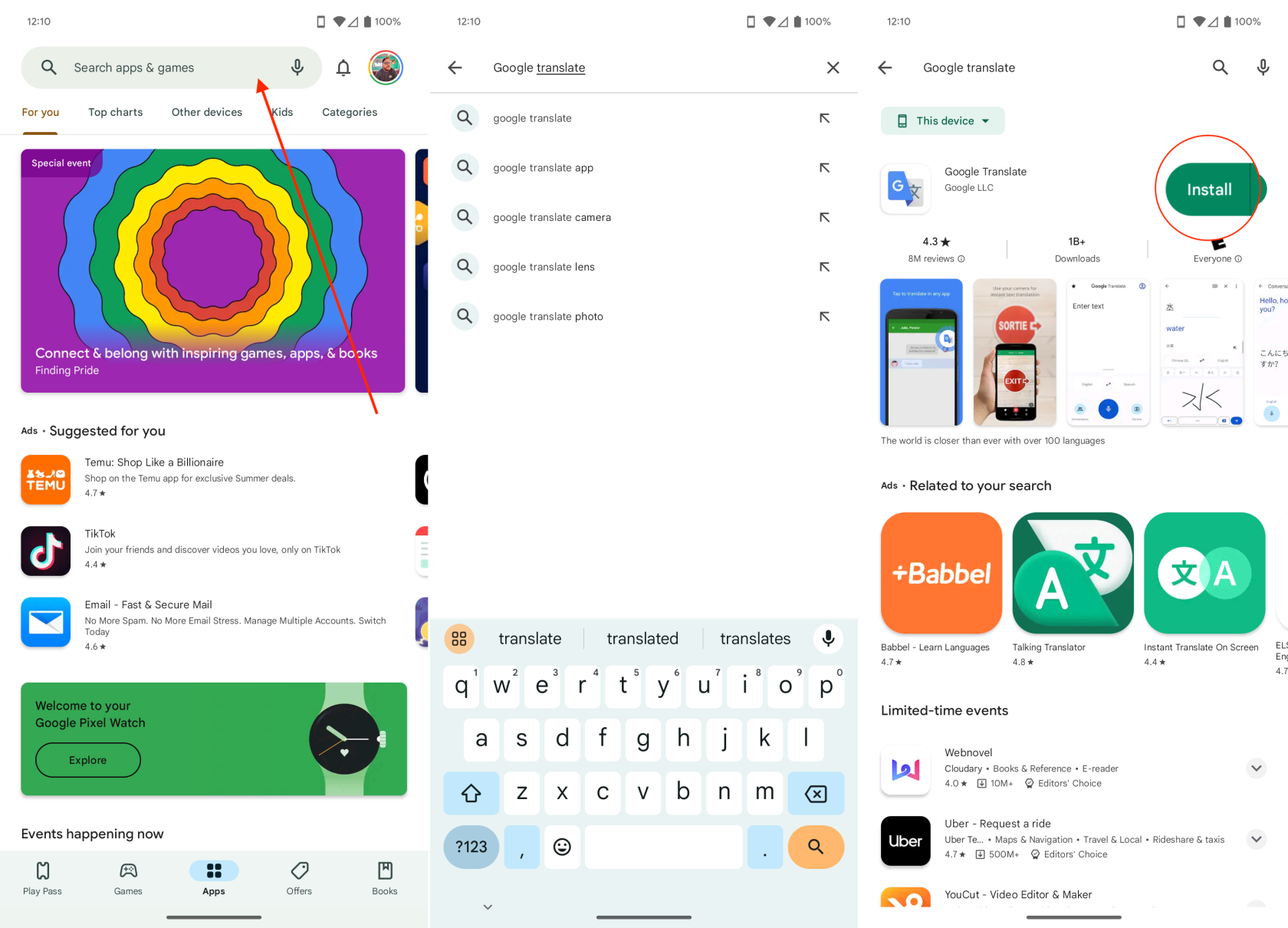
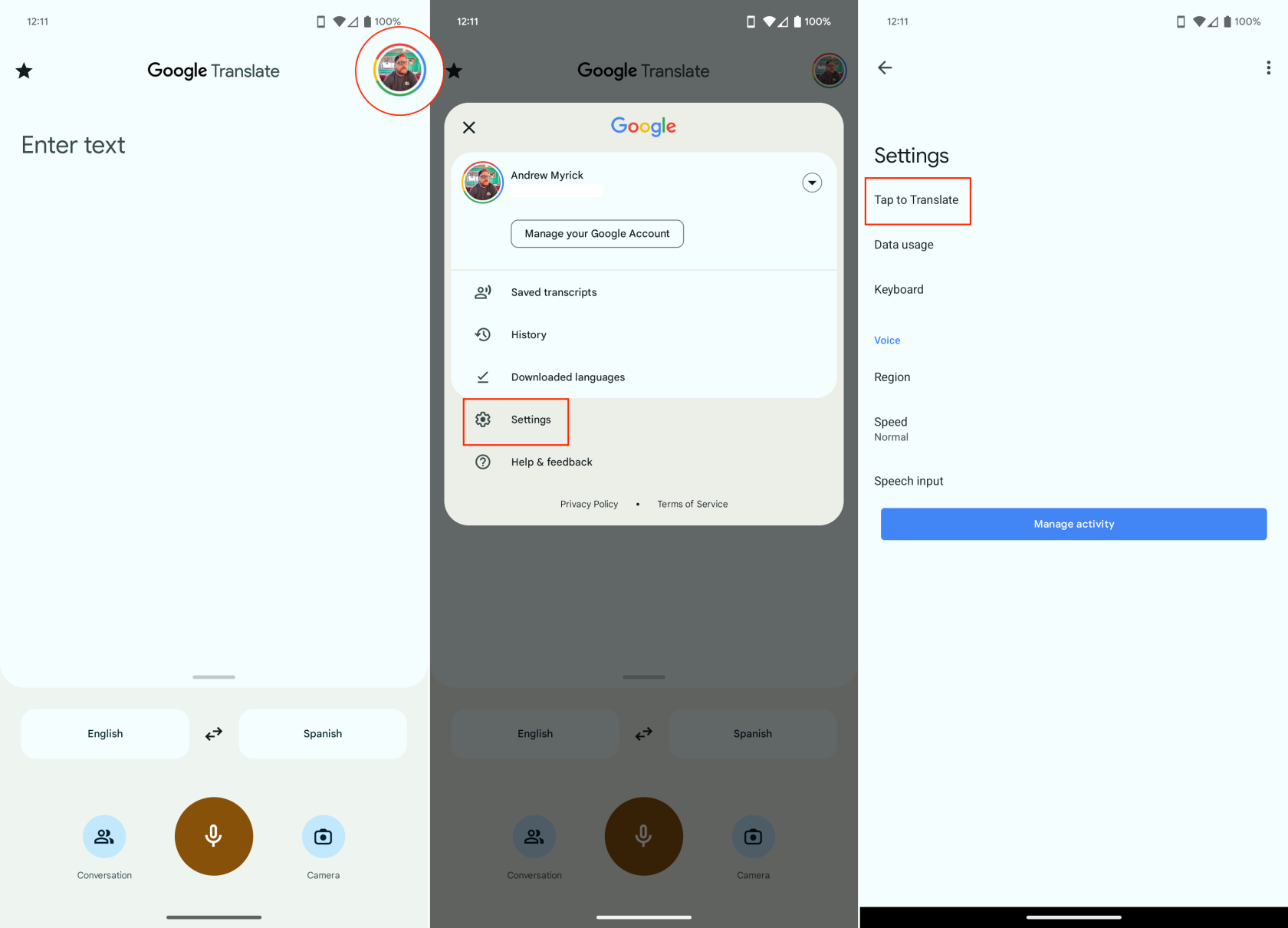
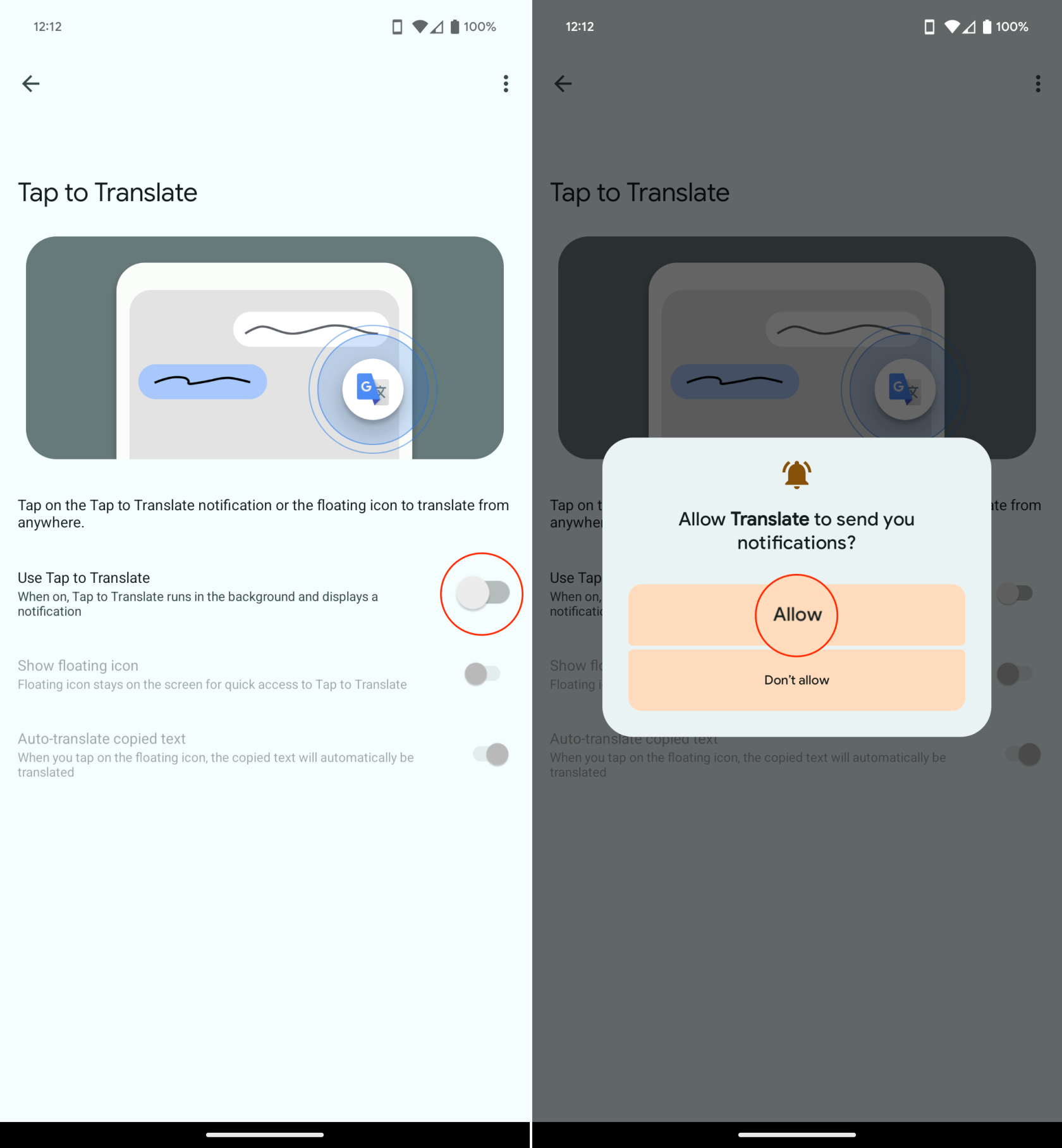
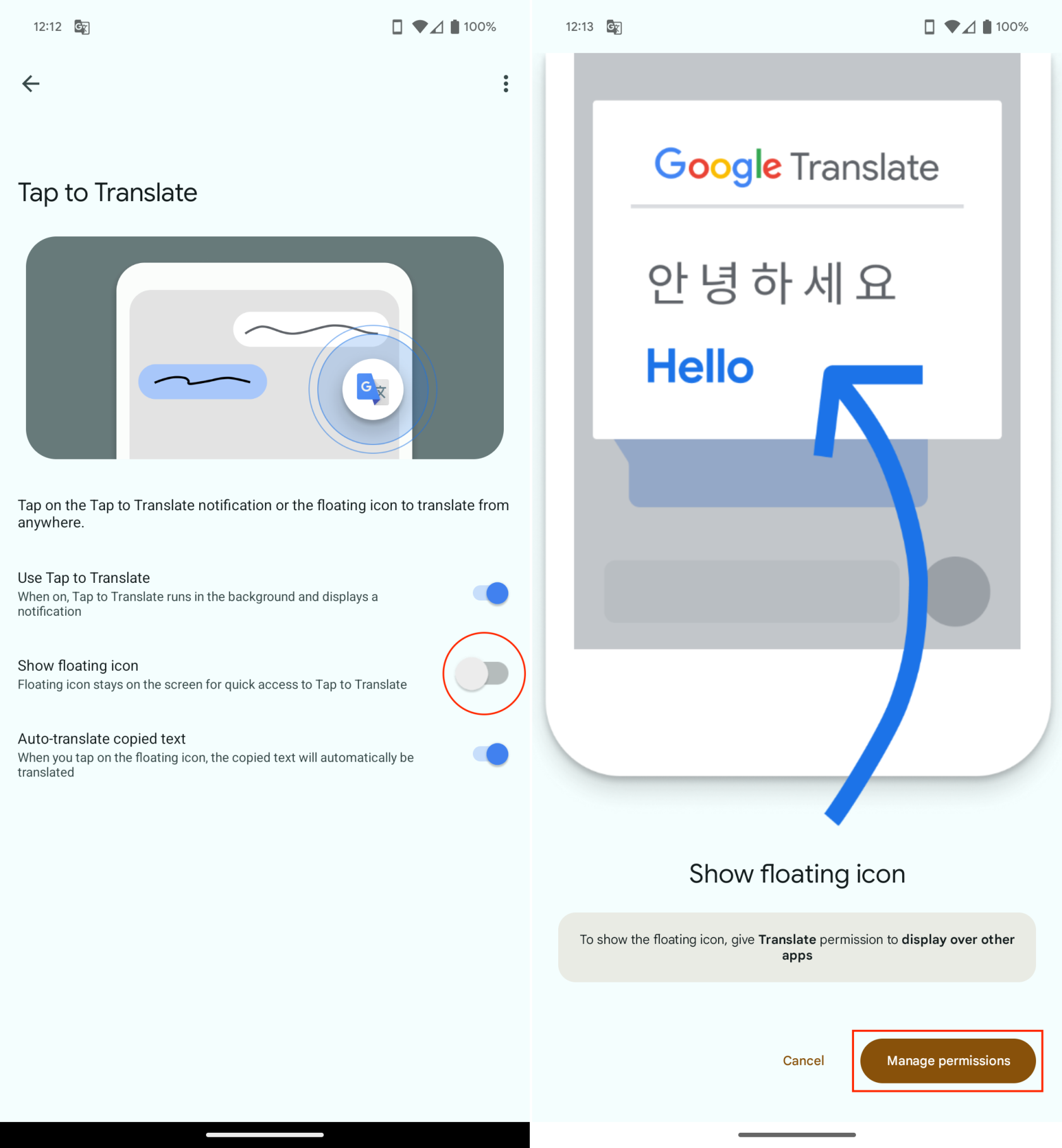
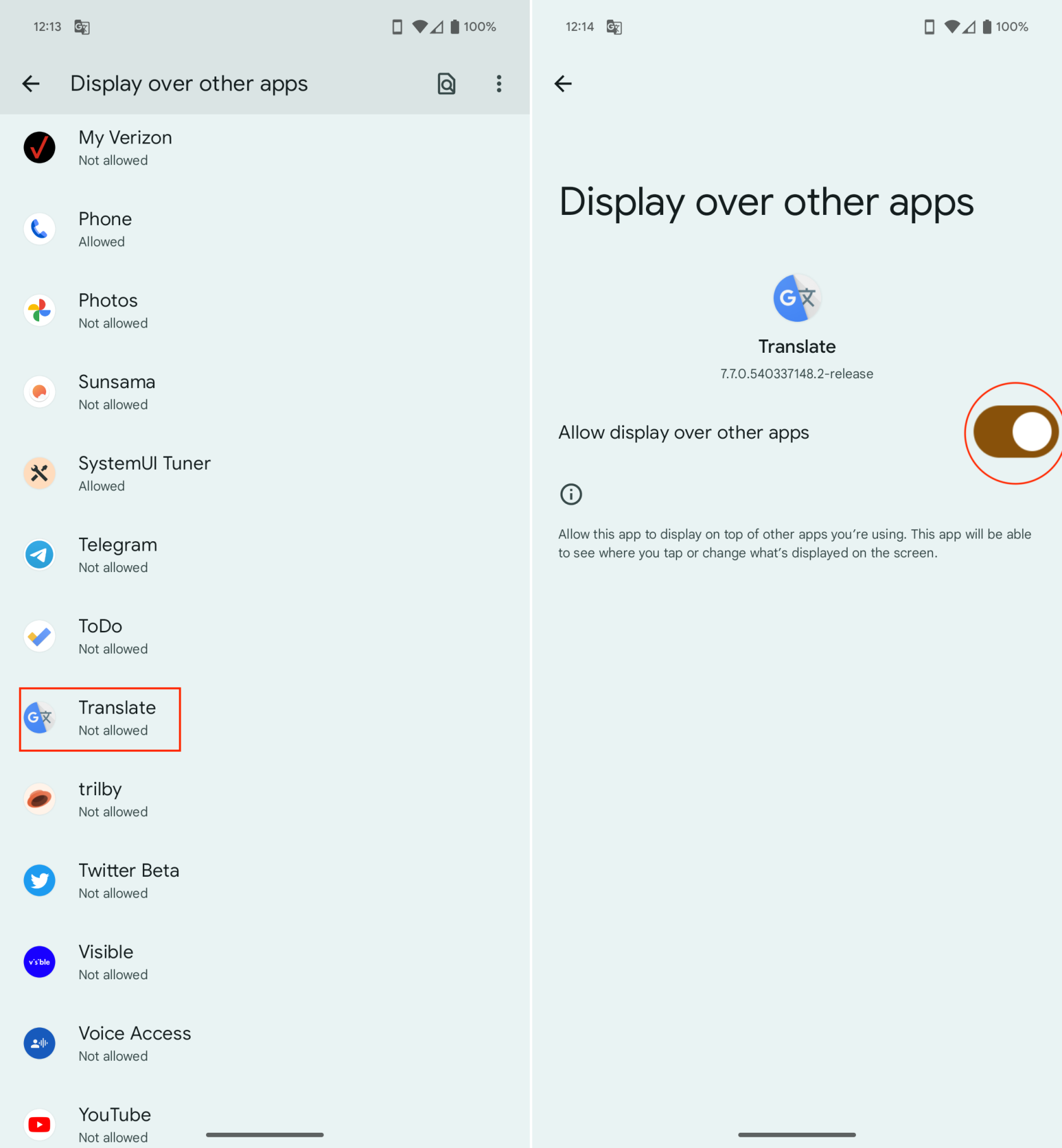
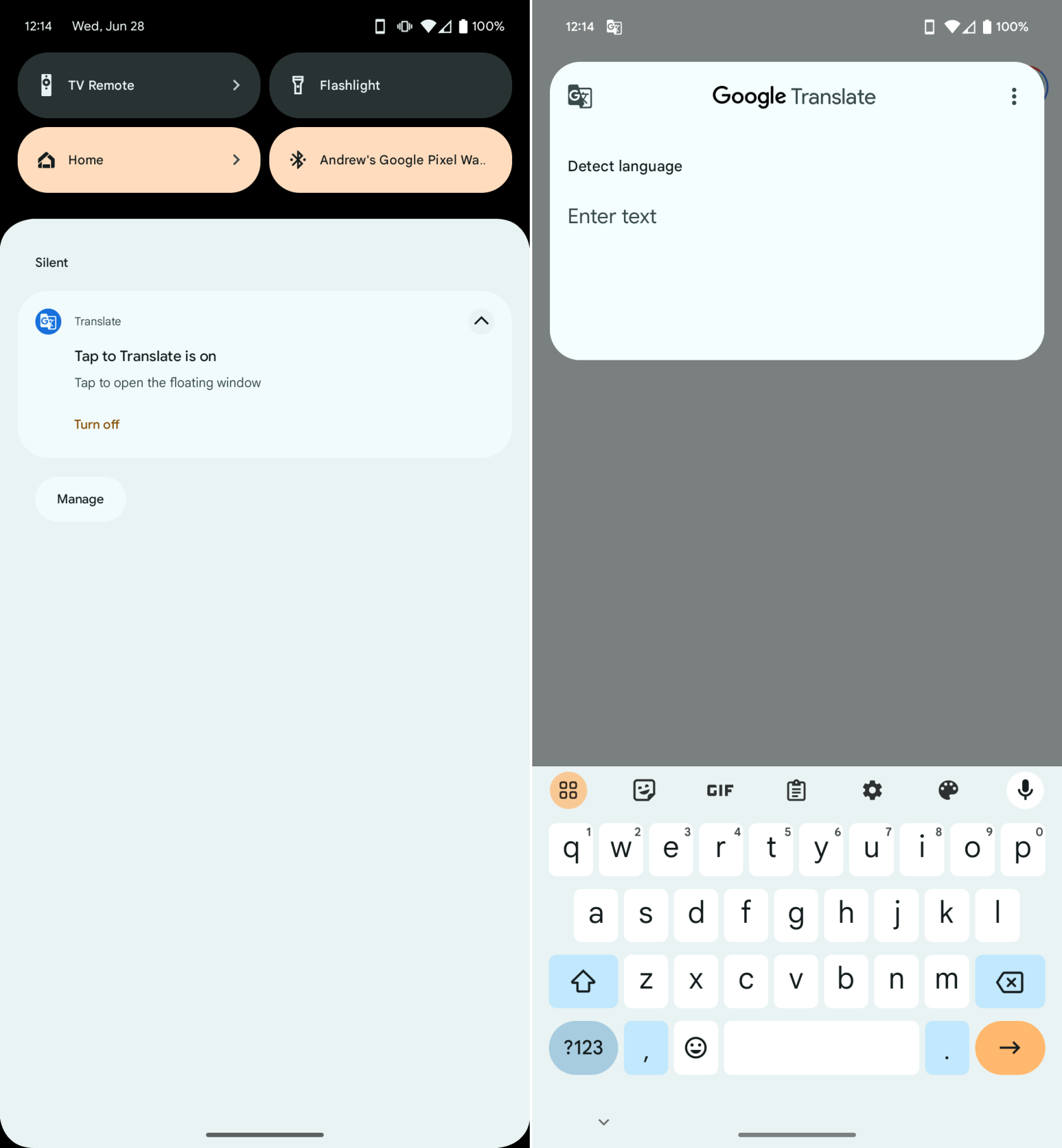
Om du försöker översätta meddelanden på Android med den här metoden kommer du att märka att du får en engelsk översättning av en engelsk mening, fras eller ord. För att översätta meddelandet till ett annat språk måste du följa dessa steg:
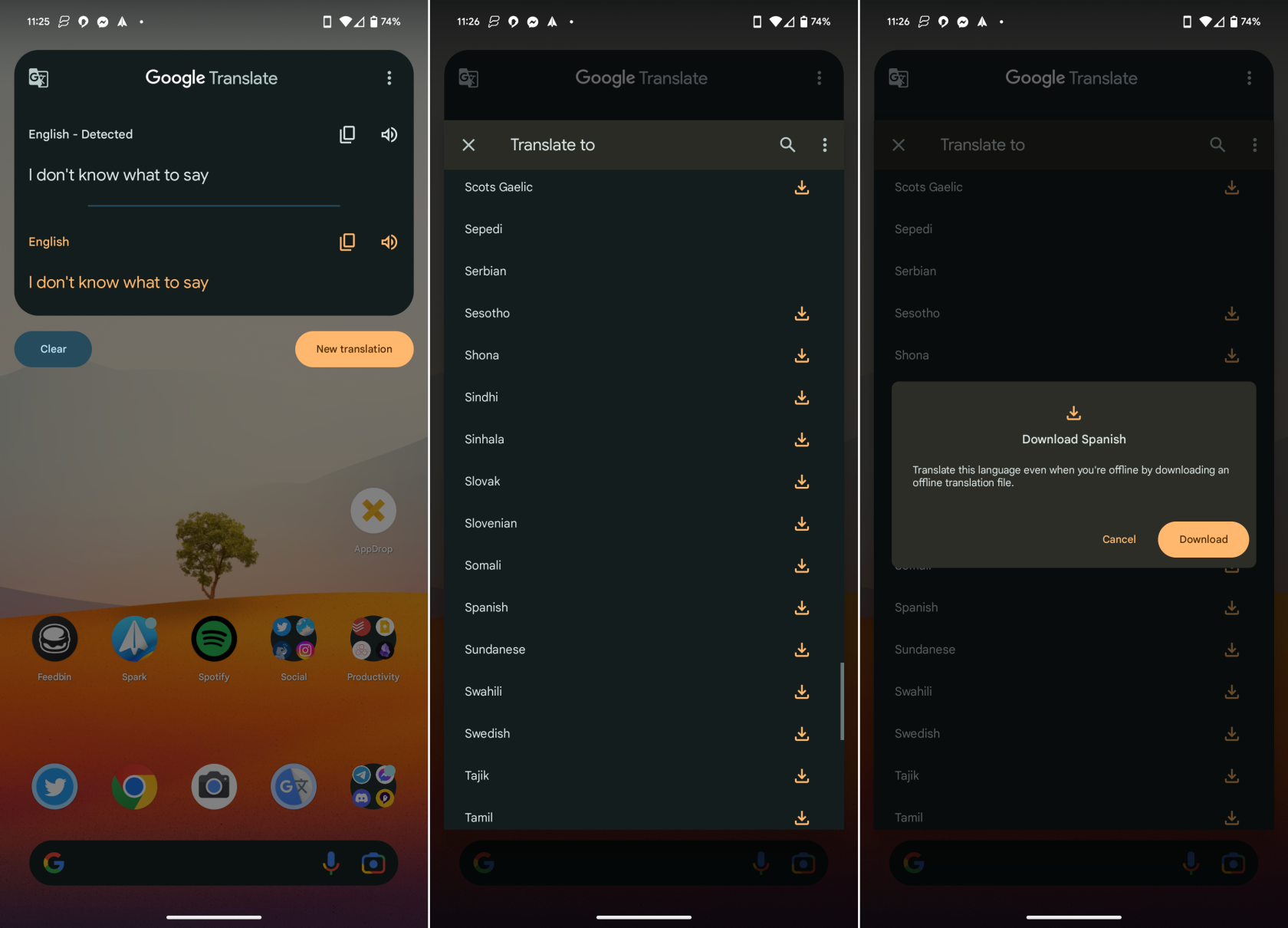
Sedan visas den korrekta översättningen så att du kan kopiera texten eller trycka på högtalarknappen om du vill att ljudet ska spelas upp från din telefon.
Hur man översätter meddelanden på Android med Gboard
Utan tvekan är Gboard lätt vår favorittangentbordsapp på Android, och av goda skäl. Den erbjuder otroligt många funktioner, tillsammans med några som du inte hittar (eller hittar lätt) på andra tangentbordsappar. Och även om Gboard är tillverkat av Google, betyder det inte att du måste äga en Google Pixel-telefon för att kunna dra nytta av vad Gboard har att erbjuda. Ändå, så här översätter du meddelanden på Android med Gboard:
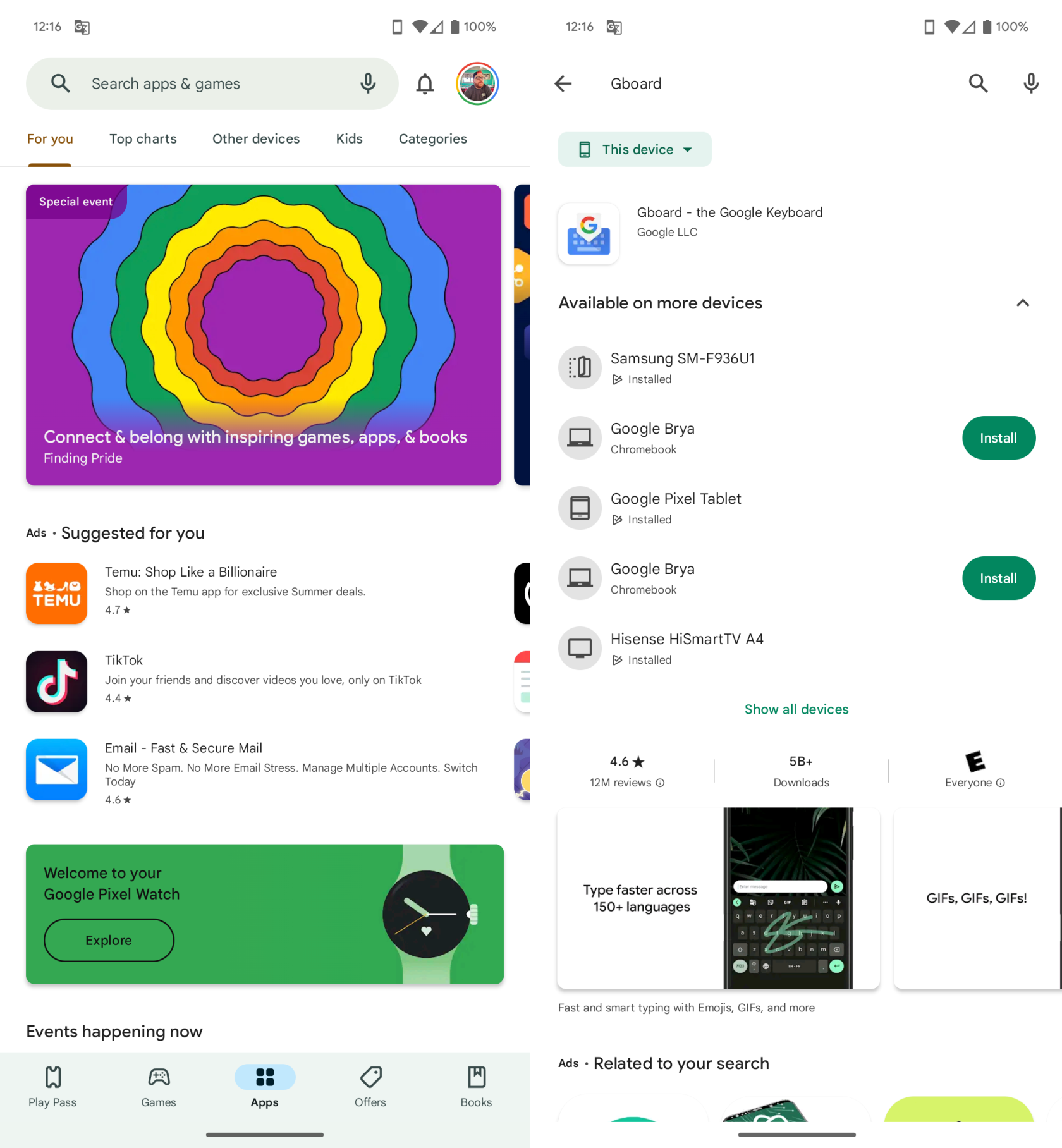
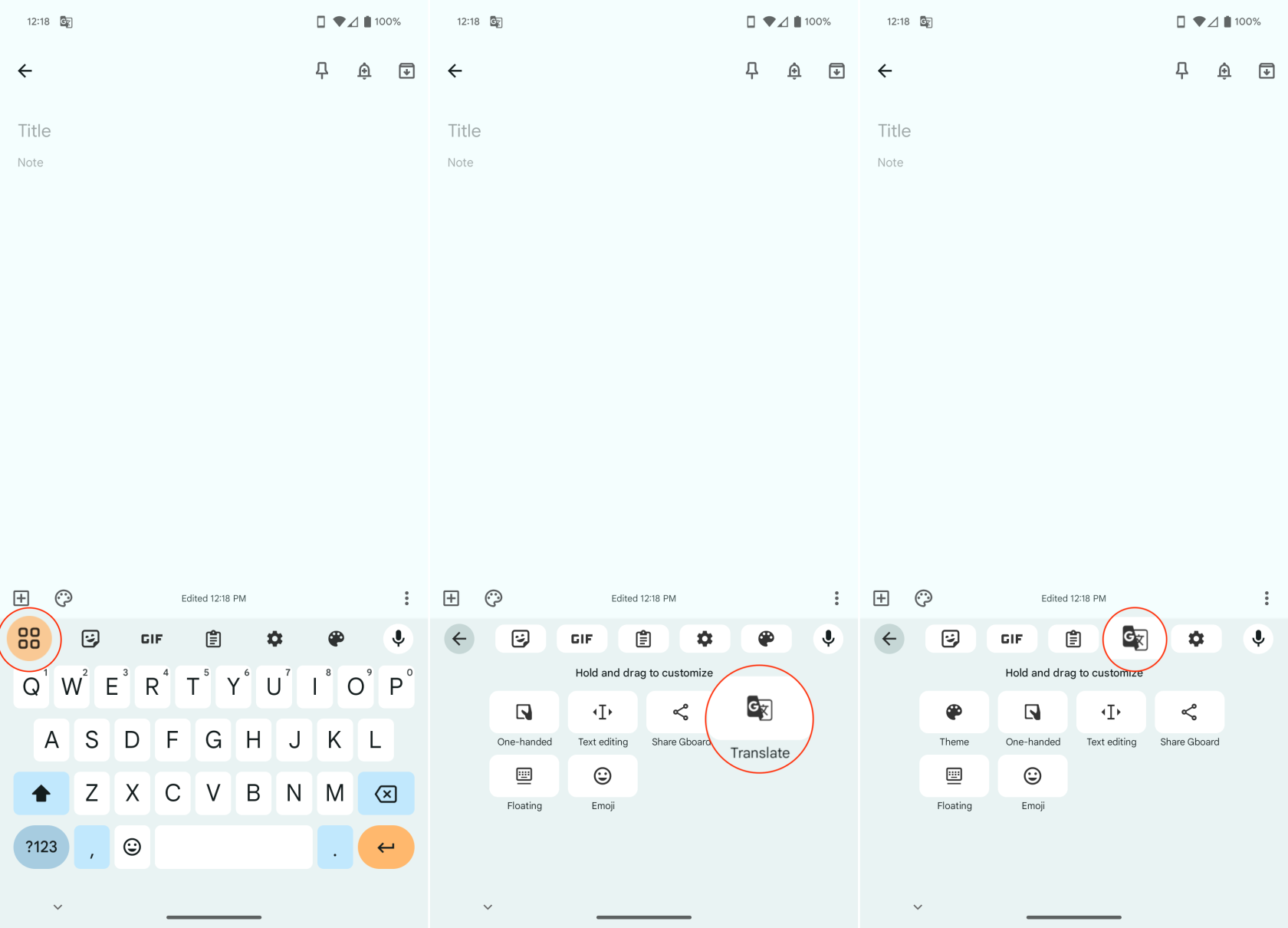
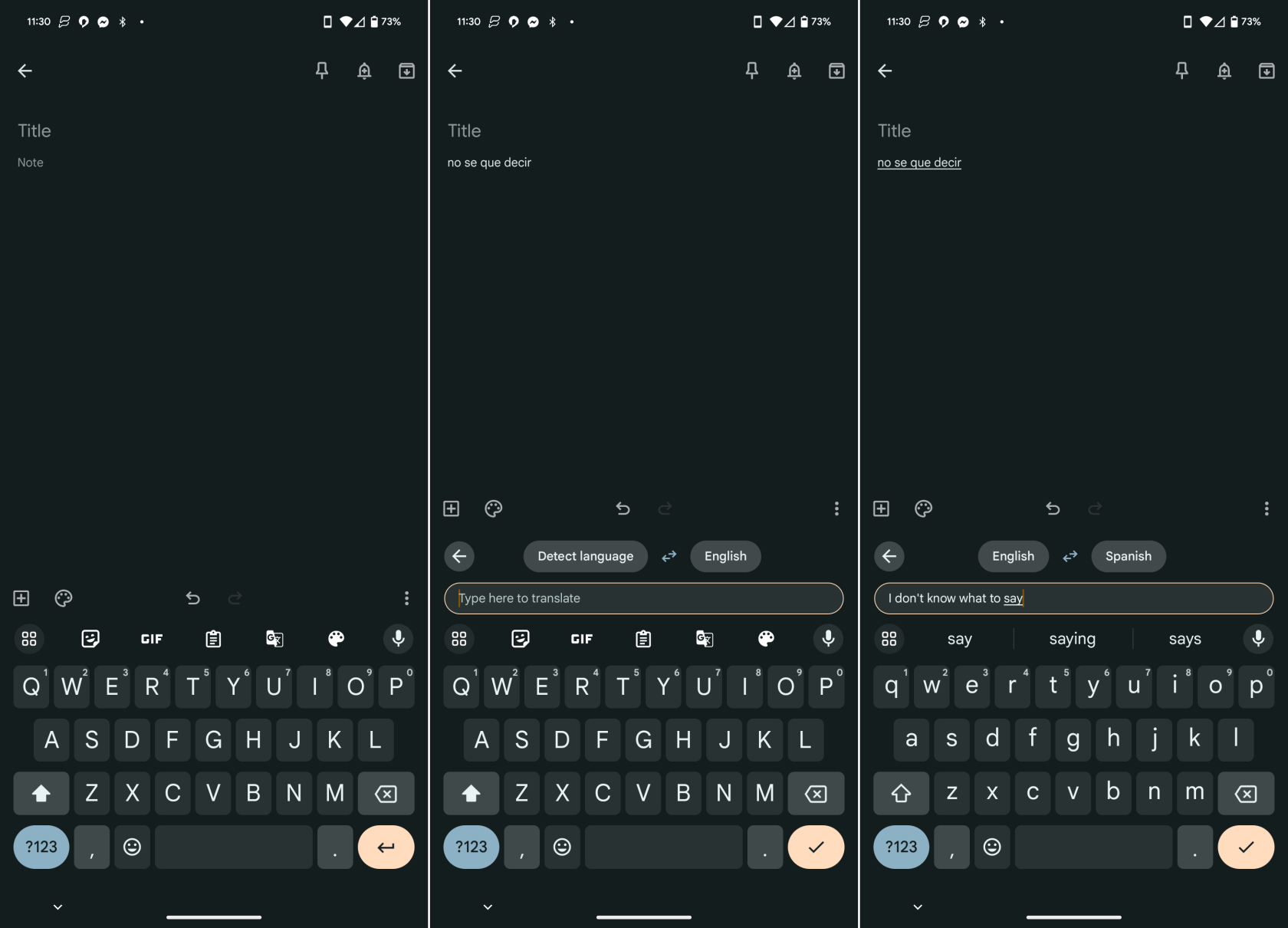
När du börjar skriva kommer språket att upptäckas automatiskt och meningen, frasen eller ordet kommer att visas i det tomma textutrymmet som du använde tidigare. Det är verkligen ett ovärderligt sätt att skicka meddelanden till dem som talar och läser på andra språk förutom ditt eget. Dessutom har Google en mängd olika språk att välja mellan, som alla kan laddas ner till din Android-telefon för de tillfällen då du kanske inte är ansluten till internet eller har en pålitlig anslutning.
Slutsats
Möjligheten att översätta meddelanden på Android-enheter är ett kraftfullt verktyg i dagens globala kommunikationslandskap. Oavsett om du bryter ned språkbarriärer, gör internationella affärer, lär dig ett nytt språk eller får tillgång till utländskt innehåll, kan översättning av meddelanden berika din kommunikationsupplevelse och öppna upp nya möjligheter. Så, få ut det mesta av din Android-enhet och utforska världen utan språkbarriären!
Använder du flera Google-konton på Android och PC och vet inte hur man ändrar standard Google-konto? Läs vidare för att lära dig de hemliga stegen.
Facebook-berättelser kan vara mycket roliga att göra. Här är hur du kan skapa en berättelse på din Android-enhet och dator.
Fyller det på din Android? Lös problemet med dessa nybörjarvänliga tips för alla enheter.
Hur man aktiverar eller inaktiverar stavningskontrollfunktioner i Android OS.
En handledning som visar hur du aktiverar utvecklaralternativ och USB-felsökning på Samsung Galaxy Tab S9.
Älskar du att läsa e-böcker på Amazon Kindle Fire? Lär dig hur du lägger till anteckningar och markerar text i en bok på Kindle Fire.
Jag ger en lista över saker du kan prova om din Android-enhet verkar starta om slumpmässigt utan uppenbar anledning.
Vill du lägga till eller ta bort e-postkonton på din Fire-surfplatta? Vår omfattande guide går igenom processen steg för steg, vilket gör det snabbt och enkelt att hantera dina e-postkonton på din favorit enhet. Missa inte denna viktiga handledning!
En handledning som visar två lösningar på hur man permanent förhindrar appar från att starta vid uppstart på din Android-enhet.
Behöver du nedgradera en app på Android-enhet? Läs den här artikeln för att lära dig hur du nedgraderar en app på Android, steg för steg.






