Hur man ändrar standard Google-konto

Använder du flera Google-konton på Android och PC och vet inte hur man ändrar standard Google-konto? Läs vidare för att lära dig de hemliga stegen.
Personligen var jag inte ett stort fan av att anpassa Android-aviseringsfält eller till och med statusfält. Ärligt talat så brydde jag mig inte så mycket om det. Tills jag en dag stötte på sätt och appar som jag kunde använda för att göra dessa vackra och anpassa dem efter mina önskemål. Det handlar inte bara om att ändra utseendet utan att ta din produktivitet till nästa nivå.
I den här bloggen kommer vi att titta på hur du kan ändra din Android-status och meddelandefält – både manuellt och genom att använda appar. Låt oss dyka in!
Följande steg görs på en Samsung-enhet. Stegen kan variera beroende på din Android-smarttelefon –
Ändra statusfältet manuellt
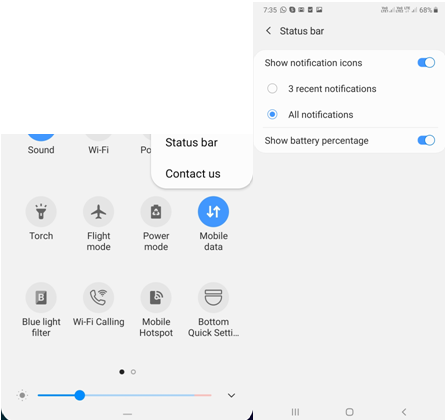
Ändra aviseringarna
Enkelt uttryckt skickar varje app ett meddelande när och när aktivitet inträffar. Till exempel, varje gång du får ett WhatsApp-textmeddelande kommer du att meddelas. Android låter dig välja vilka alla appar som ska kunna meddela dig. Följ stegen nedan för att ändra appaviseringar –
Appar för att anpassa Android-meddelandefältet och statusfältet
1. Nedre snabbinställningar – Anpassning av meddelanden
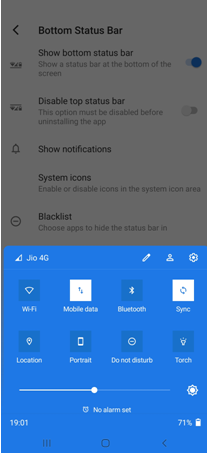
Vi är helt överens om att Android är det mest anpassningsbara operativsystemet men har du någonsin tyckt att det är lite svårt att nå snabba inställningar och aviseringar genom att placera ena handen överst på skärmen?
Om du har, prova Bottom Quick Settings som är ett bra sätt att anpassa meddelanden och statusfältet. Den placerar din aviseringspanel längst ner på skärmen, så att du snabbt kan komma åt inställningar som Bluetooth, Wi-Fi och mycket mer. Det finns 40 sådana inställningar med hjälp av vilka du kan anpassa din aviseringsnyans, ändra antal rader och kolumner i inställningsbrickor, sudda ut bakgrunden och göra färganpassning.
2. Power Shade: Meddelandepanel och snabbinställningar
Din aviserings nyans behöver inte vara som andra. Du kan anpassa dina meddelanden och statusfältet enligt dina önskemål
Power Shade är verkligen ett av de bästa sätten att anpassa din Android-meddelandefält. Med hjälpen Power Shade kommer du att kunna anpassa meddelandepanelen på nolltid alls. Det låter dig anpassa färgerna på meddelandepanelerna, färgerna på ikonerna i meddelandepanelen, ändra aviseringskortsteman och du kan till och med göra statusfältet transparent.
När det gäller aviseringar kan du enkelt snooza dem, avvisa dem, läsa dem, allt med en knapptryckning.
3. Aviseringsväxling
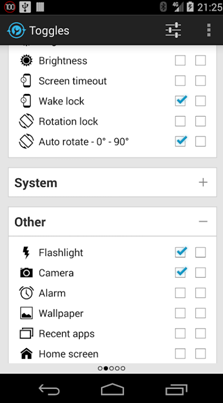
Det här är en fantastisk app för att anpassa meddelandefältet på din Android-enhet. Med den här appen kan du inte bara anpassa alternativ som ljusstyrka, ljud, Wi-Fi, flygplansläge, etc. i meddelandecentret, utan du kan till och med skapa anpassade genvägar för dina favoritappar.
Hur vackert och bekvämt skulle det vara att kunna komma åt WhatsApp, Instagram eller Facebook direkt från meddelandecentret. Till råga på det kan du till och med ändra färgen på växlarna enligt dina önskemål, och inte bara skapa efterföljande rader för många andra växlar. Och det finns ett hav av växlar (över 25 växlar).
4. Materialstatusfält
Material Status Bar låter dig verkligen anpassa statusfältet för din Android-enhet. Det bevisar att det finns mycket mer i Android-statusfältet som möter ögat. I början av bloggen såg vi att det finns en handfull alternativ som du annars kan ändra i statusfältet.
Kom i materialstatusfältet. Har någonsin undrat över att se färgen på ditt statusfält ändras beroende på vilka appar du använder. Och vi pratar inte bara om enkel röd, grön eller blå, vi pratar om allt däremellan. Nu till grunderna! Du kan enkelt välja vad du vill ha och vad du inte vill ha i din statusfält med absolut lätthet.
5. iCenter iOS 13 & Control Center IOS 13
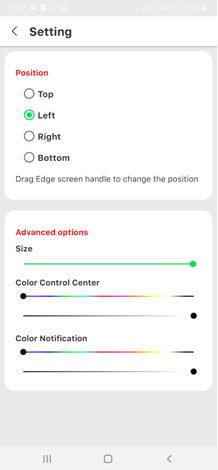
Android och iOS, om du någonsin velat ha det bästa av två världar (åtminstone genom anpassning), är det din dag idag!
Du kan nu komma åt aviseringar med största lätthet och snabbhet. Svep upp och ner från det övre vänstra hörnet för att få aviseringar och svep upp till ner från det övre högra hörnet och gå till kontrollcentret. Du kan komma åt musikspelare, volym upp och ner, Wi-Fi och mycket mer direkt från kontrollcentret
Varsågod, upp ditt anpassningsspel
Att anpassa Android-statusfältet eller meddelandefältet är ett litet steg, inte bara för att försköna din Android-enhet utan till och med göra den mycket mer produktiv. Om du håller med oss, låt oss veta hur du anpassar din Android-enhet. Hur ofta installerar du appar som de vi har nämnt ovan? Som sagt, vi har appar för alla dina behov och önskemål. Och inte bara appar, vi har massor av innehåll om teknik. Följ oss på sociala medier – Facebook och YouTube .
Använder du flera Google-konton på Android och PC och vet inte hur man ändrar standard Google-konto? Läs vidare för att lära dig de hemliga stegen.
Facebook-berättelser kan vara mycket roliga att göra. Här är hur du kan skapa en berättelse på din Android-enhet och dator.
Fyller det på din Android? Lös problemet med dessa nybörjarvänliga tips för alla enheter.
Hur man aktiverar eller inaktiverar stavningskontrollfunktioner i Android OS.
En handledning som visar hur du aktiverar utvecklaralternativ och USB-felsökning på Samsung Galaxy Tab S9.
Älskar du att läsa e-böcker på Amazon Kindle Fire? Lär dig hur du lägger till anteckningar och markerar text i en bok på Kindle Fire.
Jag ger en lista över saker du kan prova om din Android-enhet verkar starta om slumpmässigt utan uppenbar anledning.
Vill du lägga till eller ta bort e-postkonton på din Fire-surfplatta? Vår omfattande guide går igenom processen steg för steg, vilket gör det snabbt och enkelt att hantera dina e-postkonton på din favorit enhet. Missa inte denna viktiga handledning!
En handledning som visar två lösningar på hur man permanent förhindrar appar från att starta vid uppstart på din Android-enhet.
Behöver du nedgradera en app på Android-enhet? Läs den här artikeln för att lära dig hur du nedgraderar en app på Android, steg för steg.






