Hur man ändrar standard Google-konto

Använder du flera Google-konton på Android och PC och vet inte hur man ändrar standard Google-konto? Läs vidare för att lära dig de hemliga stegen.
WhatsApp, den globalt populära meddelandeapplikationen, har blivit en integrerad del av vår dagliga kommunikation. Oavsett om du chattar med vänner, delar bilder med familjen eller håller affärsmöten, har WhatsApp dig täckt. Men du kanske undrar om du kan använda ditt WhatsApp-konto på flera enheter.
Hur man loggar in på WhatsApp på flera enheter
Tidigare var det bara möjligt att använda WhatsApp på en enhet åt gången. WhatsApp lade dock nyligen till en ny funktion som låter användare länka sitt konto till upp till fyra enheter. Det betyder att du nu kan använda WhatsApp på din telefon, dator och surfplatta samtidigt.
Här är stegen för hur du loggar in på WhatsApp på flera enheter:
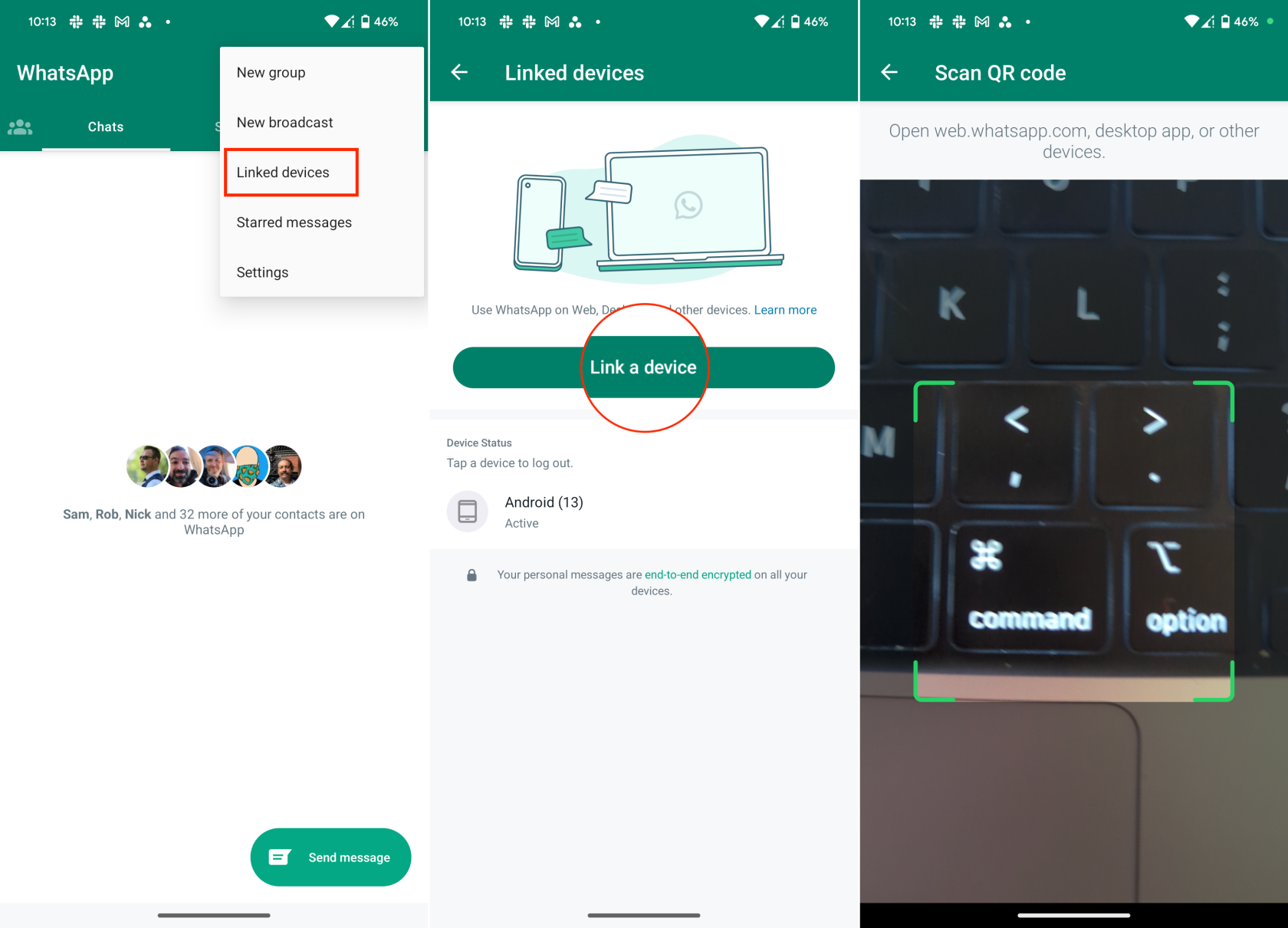
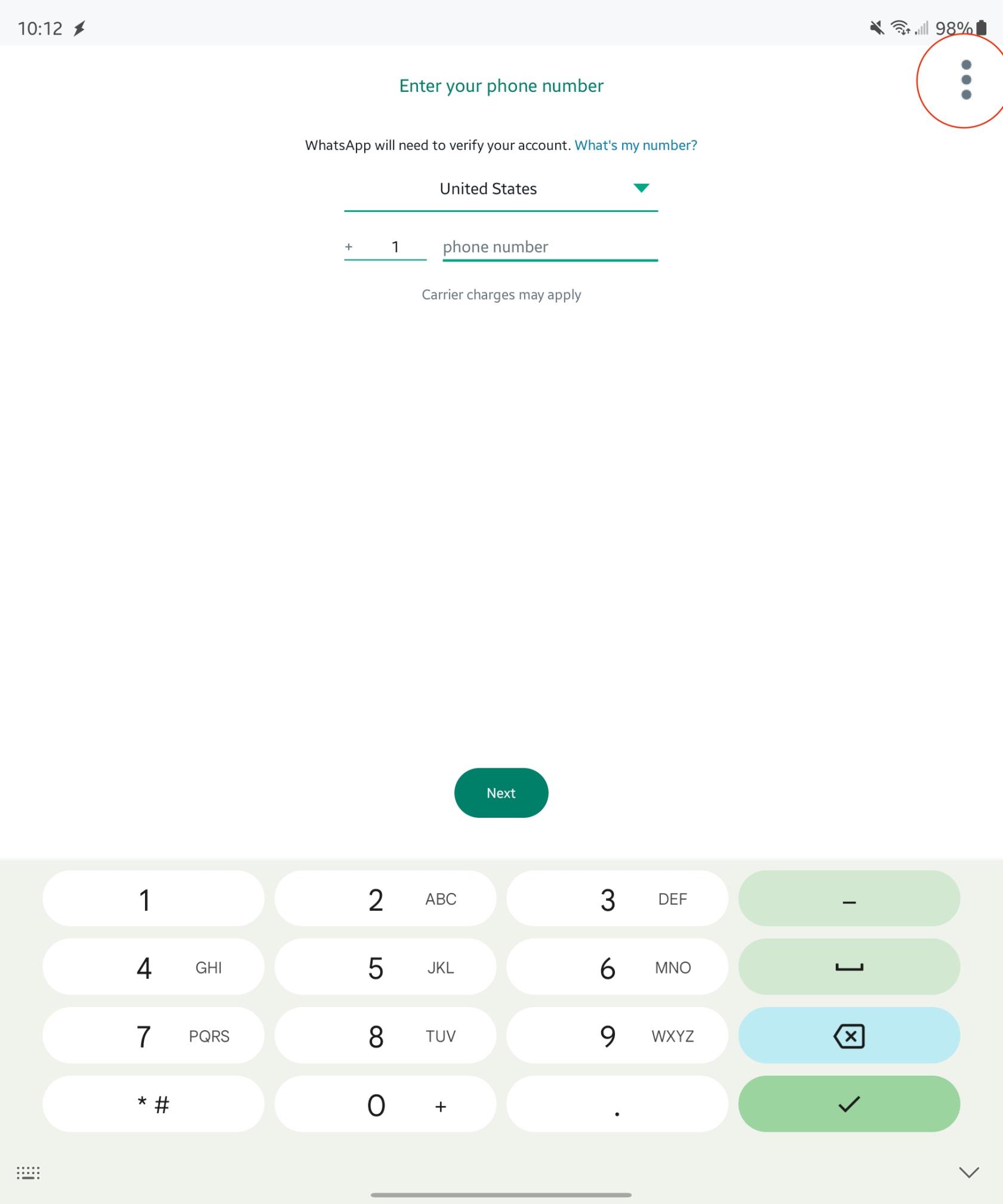
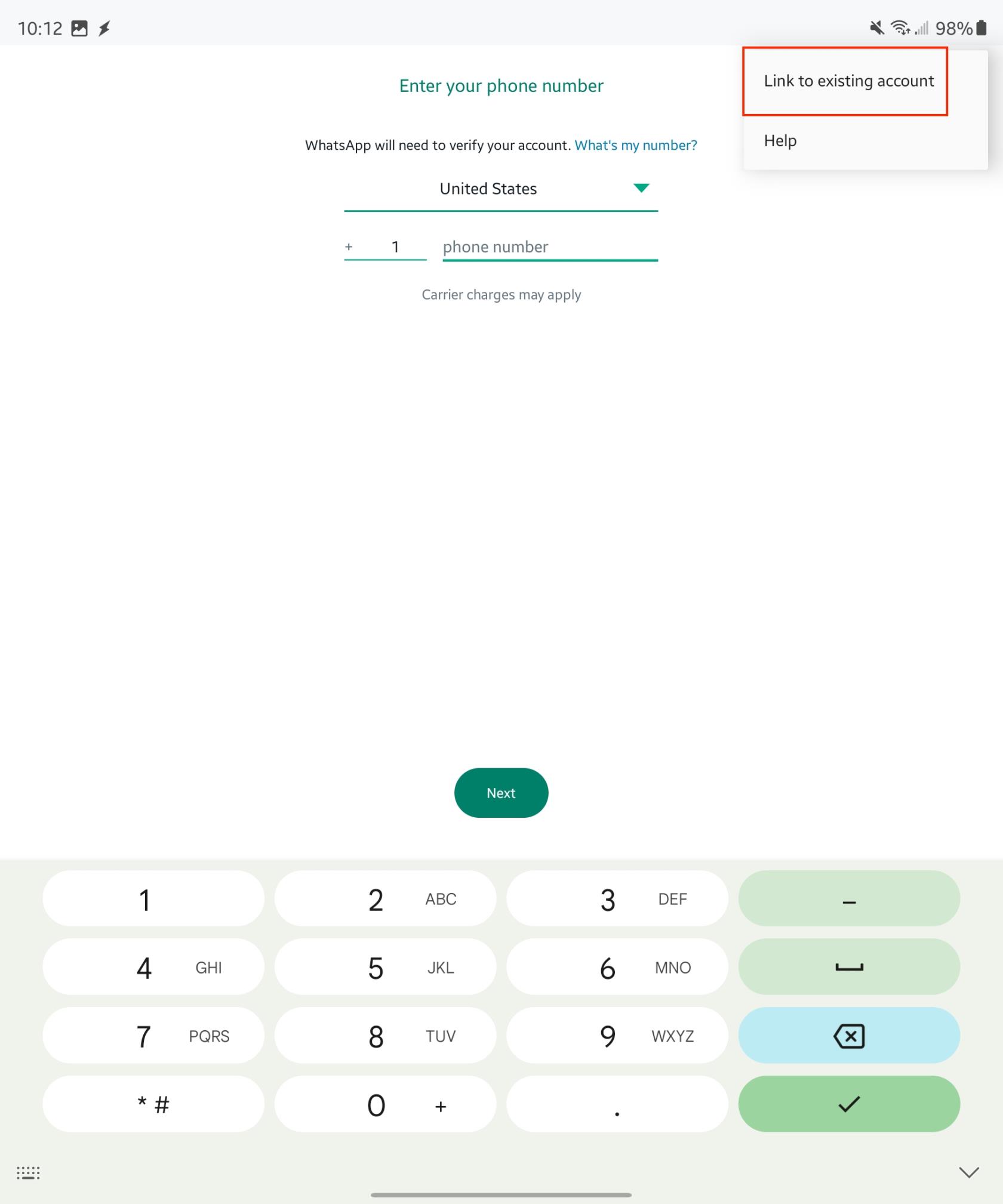
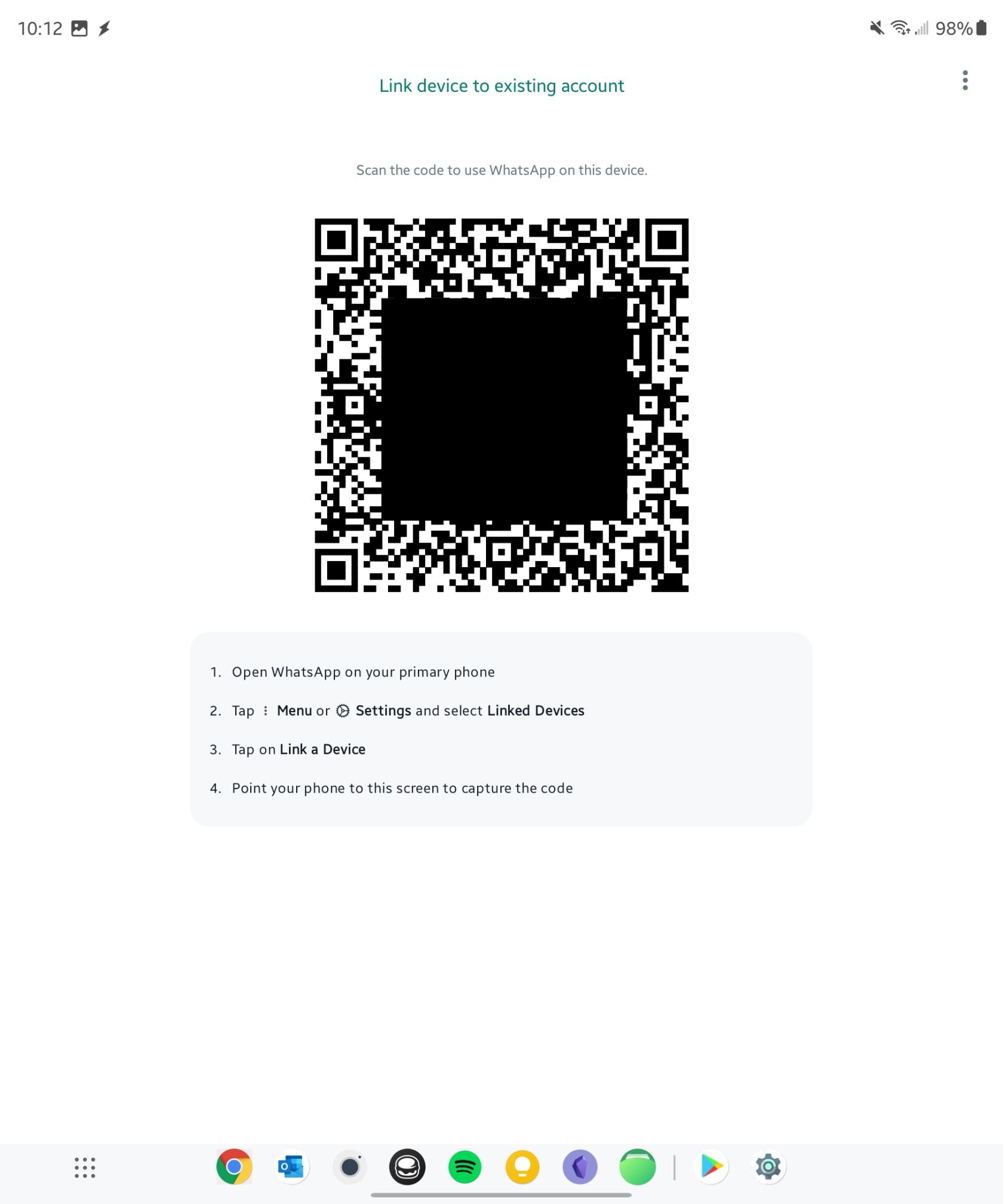
När du har slutfört dessa steg kommer ditt WhatsApp-konto att länkas till alla enheter som du skannade QR-koden på. Du kommer att kunna skicka och ta emot meddelanden, ringa samtal och använda alla andra funktioner i WhatsApp på alla dina länkade enheter.
Det finns några saker att vara medveten om när du försöker logga in på WhatsApp på flera enheter. För det första kan du bara länka enheter som använder samma operativsystem som din primära enhet. Om din primära enhet till exempel är en Android-telefon kan du bara länka Android-surfplattor och Android-datorer. En annan begränsning är att du bara kan länka upp till fyra enheter till ditt WhatsApp-konto. Slutligen, om du loggar ut från WhatsApp på en enhet kommer du att loggas ut från alla länkade enheter.
Fördelar med att kunna logga in på WhatsApp på flera enheter
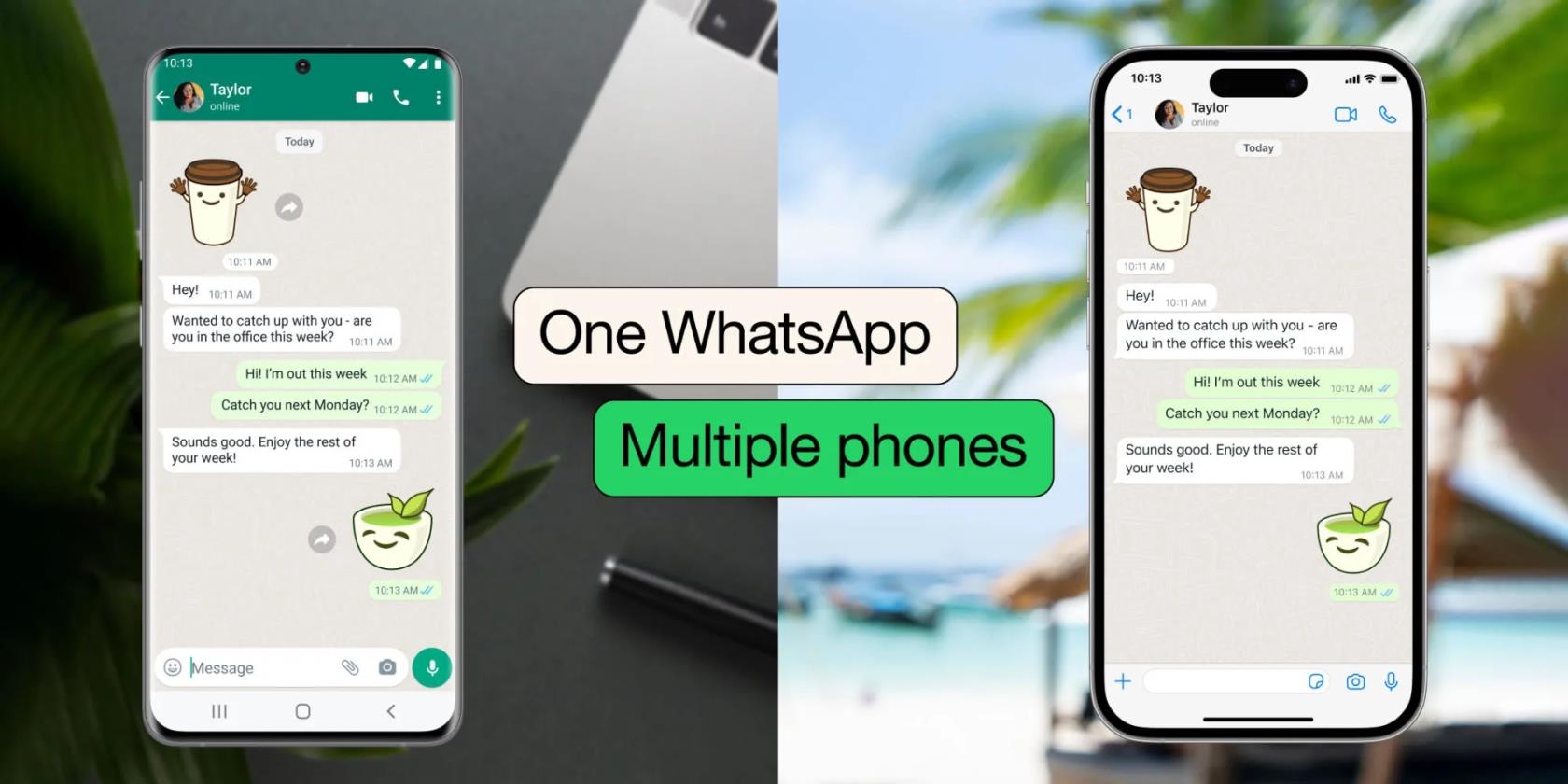
Att länka ditt WhatsApp-konto till flera enheter är ett bra sätt att hålla kontakten med dina vänner och familj. Det är också ett bra sätt att använda WhatsApp på enheter som inte har något SIM-kort, som surfplattor och datorer.
Några andra anledningar till varför du kanske vill kunna logga in på WhatsApp på flera enheter är att kunna komma åt WhatsApp-meddelanden var som helst. Så du kan äntligen lämna din telefon hemma och fortfarande delta i konversationer på din dator eller en annan enhet. Eller kanske du arbetar på ett projekt med någon, du kan använda WhatsApp på din dator för att chatta med dem i realtid.
Det kan komma som en överraskning att den här funktionen inte tidigare var tillgänglig när du använder WhatsApp. Den primära anledningen till detta beror dock på säkerhets- och integritetsproblem, vilket kan få dig att undra om du fortfarande kommer att kunna se din meddelandehistorik när du använder WhatsApp på en sekundär enhet.
Tack och lov kan du släppa dessa bekymmer eftersom WhatsApp tillhandahåller följande:
"Omedelbart efter att du har länkat en enhet skickar din primära telefon en krypterad kopia av din senaste meddelandehistorik till din nyligen länkade enhet, där den lagras lokalt. Alla meddelanden synkroniseras inte till WhatsApp Web eller Desktop. Kontrollera din telefon för att se eller söka igenom hela meddelandehistoriken."
Ändå, med tanke på hur populär WhatsApp är över hela världen, är vi säkra på att det kommer att finnas många användare som är glada över att äntligen kunna använda sin valda meddelandetjänst på flera enheter.
Använder du flera Google-konton på Android och PC och vet inte hur man ändrar standard Google-konto? Läs vidare för att lära dig de hemliga stegen.
Facebook-berättelser kan vara mycket roliga att göra. Här är hur du kan skapa en berättelse på din Android-enhet och dator.
Fyller det på din Android? Lös problemet med dessa nybörjarvänliga tips för alla enheter.
Hur man aktiverar eller inaktiverar stavningskontrollfunktioner i Android OS.
En handledning som visar hur du aktiverar utvecklaralternativ och USB-felsökning på Samsung Galaxy Tab S9.
Älskar du att läsa e-böcker på Amazon Kindle Fire? Lär dig hur du lägger till anteckningar och markerar text i en bok på Kindle Fire.
Jag ger en lista över saker du kan prova om din Android-enhet verkar starta om slumpmässigt utan uppenbar anledning.
Vill du lägga till eller ta bort e-postkonton på din Fire-surfplatta? Vår omfattande guide går igenom processen steg för steg, vilket gör det snabbt och enkelt att hantera dina e-postkonton på din favorit enhet. Missa inte denna viktiga handledning!
En handledning som visar två lösningar på hur man permanent förhindrar appar från att starta vid uppstart på din Android-enhet.
Behöver du nedgradera en app på Android-enhet? Läs den här artikeln för att lära dig hur du nedgraderar en app på Android, steg för steg.






