Hur man ändrar standard Google-konto

Använder du flera Google-konton på Android och PC och vet inte hur man ändrar standard Google-konto? Läs vidare för att lära dig de hemliga stegen.
Vad är Chrome-tillägg?
Chrome webbutik är fylld med hundratals tillägg , teman och plugins för att hjälpa användare att enkelt utföra några små men dagliga uppgifter. Från startsidans teman består Chrome Web Store av tillägg för stavningskontroll, grammatikkontroll , ordbok, VPN , skärmdumpsverktyg, prognos och anteckningar . Ett antal tillägg som Office Editing och Gmail Checker erbjuds av Google själv.
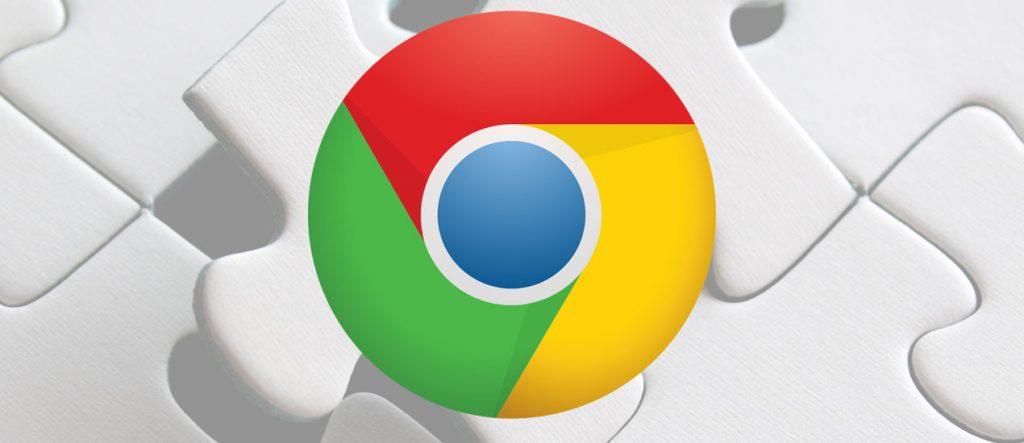
Tyvärr kan du inte använda någon av dessa spännande tillägg på dina Android-telefoner. Men visste du att du kan öppna Chrome-tillägg på Android och lägga till dem på skrivbordet direkt från din telefon? Det är möjligt. Även om Chrome Web Store ännu inte har kodats till Chrome-mobilapplikationen , men Chrome-tillägg från Android kan läggas till på ditt skrivbord. Allt du behöver för att ha både Chrome-mobil och Chrome-dator synkroniserade med ett enda Google-konto.
Så låt oss lära dig hur du kan lägga till Chrome-tillägg på Android och sedan använda dem på skrivbordet:
Hur lägger man till Chrome-tillägg på Android och använder dem på skrivbordet?
När du söker efter ett Chrome-tillägg på Android kanske du inte kan komma åt det på din telefon men kan lägga till det i ditt Google-konto. Tillägget eller som det kallas Chrome-tillägget synkroniseras sedan med samma konto och kan därför installeras senare på Chrome-skrivbordet.
För att lägga till Chrome-tillägg på Android och sedan använda det på skrivbordet måste du följa följande steg:
Steg 1: Sök efter ett tillägg på Google. Eftersom Chrome Web Store på Android inte är tillgänglig måste du söka efter ett enskilt tillägg som du vill lägga till i Chrome.
De bästa tilläggen på Chrome är adblockers. Så låt oss försöka lägga till ett annonsblock för Chrome på Android.
Steg 2: StopAll Ads är en av de bästa adblock-tilläggen för Chrome. Sök efter det på Google och öppna länken för detsamma.

Steg 3: När du öppnar webbsidan för Chrome-tillägget StopAll Ads på Android, ser du alternativet " Lägg till på skrivbordet" . Klicka på det alternativet.
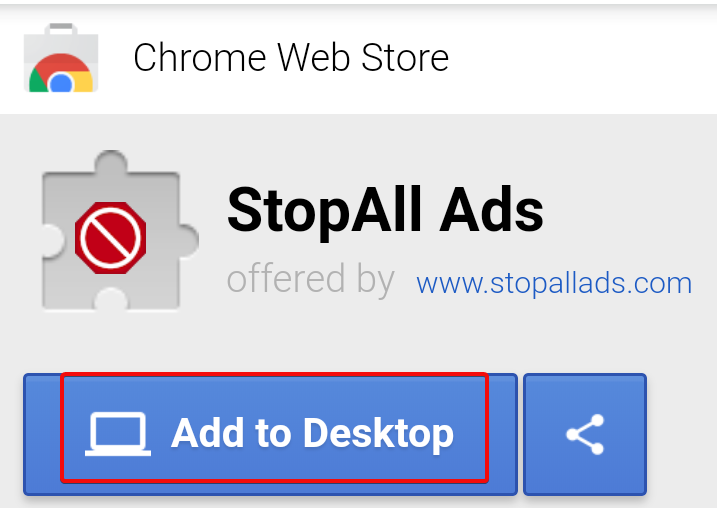
Steg 4: Chrome ber om en bekräftelse på detsamma. Bekräfta kommandot och fortsätt.
Steg 5: När processen är klar kommer webbsidan för det berörda Chrome-tillägget på Android att säga "Lägg till på skrivbordet" .
När du har slutfört dessa steg på din telefon kan du ha telefonen tillbaka i fickan. Resten måste göras på Chrome på skrivbordet.
Steg 6: När du öppnar Chrome på skrivbordet ser du ett meddelande till höger på skärmen. Meddelandet symboliseras med ett "utropstecken (!) ".
Steg 7: Klicka på (!). Du kommer att se att det står – "StopAll-annonser lades till på distans" .
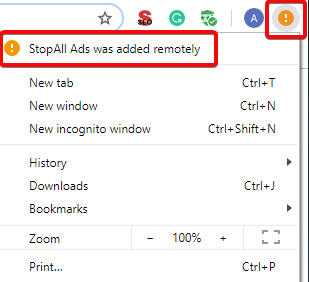
Steg 8: Klicka på meddelandet och Aktivera tillägg från Android på skrivbordet.
När det är aktiverat kan du njuta av en annonsfri session på Chrome via StopAll Ads-annonsblock i Chrome.
Varför lägga till Chrome-tillägg från Android på skrivbordet?
Ibland kan du stöta på ett användbart Chrome-tillägg via Googles förslag på telefonen. Innan du glömmer det är det bättre att lägga till Chrome-tillägget från Android och skicka ett påminnelsemeddelande till din Chrome-webbläsare på skrivbordet. På så sätt skulle du aldrig missa att använda några spännande funktioner som erbjuds av Chrome-tillägg i webbutiken.
Med detta tips kan du lägga till Chrome-tillägg från Android på din dator på distans. Även om det skulle vara mycket bättre om Google möjliggör åtkomst till Chrome-tillägg direkt på Android-telefoner. Men tills det händer kan du alltid använda den här metoden för att lägga till Chrome-tillägg på skrivbordet.
Berätta för oss om de Chrome-tillägg som du tycker är mest användbara. Lägg till StopAll Ads-annonsblock i Chrome och berätta om din annonsfria Chrome-session i kommentarsfältet.
För fler tips och tricks, följ Systweak och lägg till oss i dina nyhetsflöden på Twitter och Facebook .
Använder du flera Google-konton på Android och PC och vet inte hur man ändrar standard Google-konto? Läs vidare för att lära dig de hemliga stegen.
Facebook-berättelser kan vara mycket roliga att göra. Här är hur du kan skapa en berättelse på din Android-enhet och dator.
Fyller det på din Android? Lös problemet med dessa nybörjarvänliga tips för alla enheter.
Hur man aktiverar eller inaktiverar stavningskontrollfunktioner i Android OS.
En handledning som visar hur du aktiverar utvecklaralternativ och USB-felsökning på Samsung Galaxy Tab S9.
Älskar du att läsa e-böcker på Amazon Kindle Fire? Lär dig hur du lägger till anteckningar och markerar text i en bok på Kindle Fire.
Jag ger en lista över saker du kan prova om din Android-enhet verkar starta om slumpmässigt utan uppenbar anledning.
Vill du lägga till eller ta bort e-postkonton på din Fire-surfplatta? Vår omfattande guide går igenom processen steg för steg, vilket gör det snabbt och enkelt att hantera dina e-postkonton på din favorit enhet. Missa inte denna viktiga handledning!
En handledning som visar två lösningar på hur man permanent förhindrar appar från att starta vid uppstart på din Android-enhet.
Behöver du nedgradera en app på Android-enhet? Läs den här artikeln för att lära dig hur du nedgraderar en app på Android, steg för steg.






