Hur man ändrar standard Google-konto

Använder du flera Google-konton på Android och PC och vet inte hur man ändrar standard Google-konto? Läs vidare för att lära dig de hemliga stegen.
Det finns många olika lösenordshanterare där ute, allt från det utmärkta (1Password) till det inte så bra (LastPass). Men visste du att Google konsekvent har förbättrat lösenordshanteraren inbyggd i Google Chrome?
Chrome Password Manager är en funktion som låter användare lagra och hantera sina lösenord i webbläsaren Google Chrome. Att lägga till lösenordshanteraren på startskärmen erbjuder flera fördelar för användarna.
Genom att lägga till Chrome Password Manager på startskärmen ökar bekvämligheten och tillgängligheten. Användare kan snabbt hämta sina lösenord när det behövs, oavsett om det är för att logga in på webbplatser, komma åt onlinekonton eller fylla i formulär. Detta eliminerar besväret med att memorera flera komplexa lösenord eller förlita sig på osäkra metoder för lösenordslagring , som att skriva ner dem på fysiskt papper eller använda lösenord som är lätta att gissa.
Hur man lägger till Chrome Password Manager till startskärmen på Android
Att ha snabb åtkomst till Chrome Password Manager på startskärmen sparar tid och ansträngning. Användare kan enkelt starta lösenordshanteraren med ett enda tryck, vilket eliminerar behovet av att navigera i flera menyer eller inställningar för att komma åt sina lagrade lösenord.
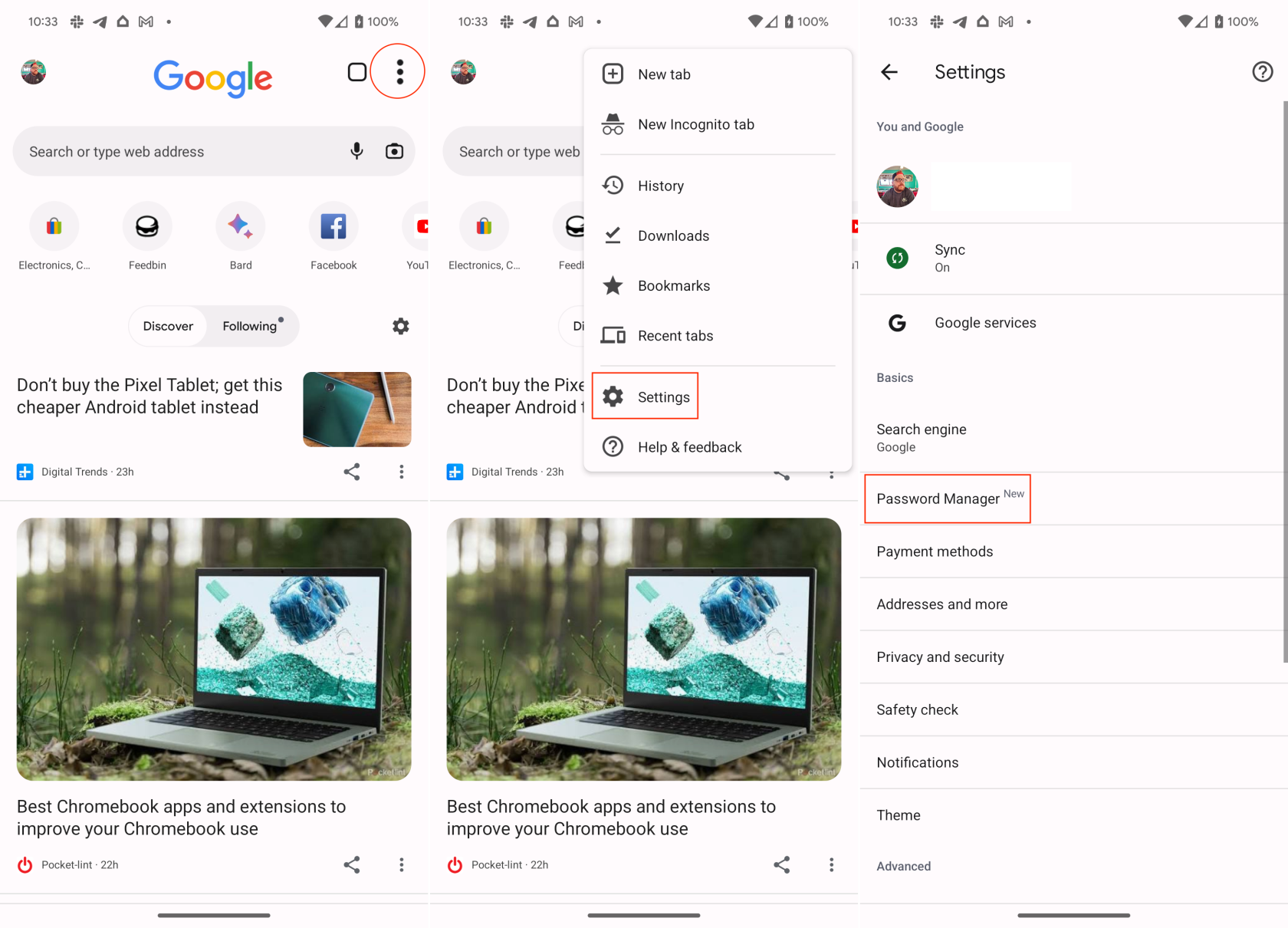
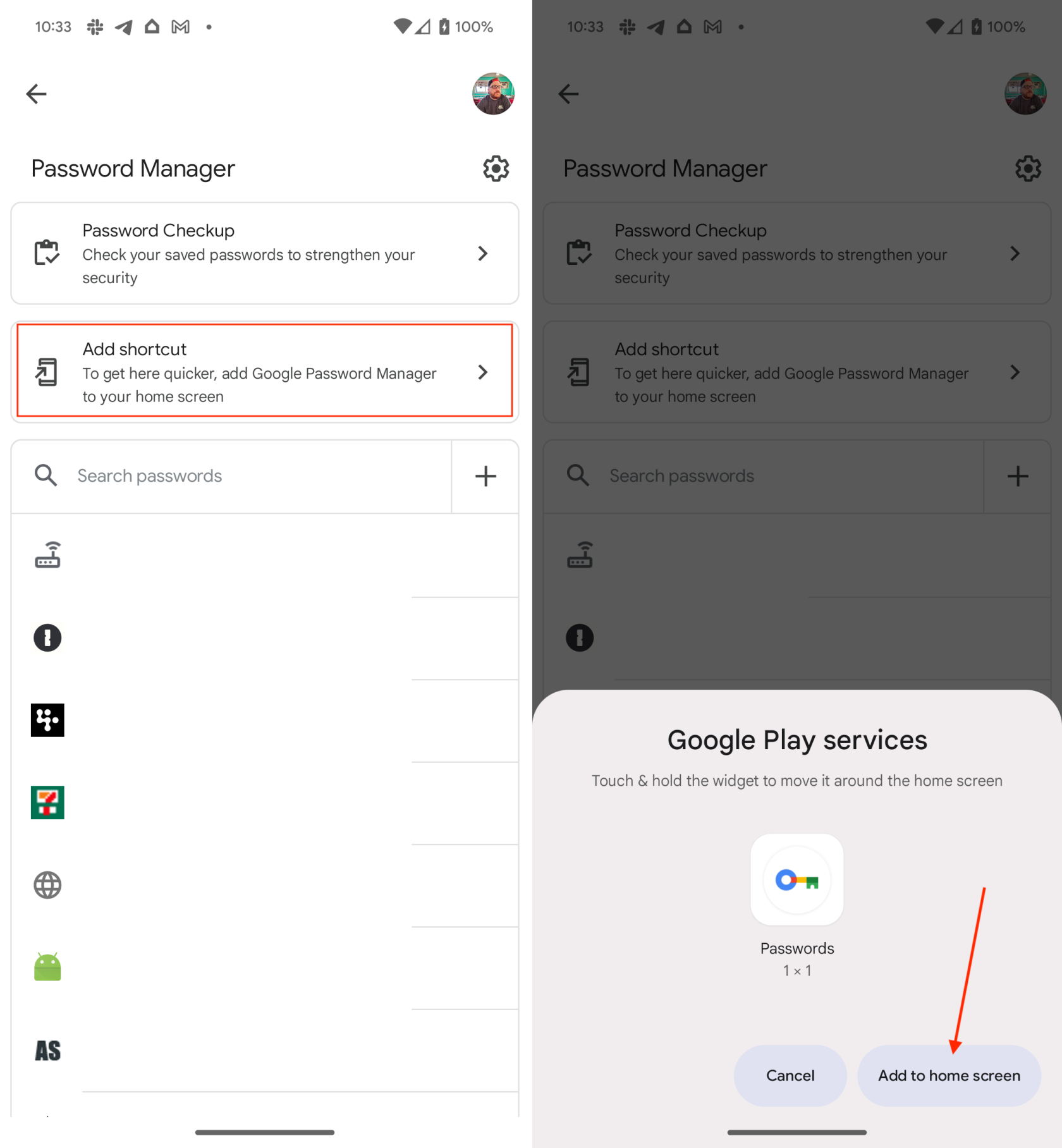
Efter en stund kommer du till startskärmssidan, där widgeten Lösenordshanteraren lades till. Som en notering, om du är inloggad på flera Google-konton på din Android-telefon, kommer du att bli ombedd att välja vilket konto du vill se lösenorden för.
Hur man använder Chrome Password Manager på iPhone
Tyvärr har de som vill lägga till Chrome Password Manager till sin iPhone-startskärm inte samma lyx som Android-användare. Allt hopp är dock inte ute, eftersom du fortfarande kan använda tjänsten för att autofylla dina lösenord från din iPhone.
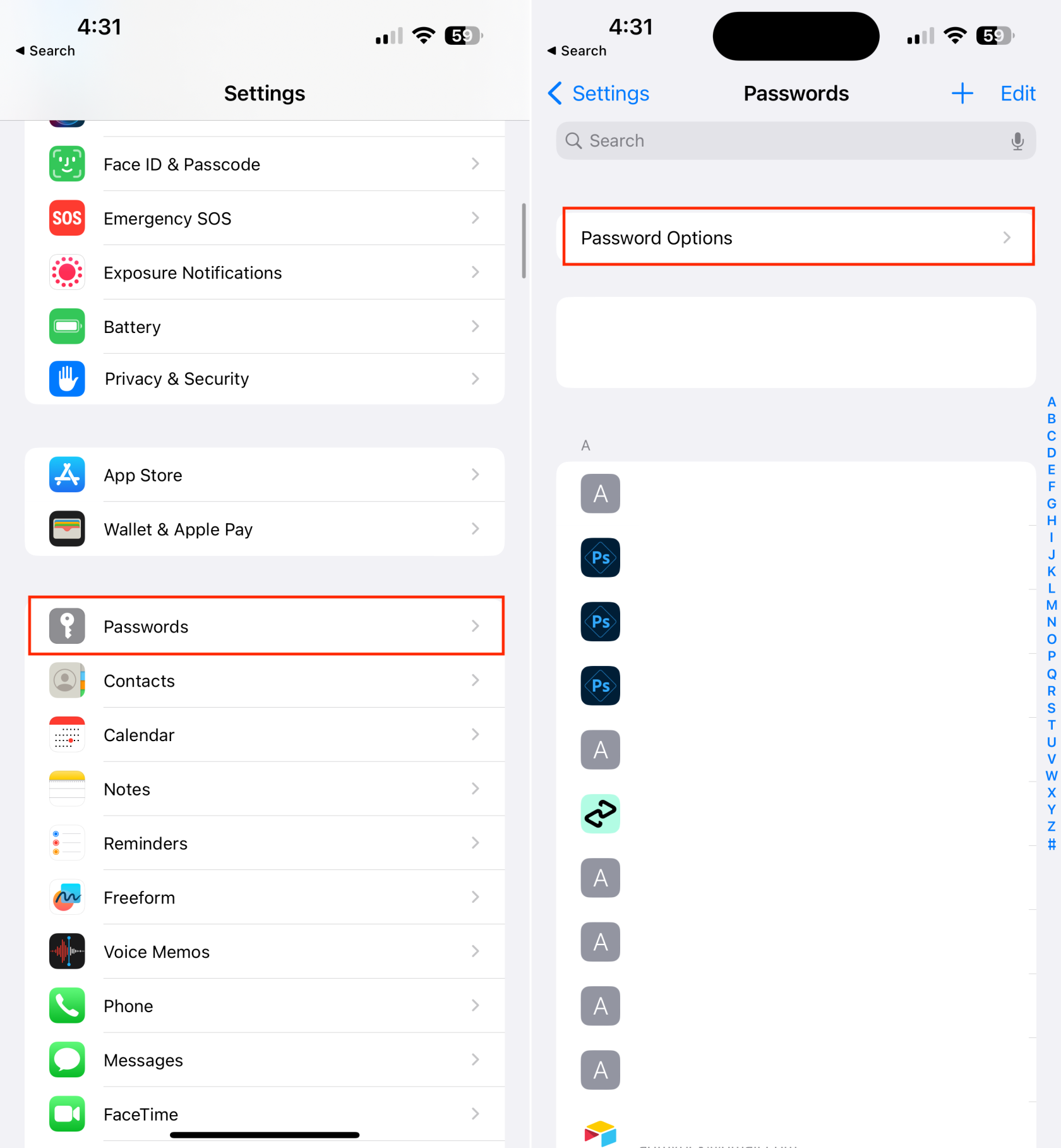
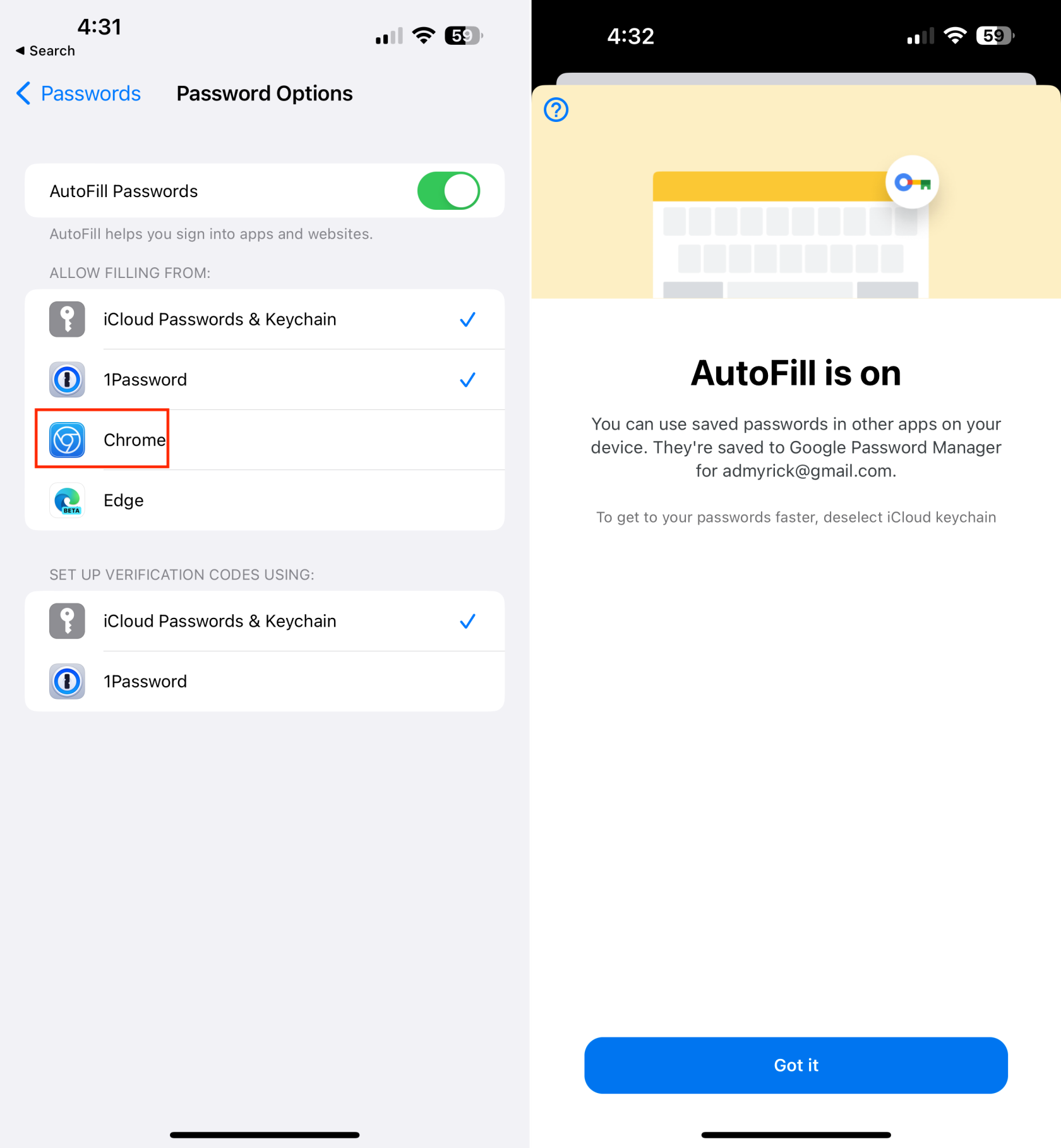
Nu när du har aktiverat Chrome som lösenordshanterare på iPhone och iPad är det lika enkelt som att använda iCloud-nyckelring. Och så här kan du använda Chrome Password Manager på iPhone:
När du initierar processen kommer du att få en uppmaning att autentisera dig med Face ID, Touch ID eller ett lösenord. När det här steget är klart kan du använda Chrome som din utsedda standardlösenordshanterare. Framför allt kommer alla nya konton som genereras eller lagras med Chrome på ditt skrivbord att synkroniseras sömlöst med mobilversionen.
Slutsats
Att integrera Chrome Password Manager på startskärmen kan förbättra den övergripande digitala säkerheten. Genom att använda lösenordshanterarens inbyggda säkerhetsfunktioner, som att generera starka lösenord och upptäcka potentiella intrång, kan användare förbättra skyddet av sina onlinekonton mot obehörig åtkomst och dataintrång.
Sammanfattningsvis, att lägga till lösenordshanteraren på hemskärmen erbjuder bekvämlighet, tillgänglighet, förbättrad lösenordssäkerhet och uppmuntrar till god lösenordshygien. Det fungerar som ett värdefullt verktyg för användare att lagra, hantera och säkra sina lösenord, vilket gör det till ett praktiskt tillägg till deras hemskärm.
Använder du flera Google-konton på Android och PC och vet inte hur man ändrar standard Google-konto? Läs vidare för att lära dig de hemliga stegen.
Facebook-berättelser kan vara mycket roliga att göra. Här är hur du kan skapa en berättelse på din Android-enhet och dator.
Fyller det på din Android? Lös problemet med dessa nybörjarvänliga tips för alla enheter.
Hur man aktiverar eller inaktiverar stavningskontrollfunktioner i Android OS.
En handledning som visar hur du aktiverar utvecklaralternativ och USB-felsökning på Samsung Galaxy Tab S9.
Älskar du att läsa e-böcker på Amazon Kindle Fire? Lär dig hur du lägger till anteckningar och markerar text i en bok på Kindle Fire.
Jag ger en lista över saker du kan prova om din Android-enhet verkar starta om slumpmässigt utan uppenbar anledning.
Vill du lägga till eller ta bort e-postkonton på din Fire-surfplatta? Vår omfattande guide går igenom processen steg för steg, vilket gör det snabbt och enkelt att hantera dina e-postkonton på din favorit enhet. Missa inte denna viktiga handledning!
En handledning som visar två lösningar på hur man permanent förhindrar appar från att starta vid uppstart på din Android-enhet.
Behöver du nedgradera en app på Android-enhet? Läs den här artikeln för att lära dig hur du nedgraderar en app på Android, steg för steg.






