Hur man ändrar standard Google-konto

Använder du flera Google-konton på Android och PC och vet inte hur man ändrar standard Google-konto? Läs vidare för att lära dig de hemliga stegen.
Att överföra data från din gamla iPhone till en ny Android-enhet är en smärtsam process, främst på grund av de proprietära filformaten som används av den senare. Det fanns också vissa begränsningar på grund av filsystemet som används av varje operativsystem.
Men allt detta verkar nu försvinna med lanseringen av appen Switch to Android , av Google. Låt oss ta en snabb titt på det och hur du kan ladda ner och använda det på din iPhone för att flytta din data till Android.
Vad är Switch to Android-appen för iOS?
Switch to Android- appen är en ny app som släppts av Google för iOS-enheter. Denna app låter användare byta från en iOS-enhet till en Android-enhet utan att behöva oroa sig för olika filformat eller mängden data de behöver överföra. Detta automatiserar processen avsevärt som i teorin borde få fler iOS-användare att prova Android-enheter.
Relaterat: Sista raden är inte längre tillgänglig på iPhone 13 Fel: 9 sätt att fixa
Krav
Här är några av de krav som du måste uppfylla för att få ut det mesta av den nya Switch to Android- appen i appbutiken.
Obs: Även om appen Växla till Android kan flytta de flesta av dina data, kan den inte flytta dina appar. Du måste installera om alla dina tredjepartsappar manuellt på din Android-enhet igen.
Relaterat: Hur man ändrar ljusstyrka på iPhone [AIO]
Hur du flyttar din iPhone-data till Android med Switch to Android-appen
Ladda ner och installera Switch to Android -appen via länken ovan. När den är installerad, starta appen och tryck på för att acceptera innehållsförteckningen och sekretesspolicyn.
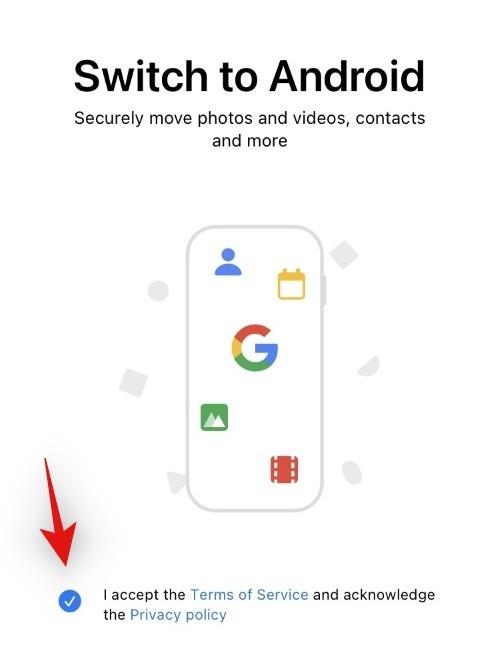
Tryck på Start när du är klar.
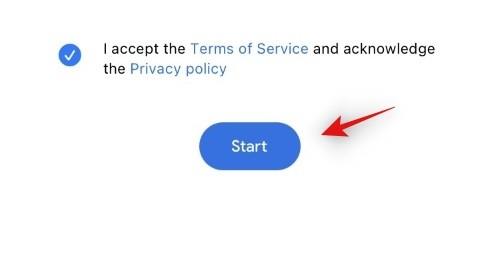
Du kommer nu att bli tillfrågad om kameratillstånd, tryck på OK för att tillåta detsamma.
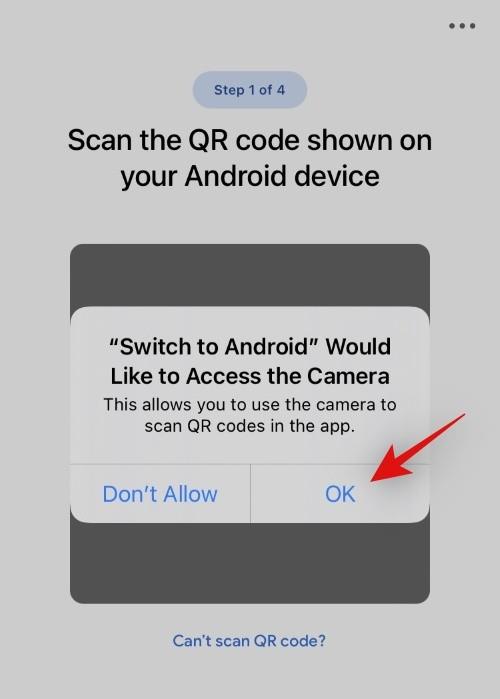
Byt till din nya Android-enhet och följ instruktionerna på skärmen för att fortsätta med installationen när du blir ombedd att flytta dina data, välj alternativet för att överföra data från en gammal enhet.
Detta kommer att uppmana din nya (Android 12) enhet att skapa en hotspot som du kan ansluta till på din iOS-enhet genom att skanna den genererade QR-koden.
Använd din iPhone (den gamla enheten) för att skanna den här QR-koden och dina enheter ska nu vara ihopparade.
Ge följande behörigheter för att flytta respektive data till din Android-enhet.
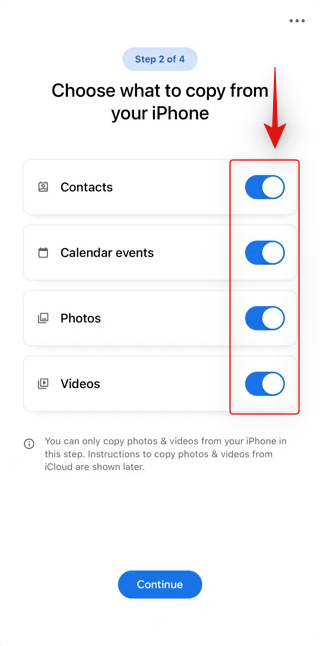
Tryck på Fortsätt när du är klar.
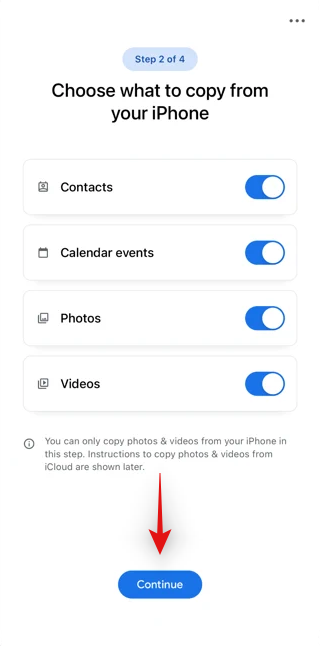
Dina data kommer nu att flyttas till din Android-enhet. Detta kan ta lite tid beroende på din bandbredd.
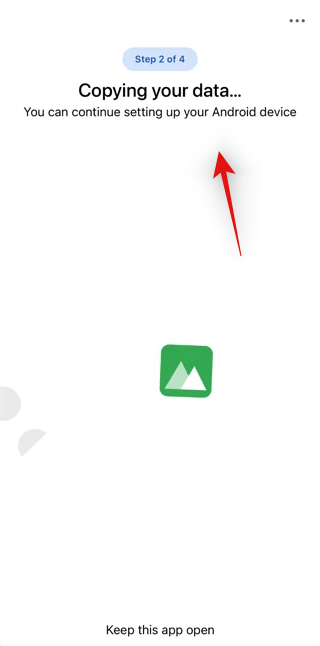
När du är klar kommer du att uppmanas att stänga av iMessage. Tryck på Gå till inställningar för att direkt hoppa till appen Inställningar och göra detsamma.
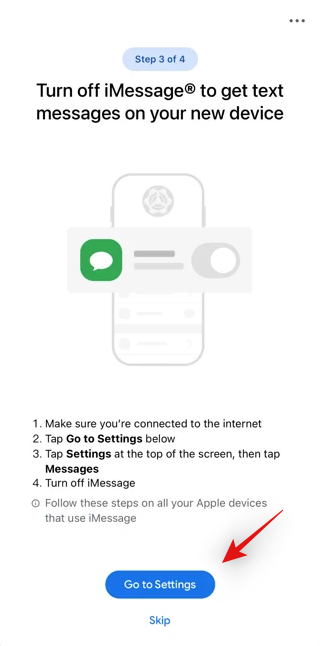
Du kan också välja att stänga av iMessage på din enhet manuellt senare genom att trycka på Hoppa över . Byt till Android -appen kan också komma åt och kopiera dina foton och videor från iCloud. Om du vill byta dina molnlagringstjänster kan detta hjälpa dig med detsamma. Tryck på Starta begäran för att komma igång.
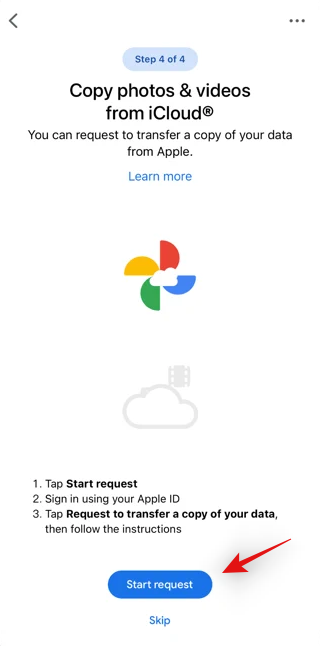
Verifiera din identitet och tryck på Begär för att överföra en kopia av dina uppgifter när du är klar.
Följ instruktionerna på skärmen för att kopiera dina iCloud-data nu.
Och det är allt! När appen har slutfört hela processen borde dina data ha kopierats över till din nya Android-enhet nu.
Vi hoppas att du enkelt kunde använda Switch to Android-appen med hjälp av guiden ovan. Om du stöter på några problem eller har några frågor, skriv dem gärna i kommentarerna nedan.
RELATERAD
Använder du flera Google-konton på Android och PC och vet inte hur man ändrar standard Google-konto? Läs vidare för att lära dig de hemliga stegen.
Facebook-berättelser kan vara mycket roliga att göra. Här är hur du kan skapa en berättelse på din Android-enhet och dator.
Fyller det på din Android? Lös problemet med dessa nybörjarvänliga tips för alla enheter.
Hur man aktiverar eller inaktiverar stavningskontrollfunktioner i Android OS.
En handledning som visar hur du aktiverar utvecklaralternativ och USB-felsökning på Samsung Galaxy Tab S9.
Älskar du att läsa e-böcker på Amazon Kindle Fire? Lär dig hur du lägger till anteckningar och markerar text i en bok på Kindle Fire.
Jag ger en lista över saker du kan prova om din Android-enhet verkar starta om slumpmässigt utan uppenbar anledning.
Vill du lägga till eller ta bort e-postkonton på din Fire-surfplatta? Vår omfattande guide går igenom processen steg för steg, vilket gör det snabbt och enkelt att hantera dina e-postkonton på din favorit enhet. Missa inte denna viktiga handledning!
En handledning som visar två lösningar på hur man permanent förhindrar appar från att starta vid uppstart på din Android-enhet.
Behöver du nedgradera en app på Android-enhet? Läs den här artikeln för att lära dig hur du nedgraderar en app på Android, steg för steg.






