Hur man ändrar standard Google-konto

Använder du flera Google-konton på Android och PC och vet inte hur man ändrar standard Google-konto? Läs vidare för att lära dig de hemliga stegen.
Medan användare i stor utsträckning börjar bli benägna att använda webbläsaren Chrome , försöker Microsoft få dem tillbaka till där vi som barn lärde oss att surfa på webben. Microsoft Edge, efter att ha gått igenom lite förnyelse på datorversionen, är även tillgänglig på Android. Eftersom Android-enheter kommer med förinstallerade Google-applikationer med Chrome som standardwebbläsare, har Android-användare en vana att använda Chrome utan att tänka på att byta till någon annan webbläsarapplikation.
Men med en ny logotyp, ett fräscht gränssnitt och ett imponerande arbete med surfhastighet är Microsoft Edge inte längre den gammaldags webbläsaren. Det är sant att Chromes stora användarbas håller fast vid det på grund av regelbundna ändringar i gränssnittet och bekvämligheten med tillägg, cookies och sparade sökningar. Men att prova Edge är det minsta vi användare kan göra för att erkänna det och det faktum att webbsurfning inte var något utan Microsoft som gav oss Internet Explorer. Och kanske kanske du vill byta till det permanent när du har provat det.
Så här kan du installera Microsoft Edge på Android-enheter och hur du använder det när det är som bäst:
Hur installerar jag Microsoft edge på en Android-enhet?
Steg 1 : Börja med att öppna Google Play Butik och installera Microsoft Edge på din Android-enhet .
Steg 2 : När det är installerat, starta programmet, vilket öppnar ett inloggningsfönster med tre alternativ
Steg 3 : Om enheten är synkroniserad med ett Microsoft-konto tryck på, Logga in för att fortsätta med processen. Annars trycker du på Logga in med ett annat konto för att logga in med ett annat konto eller ett nytt konto.
Alternativt:
Om enheten inte är inloggad med ett Microsoft-konto kommer du att se två alternativ – Logga in med ett Microsoft-konto eller Logga in med ett jobb- eller skolkonto .
Om du vill hoppa över proceduren, tryck bara på Hoppa över.
Steg 4: Här kommer du att bli ombedd att ange dina Microsoft-kontouppgifter. Du kan återigen välja att skapa ett nytt konto genom att trycka på Skapa ett om du inte har ett Microsoft-konto.
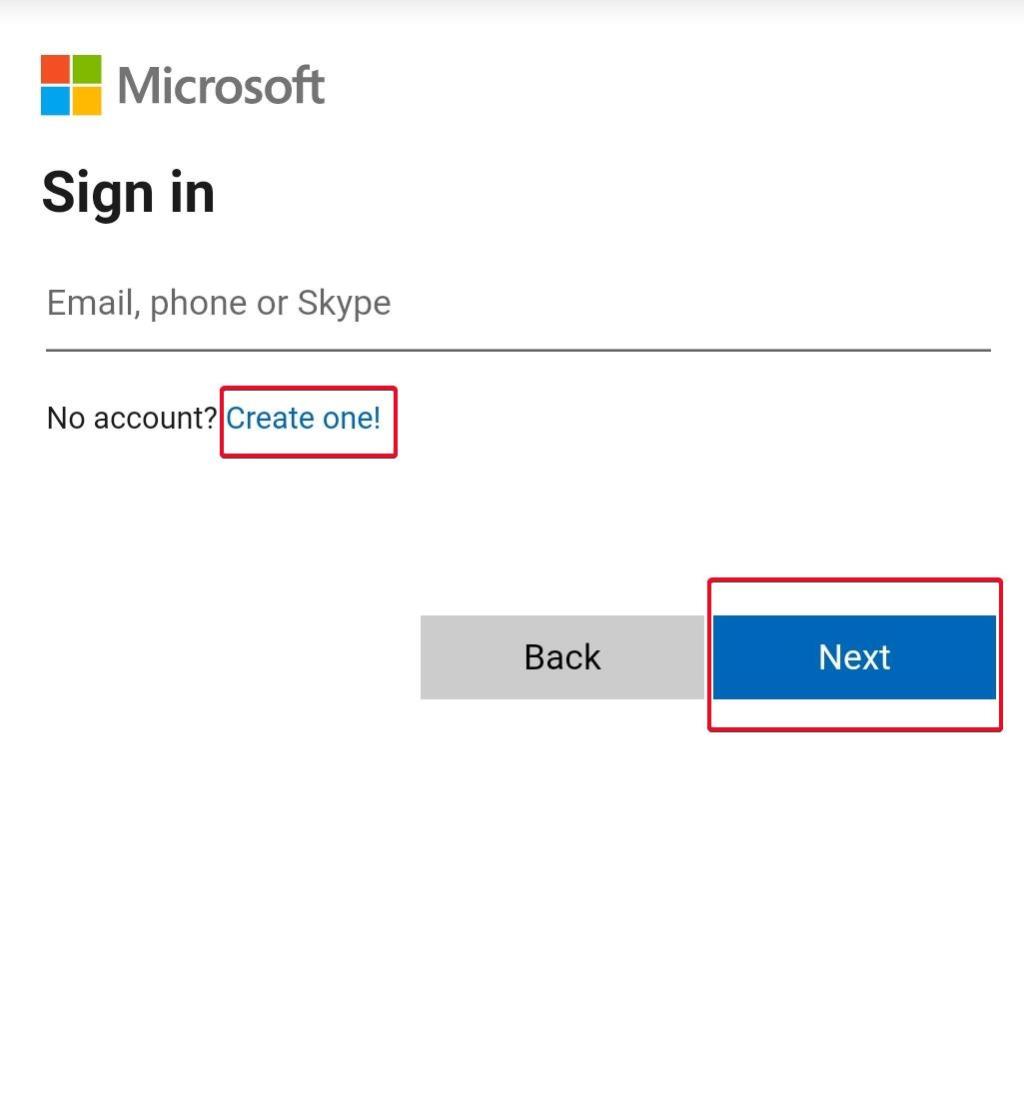
Steg 5: Om du loggar in med det synkroniserade Microsoft-kontot på din enhet kan du synkronisera dina lösenord mellan enheter genom att trycka på Verifiera; annars trycker du på Inte nu för att undvika processen.
Steg 6: Därefter söker appen tillstånd att dela din sökdata för att utveckla en personlig surfupplevelse och generera insikter kopplade till flöden och annonser för användare. Tryck på OK om du accepterar, annars tryck på Inte nu.
Steg 7: Sedan söker Microsoft Edge en annan behörighet att spåra din dataanvändning på appen för en skräddarsydd upplevelse över kampanjtjänster. Tryck på OK igen om du accepterar, annars tryck på Inte nu.
Steg 8: Du kan nu ställa in Edge som din standardwebbläsare genom att trycka på Alltid.
Notera. Följande steg ska följas om du också är inloggad på ett Microsoft-konto på en annan enhet. Dessa steg hjälper dig att synkronisera din data mellan enheter. Om så inte är fallet kommer du att kunna använda Edge direkt på Android, vars steg nämns under nästa rubrik.
Steg 9: Därpå tillfrågas några fler synkroniseringsbehörigheter om du redan använder ett Microsoft-konto på en annan enhet, till exempel din PC.
Tryck på Synkronisera nu för att synkronisera all data, lösenord och favoriter över alla aktiva enheter, annars trycker du på Nej, tack.
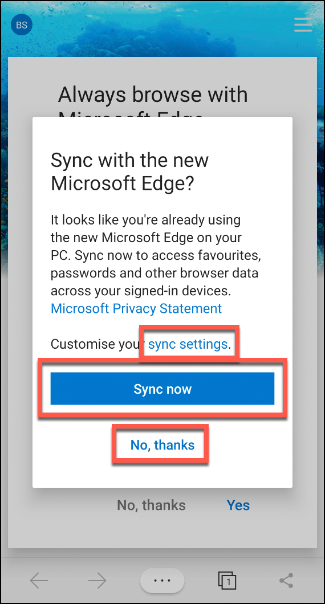
Om du vill ändra informationen som ska synkroniseras, tryck på synkroniseringsinställningar, vilket öppnar en ny skärm där alla synkroniseringsdetaljer nämns; du kan avmarkera rutorna du inte vill synkronisera och slutligen trycka på Bekräfta.
Steg 9: Edge frågar dig om du vill slå samman data från alla aktiva enheter, markera sedan Ja, slå samman data; annars markera Nej, håll data åtskilda och tryck på Bekräfta.
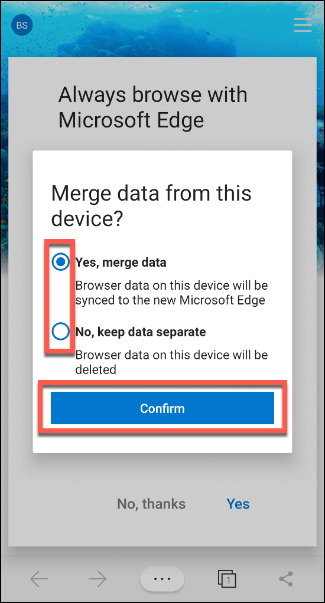
Steg 10: Om du inte har loggat in på några andra enheter ombeds du direkt att ställa in Edge som din standardwebbläsare på Android-enheten. Om du håller med trycker du på Ja; annars trycker du på Nej, tack.
Hur man använder Microsoft Edge på en Android-telefon?
Steg 1: Tryck på Sök eller ange webbadressfältet för att skriva in en URL eller något ord som du vill söka efter
Du kan också söka efter en bild eller ljud genom att ge åtkomstbehörigheter till Edge.
Steg 2: Tryck på flikikonen i bottenmenyn för att byta till andra sidor eller öppna en ny webbsida.
Steg 3: Tryck på "+"- tecknet för att öppna en ny sida.
Om du vill göra privat surfning , tryck sedan på InPrivate och tryck på "+"-tecknet.
Steg 4: Om du vill komma åt sökhistorik, favoriter och ändra inställningarna trycker du på ". . . ” förutom flikikonen från bottenmenyn.
Ändringar i menyn och relaterade åtgärder kan utföras med flera tillgängliga alternativ.
Med Microsoft Edge på Android finns det goda chanser att det kommer tillbaka i spelet. Google är ganska invasivt när det kommer till användarnas internetaktiviteter. Men Google är den enda som har erbjudit större bekvämlighet när det gäller personliga sökningar och internetsurfning. Gå igenom Microsoft Edge på Android och ge dig själv några dagar för att få plats med webbläsaren. Du kommer att överväga att byta till det permanent.
Tror du att Edge kan ta över Chrome:
Klicka på kommentarerna och skicka oss dina synpunkter på hur du använder Edge på Android. Tror du att Edge kan vara ett bättre val än Chrome eller någon annan webbläsare på Android-enheter?
Och för mer teknisk kunskap och uppdateringar, gå med i Systweak på Facebook , Twitter och LinkedIn och kom överens med oss på dina sociala flöden.
Använder du flera Google-konton på Android och PC och vet inte hur man ändrar standard Google-konto? Läs vidare för att lära dig de hemliga stegen.
Facebook-berättelser kan vara mycket roliga att göra. Här är hur du kan skapa en berättelse på din Android-enhet och dator.
Fyller det på din Android? Lös problemet med dessa nybörjarvänliga tips för alla enheter.
Hur man aktiverar eller inaktiverar stavningskontrollfunktioner i Android OS.
En handledning som visar hur du aktiverar utvecklaralternativ och USB-felsökning på Samsung Galaxy Tab S9.
Älskar du att läsa e-böcker på Amazon Kindle Fire? Lär dig hur du lägger till anteckningar och markerar text i en bok på Kindle Fire.
Jag ger en lista över saker du kan prova om din Android-enhet verkar starta om slumpmässigt utan uppenbar anledning.
Vill du lägga till eller ta bort e-postkonton på din Fire-surfplatta? Vår omfattande guide går igenom processen steg för steg, vilket gör det snabbt och enkelt att hantera dina e-postkonton på din favorit enhet. Missa inte denna viktiga handledning!
En handledning som visar två lösningar på hur man permanent förhindrar appar från att starta vid uppstart på din Android-enhet.
Behöver du nedgradera en app på Android-enhet? Läs den här artikeln för att lära dig hur du nedgraderar en app på Android, steg för steg.






