Hur man ändrar standard Google-konto

Använder du flera Google-konton på Android och PC och vet inte hur man ändrar standard Google-konto? Läs vidare för att lära dig de hemliga stegen.
Android är ett ganska bra operativsystem för telefoner – det är mångsidigt, snabbt och kommer med massor av funktioner. Naturligtvis, om du vill köra det på din dator istället för din telefon, vare sig det är för teständamål eller bara för skojs skull, kan du göra det. Allt du behöver göra är att installera din valda version av Android på en vanlig virtuell maskin eller virtuell dator med VirtualBox. Följ bara stegen nedan så har du Android igång på nolltid.
Det första steget är förstås att installera VirtualBox. För att göra det, ladda ner programvaran från den officiella webbplatsen och följ den enkla installationsprocessen. När det är gjort kan du komma igång med det verkliga arbetet: Skaffa en android ISO-formaterad skivavbild. Den mest tillförlitliga källan för detta är Android-x86-projektet, ett team av öppen källkodsutvecklare som har ägnat sin tid åt att portera android-kod för att arbeta på PC-hårdvara.
När du har installerat VirtualBox och din ISO redo att använda, vill du öppna Virtual Box och klicka på "Ny" för att skapa en ny virtuell dator. Du måste konfigurera ett namn och filplats, och det rekommenderas också att du ställer in typen till "Annan" och versionen till "Other/Okänt (64-bitars)" (eller 32-bitarsversionen om du laddade ner en 32-bitars ISO). Om du gör det kan du undvika vissa kompatibilitetsproblem senare.
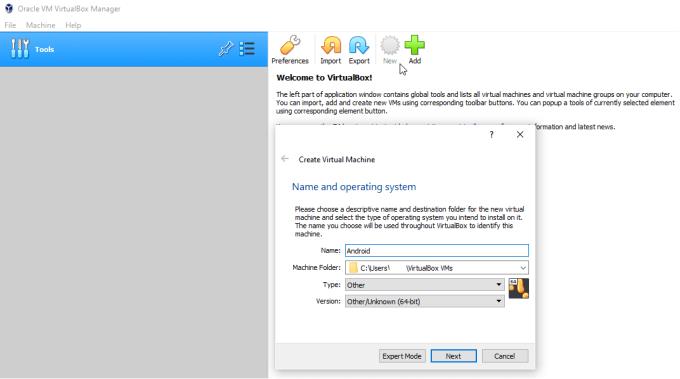
Skapa och namnge en ny virtuell maskin.
Nästa steg är att konfigurera mängden minne (RAM) som den virtuella datorn tilldelas. Det maximala antalet baseras på din dators systemresurser – du kan inte använda en 16GB-maskin för att ge din VM 32GB RAM! Det absoluta minimum som du bör tilldela är 2 GB, men någonstans mellan 6 och 8 GB RAM rekommenderas. Kom ihåg att den här virtuella datorn behöver samma sorts resurser som en fysisk mobiltelefon skulle ha, så mer är generellt sett bättre.
Tips: Se till att lämna minst 4 GB RAM ledigt för resten av ditt operativsystem att använda, annars kan du stöta på problem med systemets instabilitet.
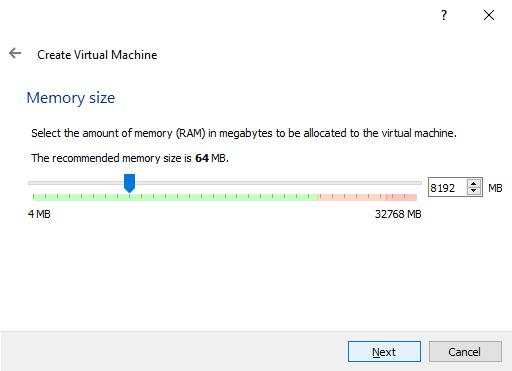
Konfigurera mängden RAM som din virtuella dator är tilldelad.
Nästa steg i processen för att skapa VM är att skapa en ny virtuell hårddisk för din virtuella maskin. Se till att välja alternativet "skapa en virtuell hårddisk nu" och tryck på nästa. Alla filtyper kommer att fungera, standarden för VDI är perfekt funktionell. Återigen, tryck på nästa och ställ in filen till en "Fast storlek". Slutligen, konfigurera var på din hårddisk du vill spara din nya virtuella enhet, och hur stor hårddisk du behöver. Minsta hårddiskstorlek som krävs för Android-x86-bilden är 8 GB. Beroende på vad du planerar att göra med den virtuella maskinen bör en hårddisk på 16 GB vara mer än tillräckligt och bör inte dra för mycket på din dators resurser.
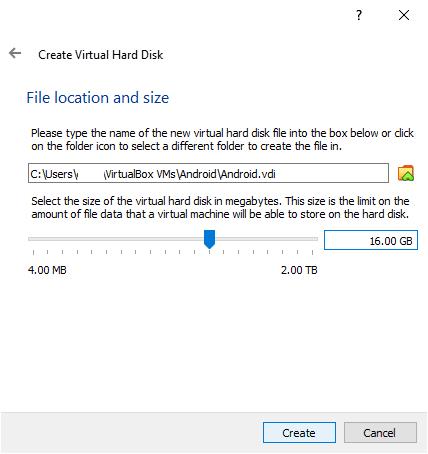
Konfigurera storleken på hårddisken för din virtuella dator.
Den virtuella datorn kommer nu att dyka upp i din lista över maskiner, men det finns några fler saker att konfigurera innan du är redo att starta den. Högerklicka på enheten och gå in i inställningarna.
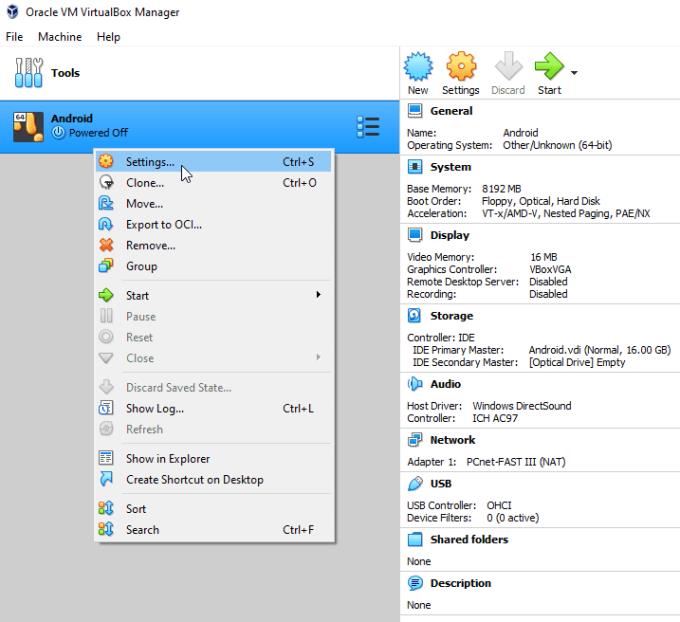
Öppna enhetsinställningarna.
I inställningarna är ditt första stopp fliken "Processor" under "System". Här kan du konfigurera antalet CPU-kärnor som den virtuella datorn kommer att ha. Du bör öka detta till minst två men gärna fler. Precis som RAM är det samma som du ser i en fysisk mobiltelefon, så mer är bättre.
Tips: Android-x86-utvecklarna varnar för att enbart tilldelning av en virtuell CPU-kärna till den virtuella datorn sannolikt kommer att orsaka en stor risk för systemkraschar.
Det maximala antalet CPU-kärnor du kan tilldela beror på hur många kärnor din dators CPU har. Se till att lämna minst två CPU-kärnor till ditt operativsystem, även om fyra är bättre.
Tips: Endast fysiska CPU-kärnor (snarare än logiska hypertrådade kärnor) kan tilldelas tillförlitligt till virtuella maskiner, så gå inte in i den röda delen av skjutreglaget, annars kan du stöta på stabilitetsproblem.
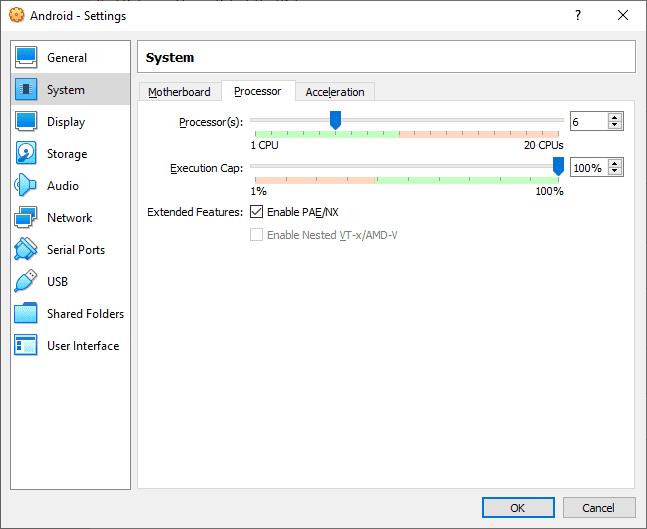
Tilldela antalet CPU-kärnor som ska användas.
Nästa steg i inställningarna är fliken "Skärm" under "Display". Här vill du öka "Videominnet" som är tillgängligt för den virtuella datorn till 32 eller 64MB och se till att "Graphics Controller" är inställt på "VBoxVGA".
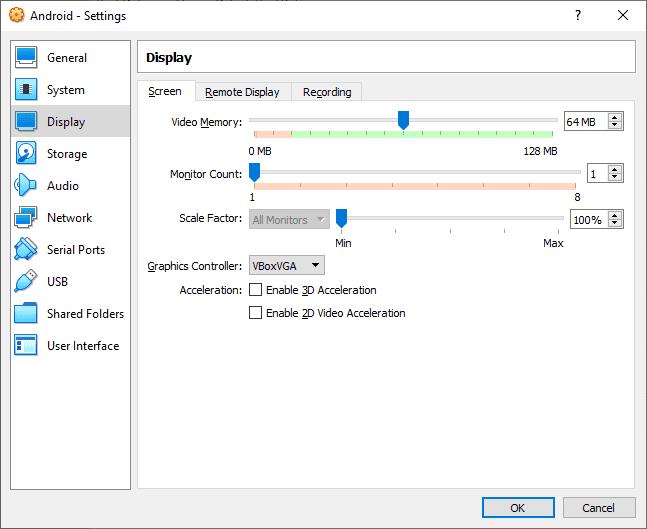
Konfigurera mängden videominne.
Nästa steg i installationen är att konfigurera Android ISO-diskbilden så att den läses som en optisk disk av den virtuella datorn. För att göra detta, klicka på "Storage", välj "Töm" CD/DVD-avbildning, klicka på den andra CD/DVD-ikonen till höger och välj "Välj en diskfil...".
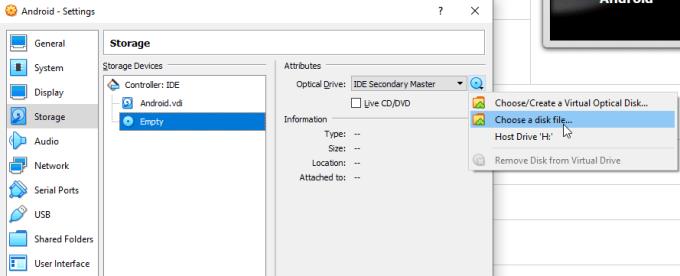
Välj dessa alternativ för att importera din ISO-bild.
Därefter måste du välja vilken ISO du vill använda. Det är här Android ISO du laddade ner tidigare kommer in för att spela. Det finns troligen i din nedladdningsmapp (eller var du nu sparat det). I Windows File Explorer listas filtypen som "Disc Image File". När ISO har importerats, tryck på "OK" för att uppdatera VM-inställningarna.
Nu är du redo att starta den virtuella datorn för första gången. För att börja installera Android, välj bara den virtuella datorn och klicka sedan på start.
Du kan bli ombedd att "Välj en startdisk", i så fall väljer du Android ISO. Nästa skärm kommer att visa startalternativ, för att installera Android till den virtuella datorn måste du scrolla ner och välja alternativet "Installation".
Tips: VM:n kan fånga din markör (och tangentbord), hindra dig från att flytta musen ut genom fönstret eller tabba ut, för att frigöra musen för att styra din dator igen, måste du trycka på "Värd"-tangenten. "Värd"-tangenten visas i det nedre högra hörnet av VM-fönstret, den kan som standard vara "Höger Ctrl" om du trycker på värdtangenten, den virtuella datorn släpper musen och tangentbordet tillbaka till operativsystemet.
Nästa skärm är skärmen "Välj partition". Här instruerar du den virtuella datorn var du ska installera Android på din virtuella hårddisk. Du kommer inte att ha några partitioner som standard, så tryck på nedåtpilen för att markera "Create/Modify partitions" och tryck på enter. För att skapa en ny partition, markera alternativet "Ny" och tryck på enter. Du kan nu konfigurera egenskaperna för partitionen, men du kan bekvämt lämna alla värden på deras föreslagna standardvärden.
Du bör dock ange ett namn på partitionen. När partitionen har skapats måste du skriva ändringen till disken. För att göra detta flytta markören till höger och välj "Skriv", du kommer att bli ombedd att verifiera att du vill göra denna ändring, skriv "ja" och tryck på enter för att skapa partitionen. När detta är gjort väljer du "Avsluta" för att gå tillbaka till den tidigare skärmen "Välj partition", här kommer du att märka att din nya partition nu är tillgänglig för användning.
För att installera Android på din nya partition måste du först välja vilket filsystemsformat du vill använda, ext4 är förmodligen ditt bästa alternativ, även om NTFS och FAT32 också kommer att fungera. När du uppmanas, kontrollera att du vill formatera enheten. Därefter kommer du att bli tillfrågad om du vill installera "boot loader GRUB", välj ja, GRUB kommer att användas för att starta Android. Om du uppmanas att konvertera disken från GPT till MBR, välj "ja" eftersom GRUB och GPT inte är kompatibla. Nästa uppmaning kommer att fråga om du vill att katalogen "/system" ska vara "läs-skriv", välj ja.
Android installeras nu på din virtuella hårddisk, denna process kan ta tid, beroende på systemresurserna du tilldelade din virtuella dator och dina underliggande operativsystemresurser. När du har installerat den kommer du att bli tillfrågad om du vill "Starta Android" eller starta om (VM), välj "Starta Android" och din Android VM kommer till liv.
Härifrån bör du konfigurera din Android VM som vilken annan Android-enhet som helst. Inställningarna du väljer är helt upp till dig. När installationen är klar kan du använda din Android-konfiguration hur du vill.
6. Stänger av den
Det sista du ska göra, när du har stängt av din Android VM för första gången är att ta bort ISO, om du inte gör detta kommer du att bli ombedd att installera Android varje gång den virtuella datorn startar. För att ta bort ISO, öppna den virtuella datorns inställningar, gå till fliken "Storage", klicka på de två CD/DVD:erna från tidigare och klicka på "Ta bort disk från virtuell enhet" och spara ändringarna.
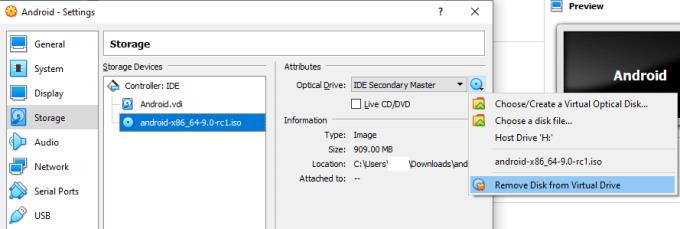
Ta bort ISO från den virtuella datorn.
Använder du flera Google-konton på Android och PC och vet inte hur man ändrar standard Google-konto? Läs vidare för att lära dig de hemliga stegen.
Facebook-berättelser kan vara mycket roliga att göra. Här är hur du kan skapa en berättelse på din Android-enhet och dator.
Fyller det på din Android? Lös problemet med dessa nybörjarvänliga tips för alla enheter.
Hur man aktiverar eller inaktiverar stavningskontrollfunktioner i Android OS.
En handledning som visar hur du aktiverar utvecklaralternativ och USB-felsökning på Samsung Galaxy Tab S9.
Älskar du att läsa e-böcker på Amazon Kindle Fire? Lär dig hur du lägger till anteckningar och markerar text i en bok på Kindle Fire.
Jag ger en lista över saker du kan prova om din Android-enhet verkar starta om slumpmässigt utan uppenbar anledning.
Vill du lägga till eller ta bort e-postkonton på din Fire-surfplatta? Vår omfattande guide går igenom processen steg för steg, vilket gör det snabbt och enkelt att hantera dina e-postkonton på din favorit enhet. Missa inte denna viktiga handledning!
En handledning som visar två lösningar på hur man permanent förhindrar appar från att starta vid uppstart på din Android-enhet.
Behöver du nedgradera en app på Android-enhet? Läs den här artikeln för att lära dig hur du nedgraderar en app på Android, steg för steg.






