Hur man ändrar standard Google-konto

Använder du flera Google-konton på Android och PC och vet inte hur man ändrar standard Google-konto? Läs vidare för att lära dig de hemliga stegen.
När du läser rubriken skulle du fråga varför inaktivera autokorrigering på Android? Det eliminerar trots allt alla chanser att göra skrivfel på en Android-enhet, eller hur? Dessutom är systemet som sådant att det lär sig orden som du använder ofta när och när du använder dem.
Ändå finns det tillfällen då Autokorrigeringsfunktionen på Android bara kan visa sig vara mer irriterande och kontraproduktiv. Det är den tiden du vill stänga av autokorrigering på Android. Men du kan slå på den igen när du behöver den. Sätten att inaktivera autokorrigering på Android kan skilja sig från en modell till en annan .
Fall då du kanske vill inaktivera autokorrigering på Android:
Tja, i så fall skulle du vilja inaktivera autokorrigering på Android-enheten så att du kan rädda dig själv från att omarbeta samma meningar om och om igen.
Hur man stänger av autokorrigering i Gboard på Android-enheter
På Samsung Galaxy Android-enhet
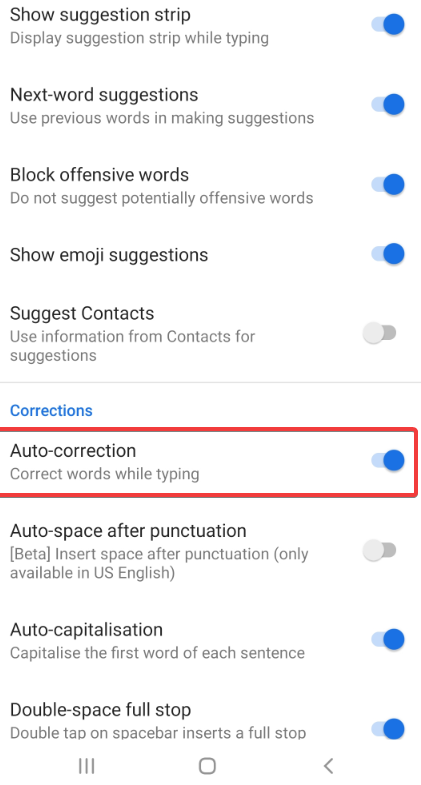
På många Android-enheter är Gboard redan installerat men om inte kan du installera det från Google Play Butik. Till exempel, på Samsung Galaxy-enhet där Gboard inte finns, kan du använda följande sökväg för att stänga av autokorrigering på Android-enhet –
Allmän hantering > Språk och inmatning > Tangentbord på skärmen > Gboard > Textkorrigering > Auto – korrigering och växla sedan till vänster
På andra Android-enheter
Hur man stänger av autokorrigering av Android i Samsung Galaxy
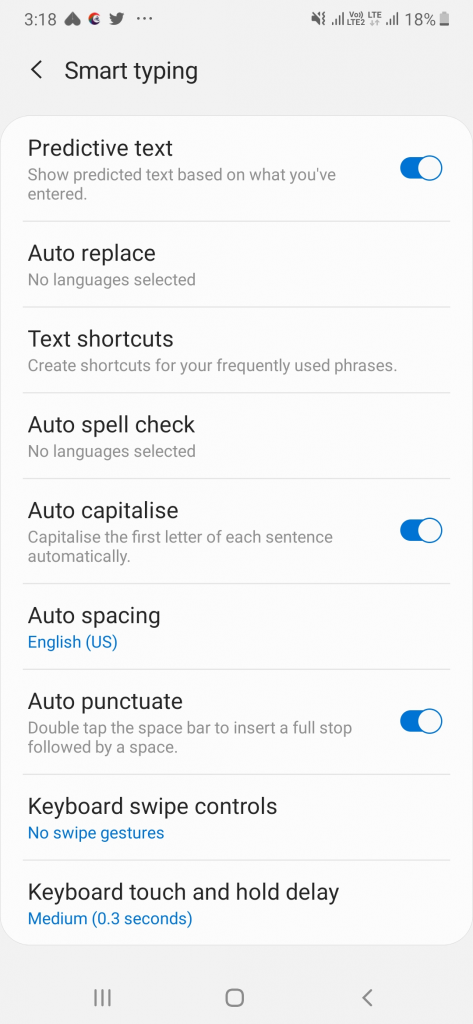
För att vara exakt används Samsung-tangentbordet som nämns i stegen nedan på Samsung Galaxy M20. Här hittar du alternativ som Autokorrigering under avsnittet Smart typing . De exakta stegen nämns nedan -
Nu kan du växla flera alternativ som prediktiv text, Automatisk versaler och Automatisk interpunktion till av.
Hur man gör Android Autocorrect Bättre
Vi säger inte att du undviker autokorrigeringen varje gång. Faktum är att det finns flera saker du kan göra för att göra det bättre. Så låt oss ta en titt på några av dessa metoder. Och naturligtvis kan metoderna skilja sig från en modell till en annan –
Lägg till ord i din personliga ordbok.
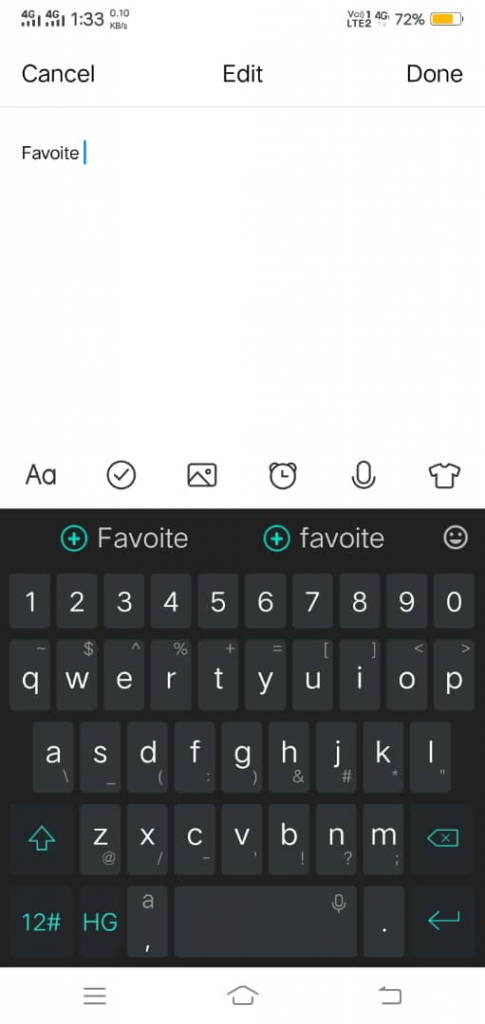
Om det finns något vanligt språk som du använder med dina vänner eller ett folkspråk, så här kan du lägga till det i ordlistan för din Android-enhet. Du kan göra detta genom att trycka på ordet och trycka på Lägg till i ordbok eller som i skärmdumpen nedan, klicka på +-tecknet.
Ta bort förslag
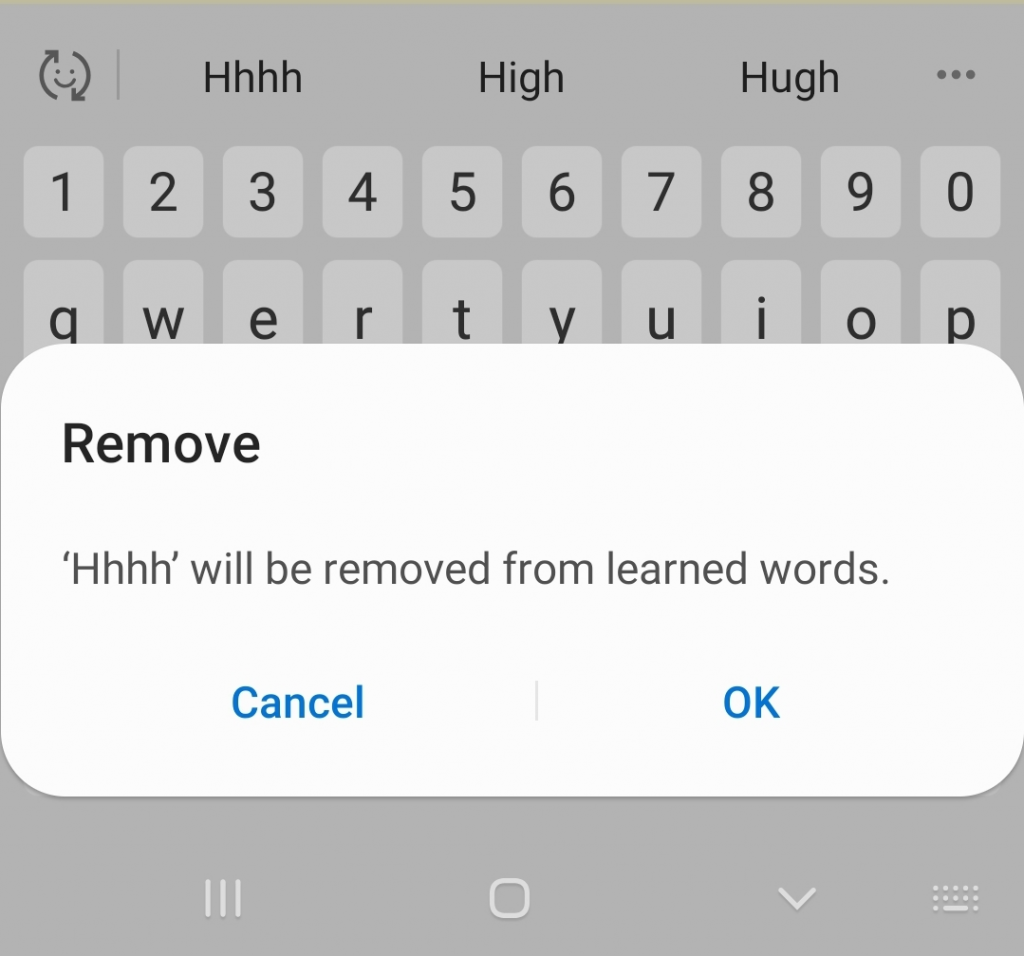
Du har till och med möjlighet att ta bort ett ord från förslagen genom att trycka på ordet och välja ta bort förslag som visas i skärmdumpen nedan.
Kunde vi hjälpa dig?
Vi skulle gärna vilja veta om det här inlägget var till någon hjälp för dig. Du kan också dela din berättelse när autokorrigering fick dig att begå fler misstag än inte (och när det faktiskt räddade ditt liv).
Glöm inte heller att gilla oss och prenumerera på våra kanaler!
Använder du flera Google-konton på Android och PC och vet inte hur man ändrar standard Google-konto? Läs vidare för att lära dig de hemliga stegen.
Facebook-berättelser kan vara mycket roliga att göra. Här är hur du kan skapa en berättelse på din Android-enhet och dator.
Fyller det på din Android? Lös problemet med dessa nybörjarvänliga tips för alla enheter.
Hur man aktiverar eller inaktiverar stavningskontrollfunktioner i Android OS.
En handledning som visar hur du aktiverar utvecklaralternativ och USB-felsökning på Samsung Galaxy Tab S9.
Älskar du att läsa e-böcker på Amazon Kindle Fire? Lär dig hur du lägger till anteckningar och markerar text i en bok på Kindle Fire.
Jag ger en lista över saker du kan prova om din Android-enhet verkar starta om slumpmässigt utan uppenbar anledning.
Vill du lägga till eller ta bort e-postkonton på din Fire-surfplatta? Vår omfattande guide går igenom processen steg för steg, vilket gör det snabbt och enkelt att hantera dina e-postkonton på din favorit enhet. Missa inte denna viktiga handledning!
En handledning som visar två lösningar på hur man permanent förhindrar appar från att starta vid uppstart på din Android-enhet.
Behöver du nedgradera en app på Android-enhet? Läs den här artikeln för att lära dig hur du nedgraderar en app på Android, steg för steg.






