Hur man ändrar standard Google-konto

Använder du flera Google-konton på Android och PC och vet inte hur man ändrar standard Google-konto? Läs vidare för att lära dig de hemliga stegen.
Ända sedan smartphones kom till har användare använt de inbyggda GPS-sensorerna inuti dem för att veta var de är, hitta en plats de vill gå till och bestämma hur långt de är från en annan plats. GPS eller Global Positioning System använder radiosignaler för att fastställa din position i förhållande till GPS-satelliter som kretsar runt jorden.
Android-telefoner har vad de kallar en GPS-mottagare som samlar in signalerna från dessa satelliter för att hitta din exakta plats. Detta är viktigt eftersom korrekt plats inte bara är nödvändig för att spåra din resa utan också används för att ge dig relevanta resultat när du söker efter något på Google, surfar på en webbplats som visar regionalt innehåll eller får kritiska varningar om naturkatastrofer som t.ex. jordbävningar eller stormar.
Om du har problem med att hitta din plats på Android bör det här inlägget hjälpa dig att förbättra enhetens platsnoggrannhet när du använder Google Maps eller någon annan app installerad på din telefon.
Relaterat: Så här ser du din platshistorik på Android
1. Slå på din plats
Det första steget för att förbättra din enhets platsnoggrannhet är att faktiskt aktivera plats i telefonens inställningar. För det öppnar du appen Inställningar på din Android-enhet och går till Plats .
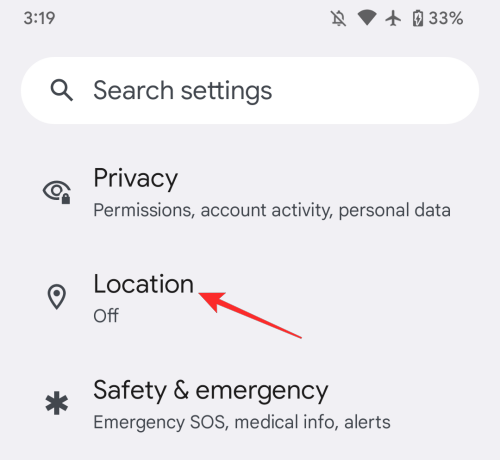
Aktivera växeln Använd plats inom plats.
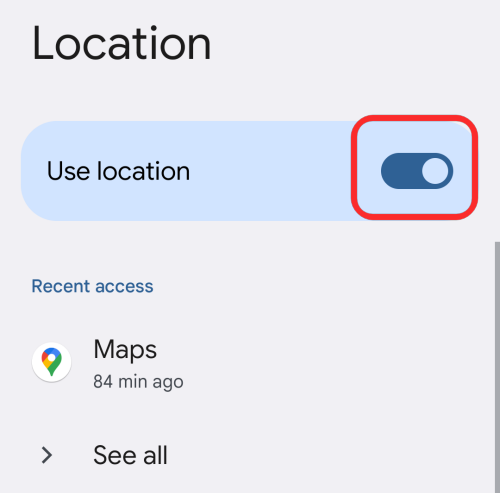
Du kan också aktivera plats från avsnittet Snabbinställningar på din telefon. För att göra det sveper du nedåt på din hemskärm och trycker på platsbrickan tills den lyser och läser "På".
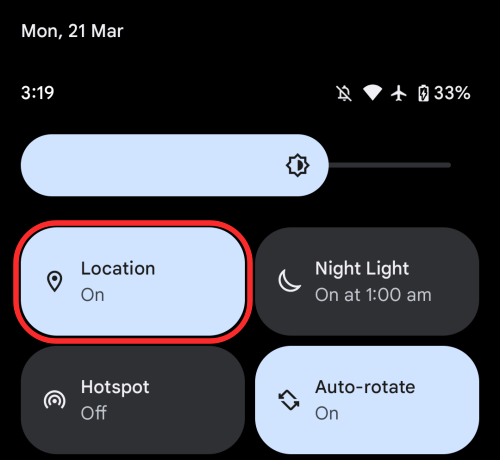
Detta bör ge appar åtkomst till din plats om de beviljats sådana behörigheter tidigare.
Om du har aktiverat platstjänster på din Android-telefon kommer du att kunna få sökresultat baserat på din plats, dela var du befinner dig med andra, hitta din tidszon och bestämma din telefons plats från andra enheter om du skulle förlora den.
2. Kalibrera din plats på Google Maps
Om din Android-telefon är felaktigt redo för din nuvarande plats, kanske telefonens kompass inte har kalibrerats ordentligt och du kan behöva kalibrera den manuellt för att få den tätt. Innan du gör detta måste du se till att du har aktiverat alternativet Använd plats från avsnittet ovan. När du är klar öppnar du Google Maps- appen på Android och letar efter en blå prick på kartan. Den här blå punkten är den plats som din telefon tror att du befinner dig på. När den här blå punkten är omgiven av en ljusblå cirkel betyder det att Google Maps inte är helt säker på din nuvarande plats.
För att kalibrera enhetens plats, tryck på den här blå punkten .
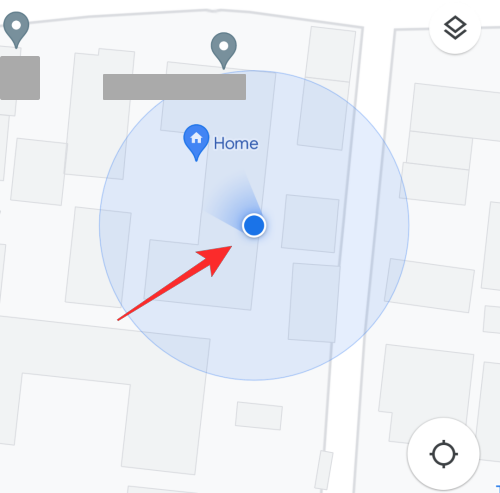
Om din GPS inte har kalibrerats på rätt sätt, kommer du att se meddelandet "Platsnoggrannheten är låg" längst ned. För att förbättra platsnoggrannheten, tryck på Kalibrera .
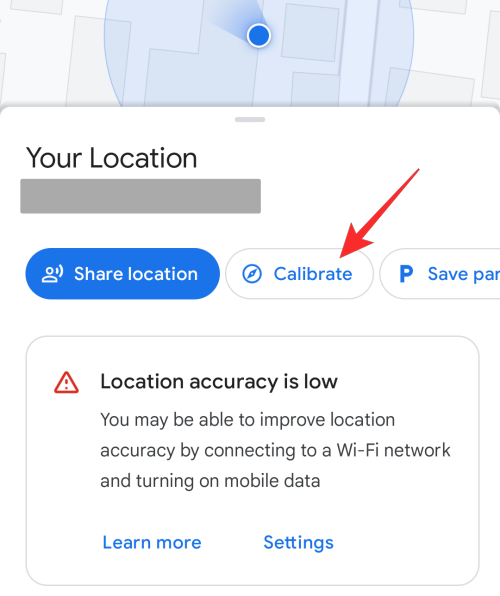
Lyft nu telefonen och gör en gest med figur 8 genom att flytta runt den. När din enhets GPS har kalibrerats kommer kompassnoggrannheten att visas som "hög" på skärmen.
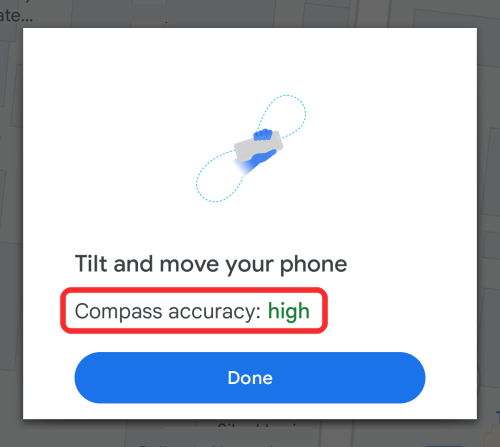
Detta bör betyda att din enhets kompass har kalibrerats.
3. Aktivera Googles platsnoggrannhet
Om din telefon fortfarande inte kan ta reda på din exakta plats kan du behöva aktivera Googles platsnoggrannhet (eller högprecisionsläget på äldre enheter) i Android-inställningarna. När Google Platsnoggrannhet är aktiverat använder din telefon slumpmässiga data från din GPS-mottagare, Wi-Fi, ditt mobilnät och accelerometern för att uppskatta din rätta plats.
För att aktivera detta öppnar du telefonens platsinställningar genom att gå till Inställningar > Plats .

Inuti Plats, tryck på Platstjänster .

På nästa skärm väljer du Googles platsnoggrannhet .
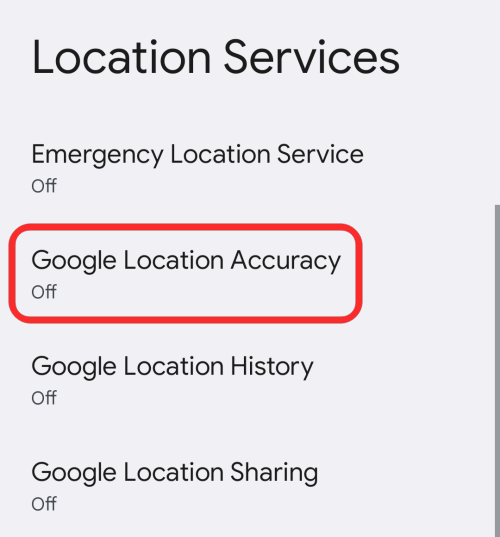
Slå på knappen Förbättra platsnoggrannhet här .
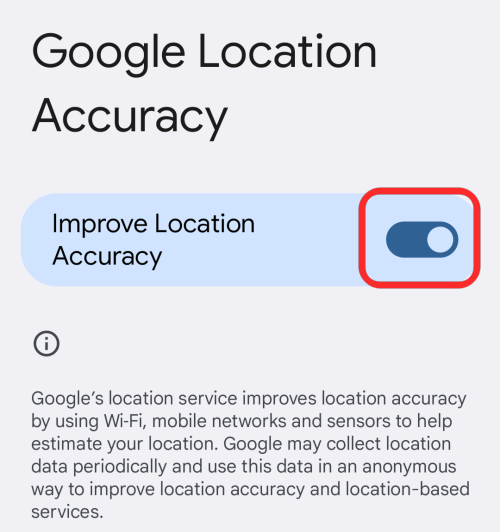
4. Använd exakt plats för utvalda appar
Alla appar kräver inte åtkomst till din exakta plats och det är bäst att ge dem din allmänna plats av sekretessskäl. För appar som du behöver använda för att hitta dig själv korrekt som på Google Maps är det viktigt att ge dem exakta platsbehörigheter.
Om du tror att en app behöver åtkomst till din exakta plats kan du aktivera exakt platsåtkomst till dem genom att gå till Inställningar > Plats .

Inuti Plats, tryck på Appens platsbehörigheter .
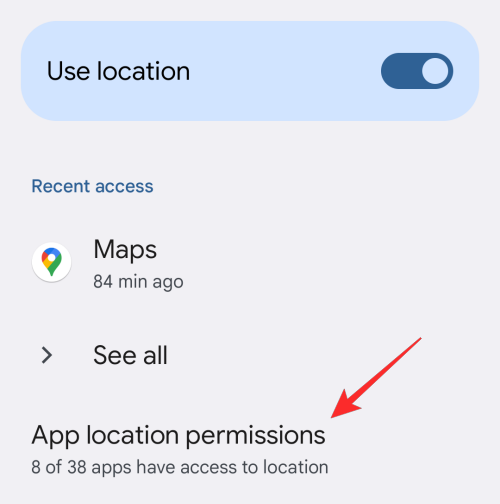
På den här skärmen väljer du appen du vill aktivera exakt plats för.
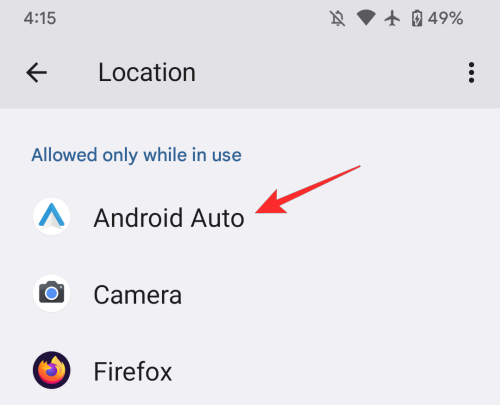
Se sedan till att du har tillåtit appen åtkomst till din plats genom att välja något av dessa två alternativ – Fråga varje gång eller Tillåt endast när du använder appen .
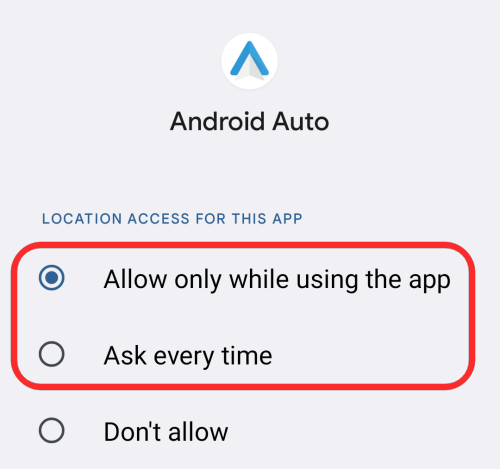
Aktivera nu reglaget Använd exakt plats för att låta appen samla din exakta plats istället för en ungefärlig plats.
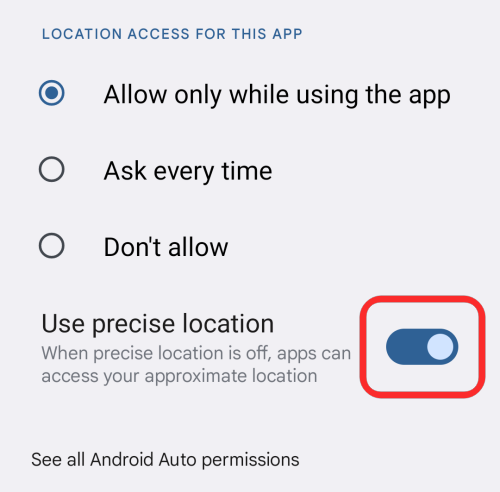
5. Aktivera Wi-Fi-skanning
Om ovanstående metoder inte räckte för att förbättra din platsnoggrannhet på Android kan du appar på din telefon för att få bättre platsinformation genom att söka efter Wi-Fi-åtkomstpunkter i närheten av dig. För att aktivera den här funktionen, gå till Inställningar > Plats .

Inuti Plats, tryck på Platstjänster .

Välj här Wi-Fi-skanning .
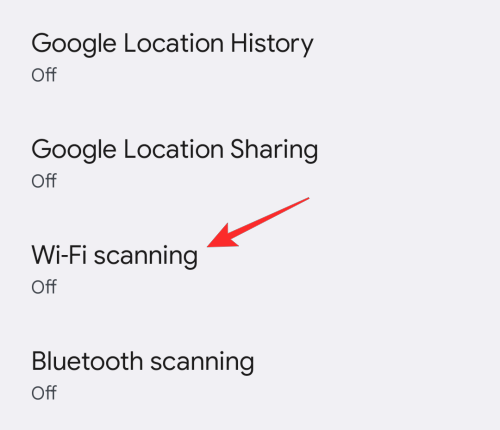
På nästa skärm aktiverar du Wi-Fi-skanningsreglaget längst upp.
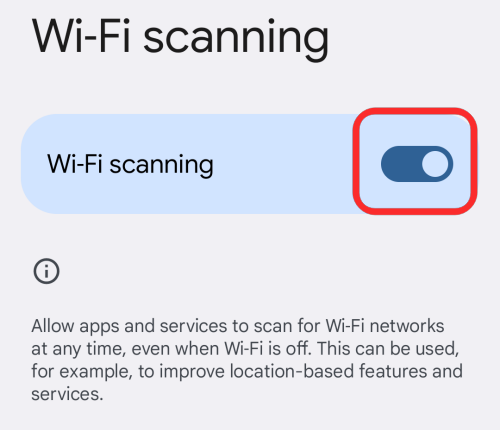
6. Aktivera Bluetooth-skanning
Precis som att söka efter Wi-Fi-åtkomstpunkter kan din telefon också förbättra platsnoggrannheten genom att söka efter Bluetooth-enheter i din närhet. För att aktivera den här funktionen, gå till Inställningar > Plats .

Inuti Plats, tryck på Platstjänster .

Välj här Bluetooth-skanning .
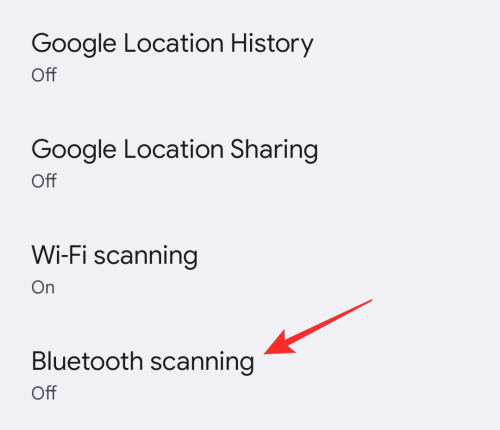
På nästa skärm, slå på Bluetooth-skanningsväxeln högst upp.
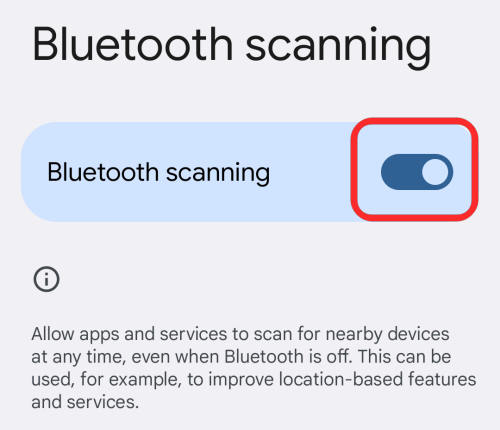
7. Aktivera Emergency Location Service
Android-telefoner erbjuder också användare ett sätt att skicka sina platskoordinater till de första räddningspersonalen i händelse av en nödsituation. Om Android Emergency Location Service eller ELS är aktiverad kan din telefon skicka sin plats till auktoriserade larmtjänster när du ringer eller sms:ar ett lokalt nödnummer (911 i USA eller 112 i Europa). Platsen som skickas via ELS till räddningstjänsten skiljer sig från den platsdata som du delar med Google Maps och måste vara korrekt så att räddningstjänsten lättare kan nå din plats.
För att aktivera Emergency Location Service på Android, gå till Inställningar > Plats .

Inuti Plats, tryck på Platstjänster .

På nästa skärm väljer du Emergency Location Service .
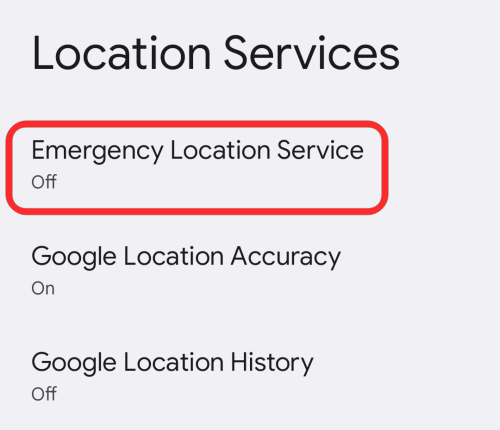
Aktivera här växeln Skicka ELS-plats .
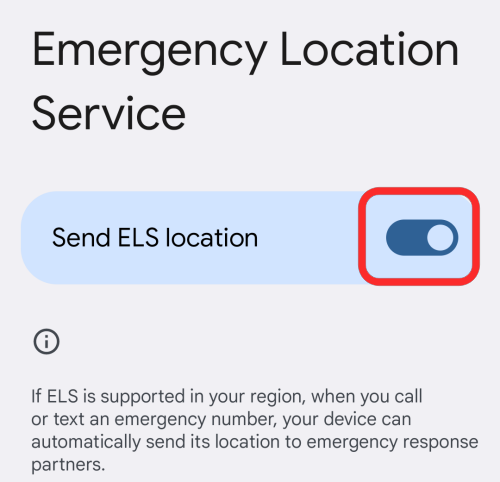
När ELS är aktiverat kommer din enhet att använda din plats och Googles platsnoggrannhet även om dessa inställningar har inaktiverats på din telefon.
8. Spara din platshistorik
För att få en mer exakt plats på Android kan du aktivera Googles platshistorik på din enhet. När du aktiverar Googles platshistorik sparar Google dina platskoordinater varje gång det upptäcker en ändring i din plats. Google kan hjälpa dig att uppskatta var du befinner dig baserat på din tidigare platshistorik och även ge dig realtidsinformation om när du ska åka till en plats och hur du undviker trafik.
Även om vi rekommenderar att du håller din Google Platshistorik inaktiverad av integritetsskäl, om din Android-telefon har svårt att säga din exakta plats, kan spårning av din platshistorik vara ett annat sätt att förbättra telefonens platsnoggrannhet. För att aktivera Googles platshistorik öppnar du appen Inställningar och går till Plats .

Inuti Plats, tryck på Platstjänster .

Välj nu Google Platshistorik .
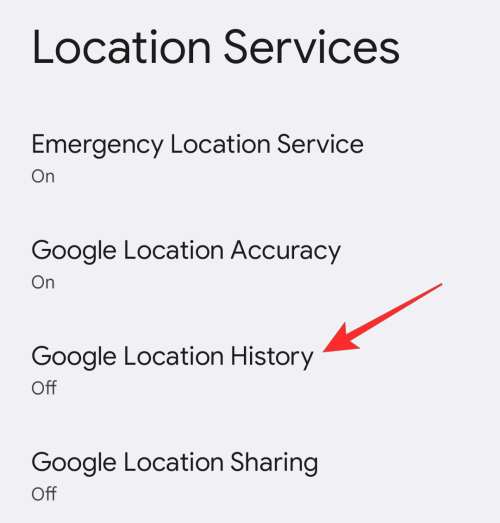
På nästa skärm trycker du på Slå på i "Platshistorik".
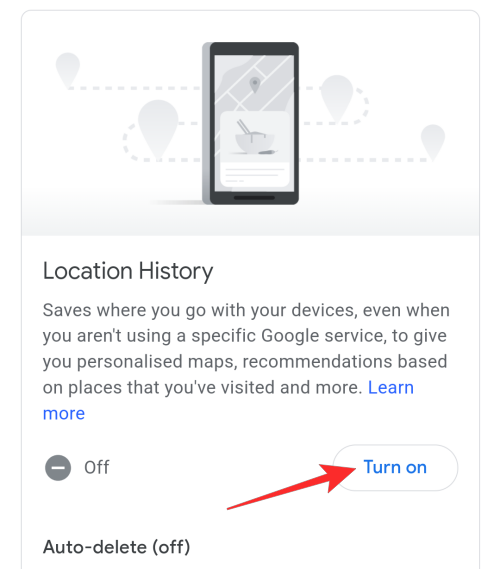
Klicka sedan på Slå på igen för att bekräfta.
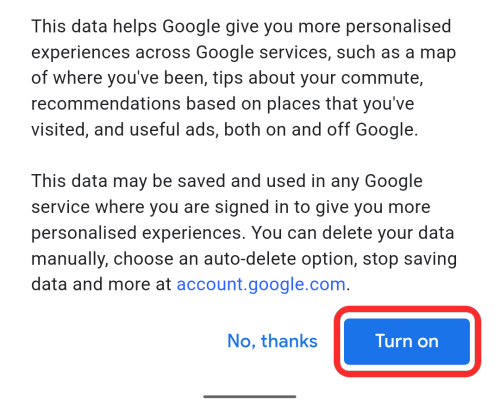
9. Ge bara din enhet mer tid
När du delar en plats på din Android-enhet via en app, låt bara enheten ta lite tid att hitta din plats eftersom det kan göra en hel del skillnad.
Till exempel, när du delar din nuvarande plats på WhatsApp, kan den visa att din position är korrekt till 8-15 meter på några sekunder. Men om du tillåter det en minut eller så, kommer det att få dig platsen exakt inom 4-5 meter. Så om du bara väntar och låter systemet göra sitt kan du få en mer exakt plats.
Detta kommer att aktivera platshistorik för din enhet i ditt Google-konto och från och med nu kommer du att kunna se alla platser du besöker genom att gå till ditt kontos avsnitt med platshistorik här .
Det är allt du behöver veta om att förbättra platsnoggrannheten på Android.
RELATERAD
Använder du flera Google-konton på Android och PC och vet inte hur man ändrar standard Google-konto? Läs vidare för att lära dig de hemliga stegen.
Facebook-berättelser kan vara mycket roliga att göra. Här är hur du kan skapa en berättelse på din Android-enhet och dator.
Fyller det på din Android? Lös problemet med dessa nybörjarvänliga tips för alla enheter.
Hur man aktiverar eller inaktiverar stavningskontrollfunktioner i Android OS.
En handledning som visar hur du aktiverar utvecklaralternativ och USB-felsökning på Samsung Galaxy Tab S9.
Älskar du att läsa e-böcker på Amazon Kindle Fire? Lär dig hur du lägger till anteckningar och markerar text i en bok på Kindle Fire.
Jag ger en lista över saker du kan prova om din Android-enhet verkar starta om slumpmässigt utan uppenbar anledning.
Vill du lägga till eller ta bort e-postkonton på din Fire-surfplatta? Vår omfattande guide går igenom processen steg för steg, vilket gör det snabbt och enkelt att hantera dina e-postkonton på din favorit enhet. Missa inte denna viktiga handledning!
En handledning som visar två lösningar på hur man permanent förhindrar appar från att starta vid uppstart på din Android-enhet.
Behöver du nedgradera en app på Android-enhet? Läs den här artikeln för att lära dig hur du nedgraderar en app på Android, steg för steg.






