Hur man ändrar standard Google-konto

Använder du flera Google-konton på Android och PC och vet inte hur man ändrar standard Google-konto? Läs vidare för att lära dig de hemliga stegen.
iOS 15 har tagit med sig många funktioner men möjligheten att Facetime med Android- och Windows-användare verkar vara den största. Du kan nu använda Facetime för att inte bara ringa gruppsamtal utan även skicka inbjudningar över plattformar.
Dessa inbjudningar kan nu användas av Android-användare för att gå med i Facetime-samtal. Om du är intresserad av den här nya funktionen så här kan du få ut det mesta av den.
Krav för Android FaceTime-samtal
Det finns några krav för att ringa Facetime-samtal över plattformar. Om du kör Android 9.0+ eller senare, eller iOS 15, är det troligt att din enhet kan ringa och ta emot Facetime-samtal.
Tänk på att Android-enheter är begränsade till att endast ta emot och gå med i Facetime-samtal. Dessutom finns det några nätverkskrav som du bör tänka på om du har problem med dina Facetime-samtal.
Relaterat: iOS 15: Hur man lägger till regn till musik eller en låt
Hur fungerar Facetime på Android?
Ja, Android-användare kan nu använda FaceTime – även om det bara är på ett begränsat sätt. Om du har en iPhone kan du nu Facetime Android-användare när du uppgraderar till iOS 15. Du kan sedan använda guiden nedan för att skicka Facetime-länkar till dina vänner och familj som äger en Android-enhet.
Android-användare kan inte ringa ett FaceTime-samtal eftersom de bara kan gå med i ett. Vidare kommer de att ha möjlighet att styra sin mikrofon, kamera och mer. Låt oss ta en titt på några av de grundläggande kraven för att ringa Facetime-samtal över plattformar.
Relaterat: Vad är den blå pilikonen på iPhone?
Hur man Facetime Android-användare från iPhone
Följ en av guiderna nedan beroende på din nuvarande enhet.
Facetime låter dig skicka anpassade länkar för Facetime-samtal till användare. Dessa länkar kan läggas till i kalenderhändelser och schemaläggas för framtiden också.
Som standard kommer du att få möjlighet att moderera vem som kan gå med i samtalet och länken kommer att vara aktiv tills den raderas manuellt. Använd guiden nedan för att skapa en Facetime-länk och dela den med Android-användare.
Öppna Facetime-appen och tryck på "Skapa länk".
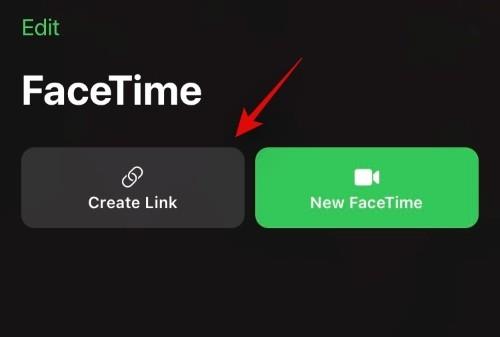
Ett popup-fönster med delningsfönster visas nu på din skärm. Du kan trycka på önskad app och dela länken med en av dina kontakter, eller tryck på "Kopiera" för att kopiera länken till ditt urklipp.
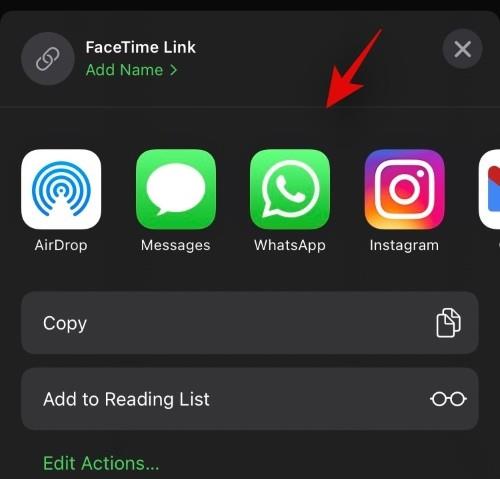
När du har kopierat den kan du dela länken med önskad person via din föredragna app.
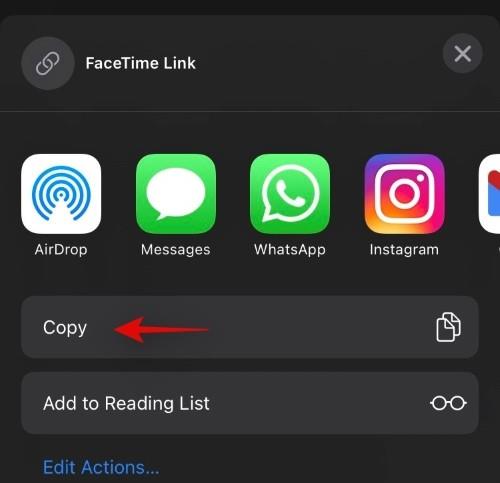
Du kan nu gå tillbaka till Facetime-appen och trycka på "i" bredvid den nyskapade "Facetime Link".
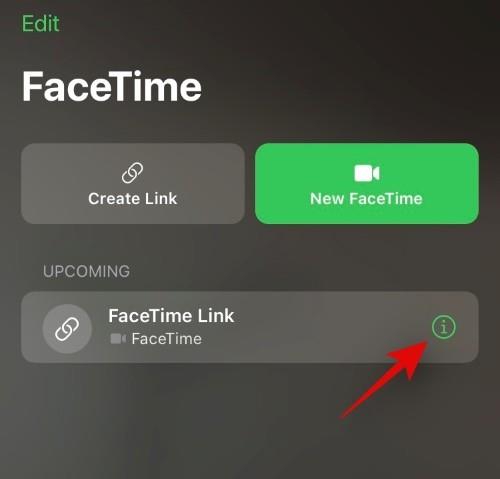
Tryck på "Dela länk" och dela den med fler personer.
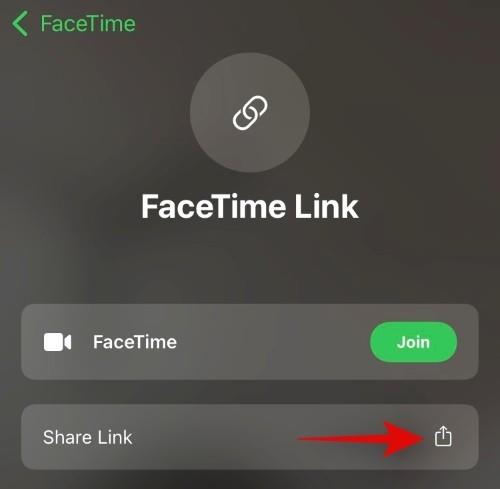
Steg 2: [För Android-användare] Ta emot och gå med i Facetime-samtal
Tryck på och öppna Facetime-länken du fick på din enhet.
Du kommer nu att omdirigeras till din standardwebbläsare. Om inte, rekommenderar vi att du trycker på ikonen med tre punkter i det övre högra hörnet av skärmen.
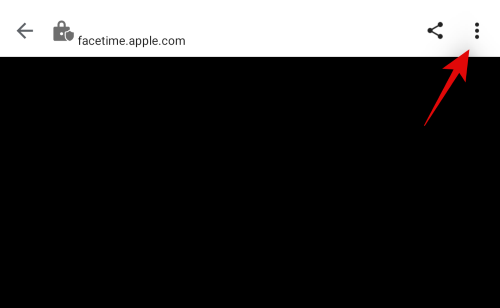
Välj 'Öppna i ABCD' där ABCD är din standardwebbläsare.
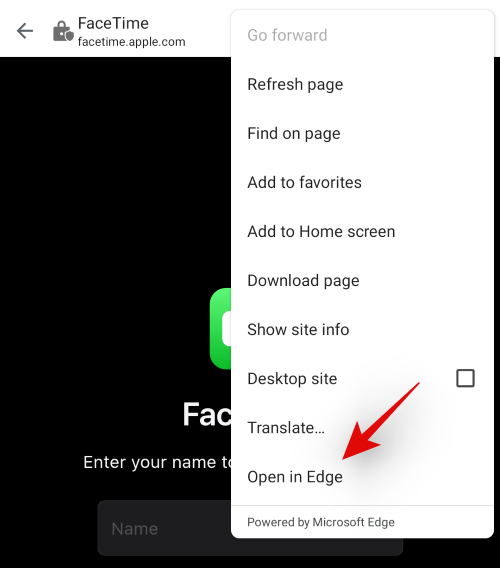
Ange ditt namn på webbsidan på skärmen. Detta kommer att vara ditt angivna namn och kommer att visas bredvid din videoförhandsvisning.
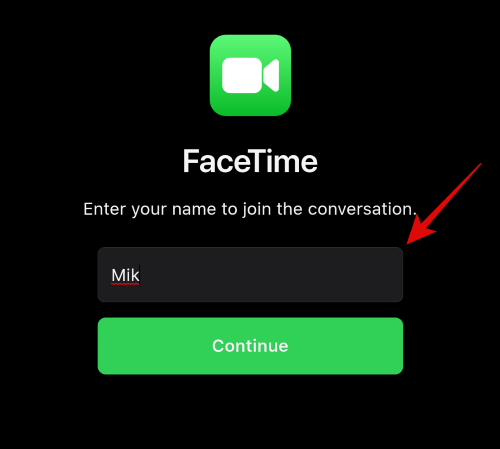
Tryck på "Fortsätt" när du är redo.
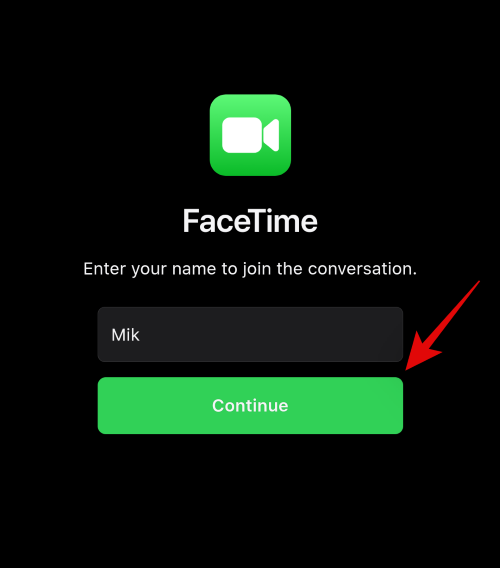
Tryck på "Gå med" högst upp.
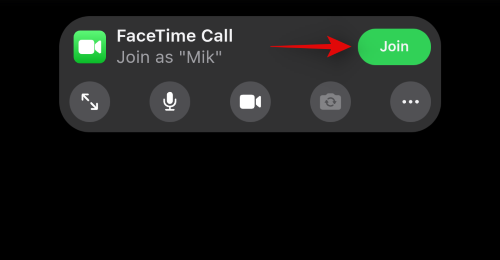
En förfrågan kommer nu att skickas till din värd.
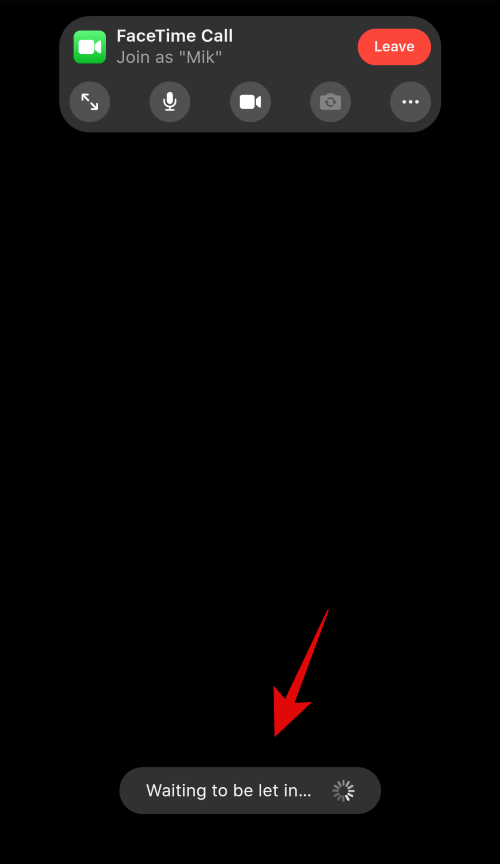
När du har godkänts kommer du att delta i samtalet.
Steg 3: [För iOS-användare] Godkänn anslutningsförfrågningar för Android-användare
Öppna Facetime-länken och se till att du har gått med i samtalet. Om inte, öppna Facetime-appen och tryck på och gå med i den berörda länken från listan på skärmen.
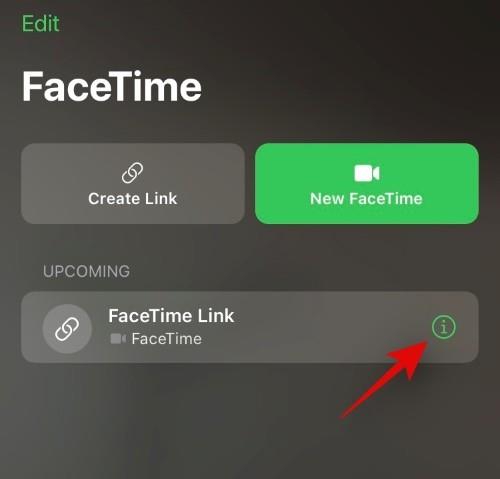
Tryck på "Gå med".
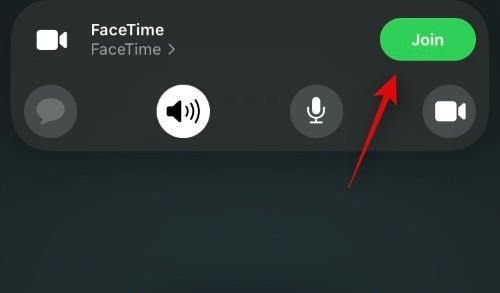
När du har gått med i samtalet, vänta på att få en förfrågan. Tryck på "Bocken" högst upp för att godkänna begäran. Tryck på "X" för att neka en.
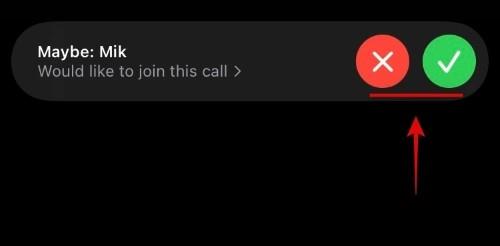
Om du av en slump missade en förfrågan, tryck på din skärm för att ta fram överlägget och tryck på "Facetime" överst. Du bör också se en indikator för väntande begäran som "N Person Waiting" där N är antalet personer som väntar på att få anslutningsförfrågningarna godkända.

Du kommer nu att se en lista över personer som har väntande anslutningsförfrågningar. Som vanligt, tryck på "Bocken" för att godkänna begäran eller tryck på "X" för att neka den.
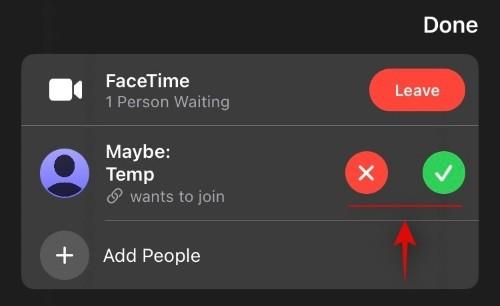
Hur du modererar dina Facetime-samtal
För iOS-användare
Apple ger dig olika verktyg för att moderera dina Facetime-samtal med plattformsanvändare. Du kan använda funktionerna och guiderna nedan för att moderera dina Facetime-samtal.
Godkänn eller avvisa förfrågningar
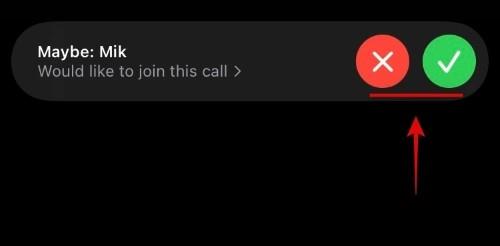
Du kan använda guiden ovan för att godkänna eller neka anslutningsförfrågningar. Men förutsatt att du redan är i ett Facetime-samtal bör du se en banneravisering varje gång du får ett Facetime-samtal.
Du kan sedan trycka på "Bocken" för att godkänna begäran eller trycka på "X" för att neka den. Om du däremot missade en inkommande begäran om medlemskap kan du trycka på "Facetime" högst upp. Du kommer nu att se en lista över alla väntande förfrågningar på din skärm. Du kan nu godkänna eller neka dem efter eget gottfinnande.
Lägg till fler personer i ett pågående samtal
För att lägga till fler personer i ett pågående samtal, tryck på "Facetime" högst upp.

Klicka nu på "Lägg till personer".
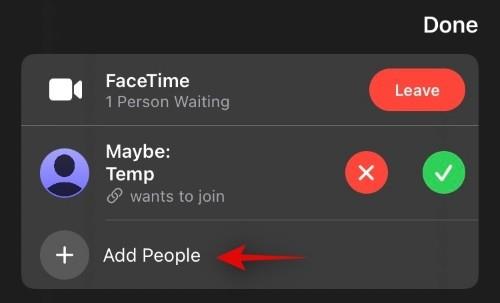
Du kommer nu att omdirigeras till Messages-appen. Här kan du dela länken med dina iMessage-kontakter, Facetime-kontakter, telefonbokskontakter och mer.
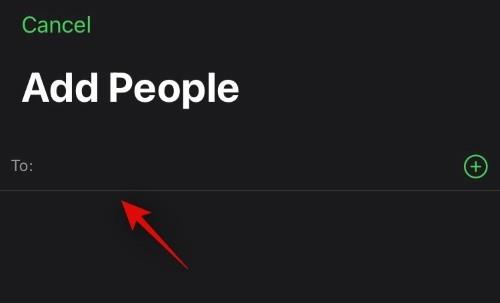
Välj önskad kontakt genom att antingen skriva deras namn högst upp eller genom att använda "+"-ikonen för att använda din kontaktlista istället.
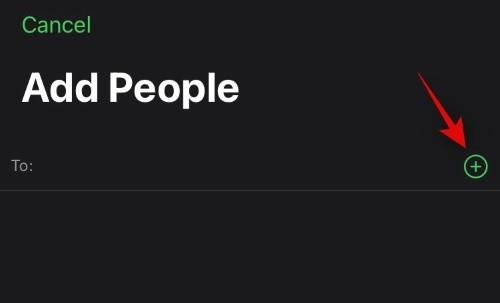
Ta bort befintliga deltagare
Under Facetime-samtalet trycker du på "Facetime" överst.

Klicka nu på den kontakt du vill ta bort. Du kommer att se ett "X" visas bredvid deras namn. Tryck på den för att ta bort kontakten från ditt Facetime-samtal.
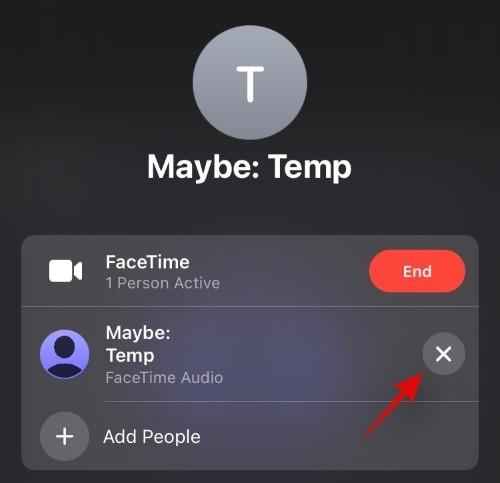
Klicka på "Ta bort" för att bekräfta ditt val.
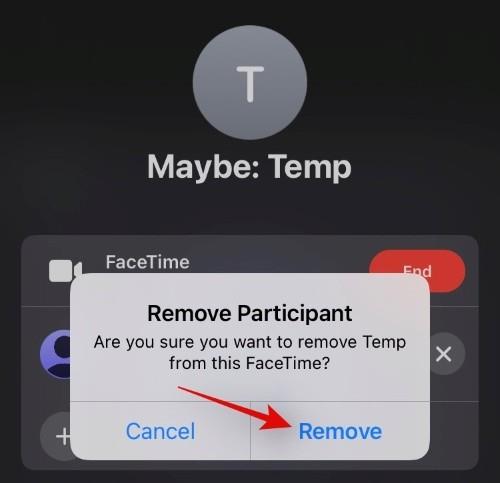
Upprepa stegen för alla kontakter du vill ta bort från ditt nuvarande samtal.
Dela Facetime-länken för ett pågående samtal
Om du är i ett pågående samtal och vill dela länken till detsamma trycker du på "Facetime" högst upp.

Klicka nu på "Dela länk".
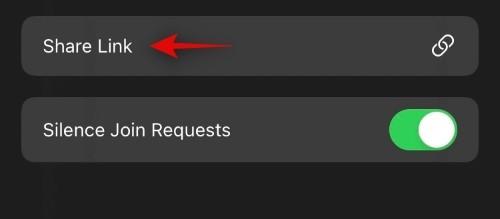
Du kan nu trycka på önskad app eller trycka på "Kopiera" för att kopiera länken till ditt urklipp.
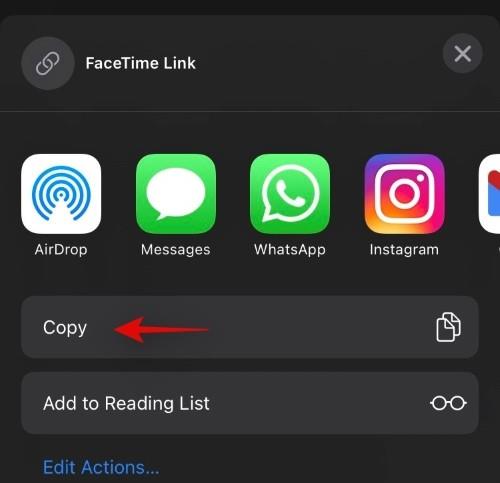
Tysta alla inkommande anslutningsförfrågningar
Om du vill tysta alla inkommande förfrågningar när alla deltagare har gått med i samtalet kan du göra detsamma genom att trycka på "Facetime" högst upp.

Tryck nu och aktivera växeln för "Tysta anslutningsbegäranden".
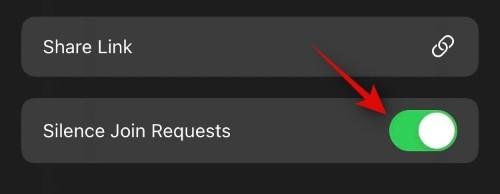
Byt utgångsenheter
Du kan byta utgångsenheter på din iOS- eller iPadOS-enhet om du vill dirigera ditt ljud genom din högtalare eller hörlurar. Du kan använda samma sak för att växla mellan Airpods och din telefons högtalare också. Tryck på ikonen "Högtalare/Hörlurar/Airpods" på uppringningsskärmen högst upp.
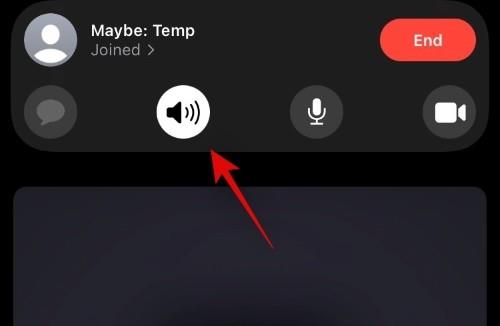
Tryck nu och välj önskad utenhet du vill använda.
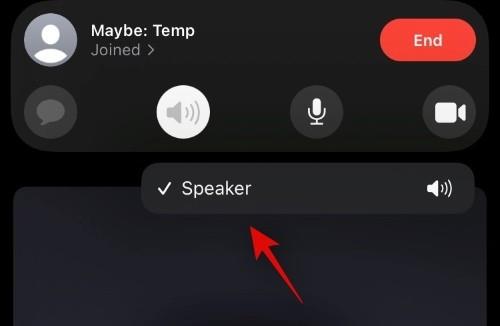
För Android-användare
Om du är en Android-användare kan du använda följande guider för att använda vissa funktioner till din fördel under Facetime-samtal.
Byt kamera och mikrofon som används för närvarande under ett Facetime-samtal
Du kan ändra din inmatnings- och utdataenhet genom att trycka på ikonen med tre punkter i samtalsfältet högst upp.
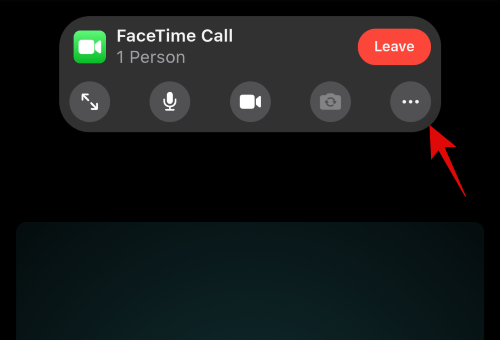
Tryck nu på "Kamera" och välj önskad videoingångsenhet
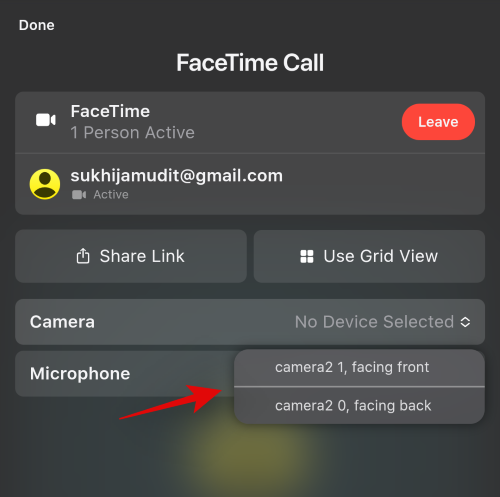 .
.
Tryck på "Mikrofon" och välj den mikrofon du vill använda under samtalet.
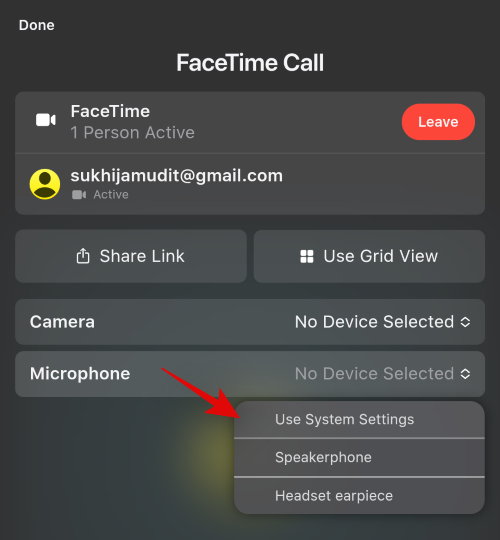
Använd rutnätsvy
Tryck på menyikonen med tre punkter i samtalsfältet.
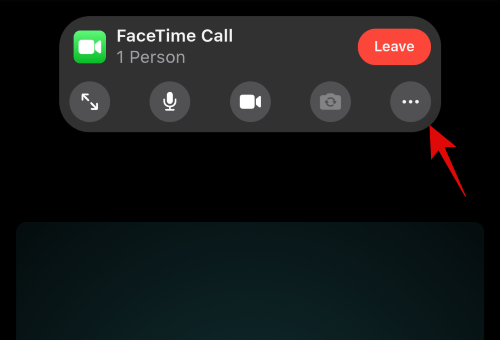
Tryck på "Använd rutnätsvy".
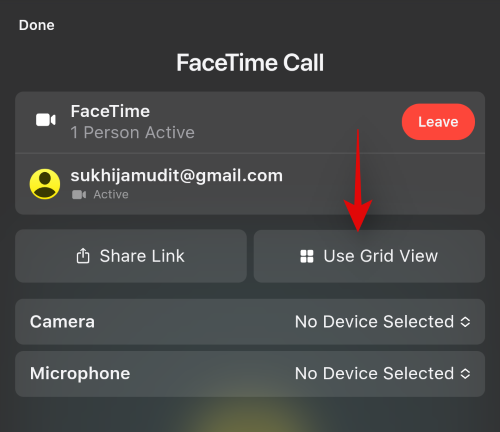
Växla till helskärm och tillbaka
Obs: Detta är en experimentell funktion som är känd för att ha fel på vissa enheter. Om din enhet påverkas av det här felet kanske du inte kan avsluta helskärmen förrän du avslutar samtalet.
Tryck på ikonen "Helskärm" uppe till vänster i samtalsfältet för att växla mellan helskärm.
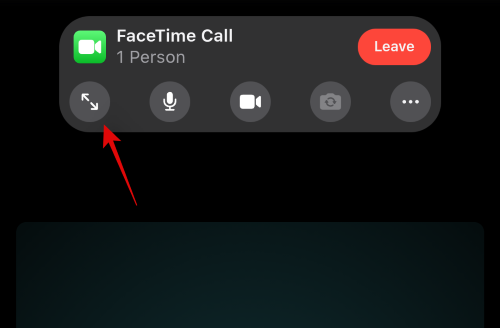
Hur man tar bort en Facetime-länk
Facetime-länkar måste när de har skapats inaktiveras manuellt. Om inte en länk avaktiveras manuellt kan användare med länken gå med i det berörda samtalet när de vill. Men deras deltagande måste fortfarande godkännas av värden för att samtalet ska bli framgångsrikt. Använd guiderna nedan för att markera en Facetime-länk som inaktiv.
Ta bort en enda länk
Öppna Facetime och tryck på den berörda länken som du vill inaktivera.
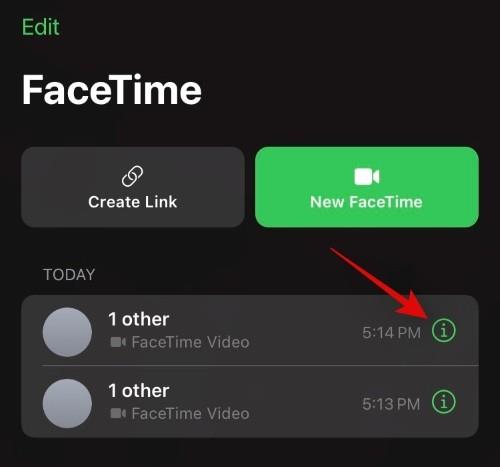
Tryck på "Ta bort länk".
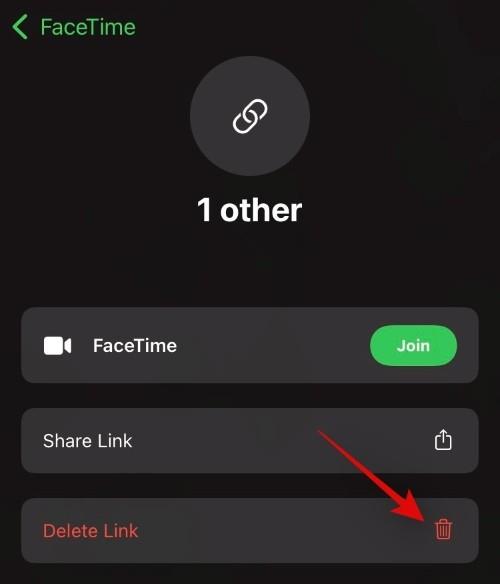
Tryck på samma för att bekräfta ditt val igen.
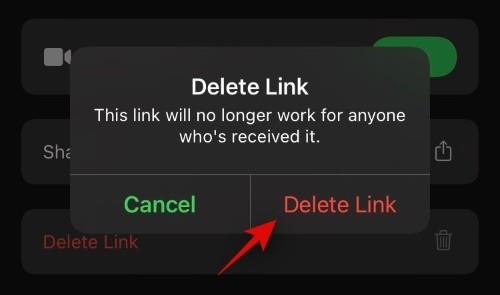
Ta bort flera länkar
Öppna Facetime och tryck på "Redigera" i det övre vänstra hörnet.
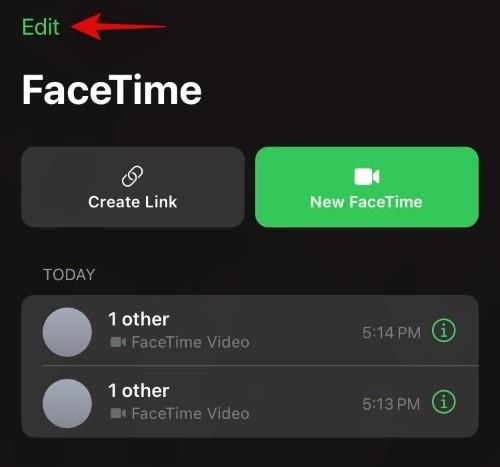
Tryck nu och välj de länkar du vill ta bort.
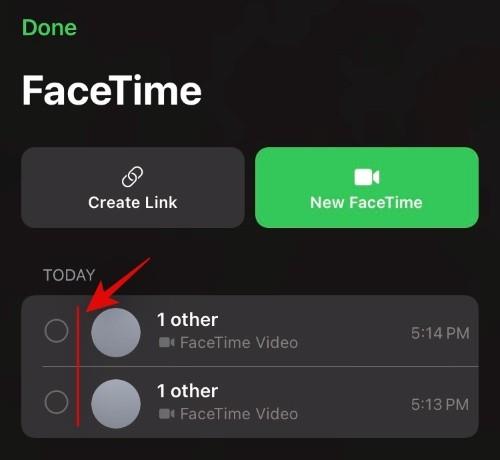
Tryck på "Radera" längst ner.
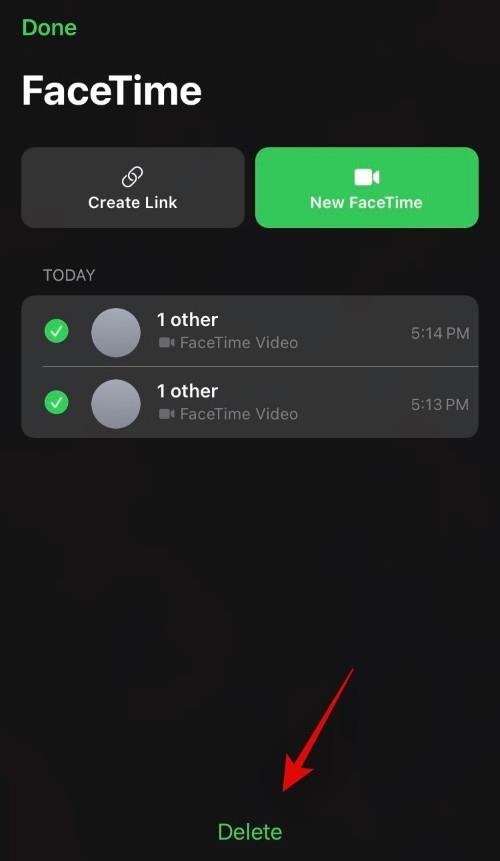
Tryck på "Ta bort länkar" för att bekräfta ditt val.
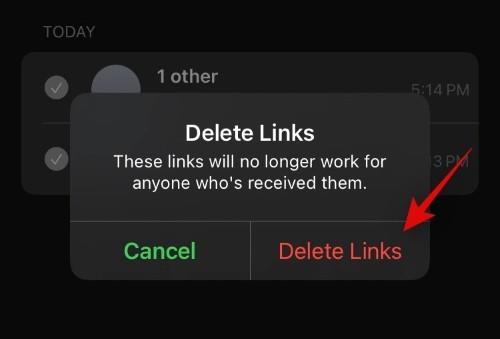
Alla valda länkar kommer nu att raderas och markeras som inaktiva.
Vanliga frågor (FAQs):
Kan du dela skärm på FaceTime med Android?
Ja, så länge din iOS- eller iPadOS-enhet har skärmdelningsfunktioner kan du dela din skärm med Android-användare under alla Facetime-samtal. En kompatibel iOS-enhet kommer att få ett skärmdelningsalternativ i det övre högra hörnet av deras samtalsfält som kan användas under Facetime-samtal för att dela skärmen med alla användare i samtalet.
Notera: Apple har ännu inte lanserat skärmdelning i Facetime till allmänheten precis som Shareplay. Dessa funktioner har försenats och förväntas bli höjdpunkterna i nästa funktionsuppdatering till iOS 15.
Hur man delar skärm på FaceTime med Android
För att dela din skärm, följ guiden nedan för att komma igång.
Öppna Facetime och gå med i ett samtal som du brukar. När du har gått med trycker du på skärmdelningsikonen i det övre högra hörnet av din samtalsfält.
Tryck på "Dela min skärm".
Du kommer nu att få en kort 3s timer efter vilken din skärm kommer att delas i Facetime-samtalet. Du kan nu navigera till önskad app och dela dess innehåll med alla deltagare.
Vad kan du göra på FaceTime-samtal med Android-användare
När du ringer plattformsoberoende Facetime-samtal, här är några snygga funktioner som kan hjälpa dig att få ut det mesta av din tid. Att använda dessa funktioner kan inte bara hjälpa dig att hantera dina samtal bättre utan också att felsöka befintliga kamera- och mikrofonproblem på din enhet. Hitta den funktion som bäst passar dina behov för att komma igång.
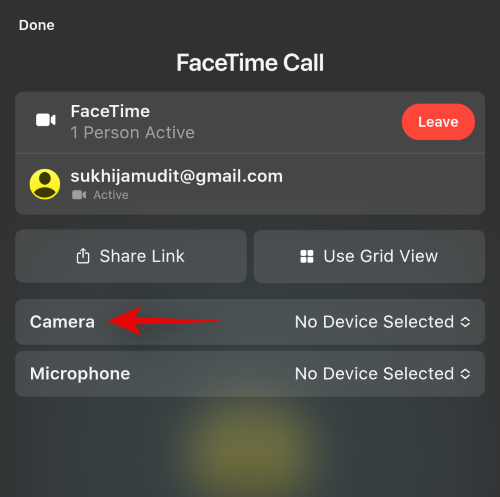
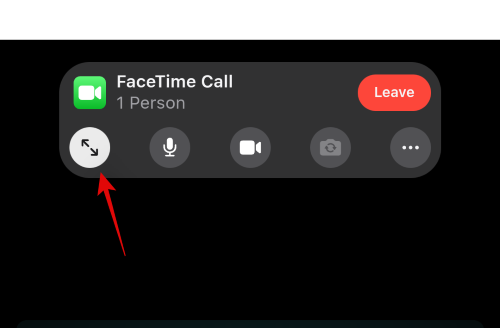
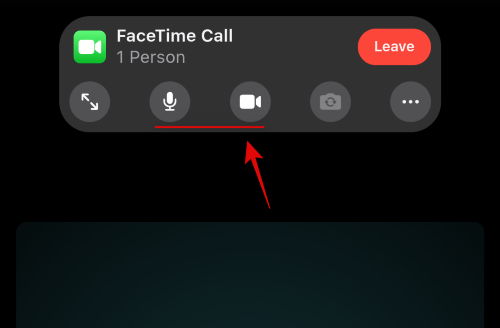
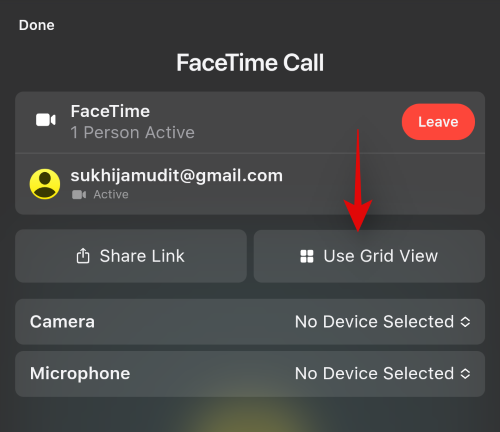
Kan du dela enhetsljud över plattformsoberoende Facetime-samtal?
När du delar din skärm delas enhetens ljud inte över samtalen om inte ditt ljud fångas av din mikrofon.
Detta händer när du spelar din ljudutgång över ett par externa högtalare medan du använder en extern mikrofon. Du kan dock använda Shareplay för att dela mediefiler med dina deltagare som låter dig spela och konsumera det berörda innehållet samtidigt under ett Facetime-samtal.
Precis som skärmdelning är Shareplay också försenat från den slutliga versionen av iOS 15 och har skjutits fram till nästa stora uppdatering av iOS 15.
Kan du ringa ett Facetime-samtal direkt från en Android-enhet?
Nej, tyvärr kan Android-användare inte initiera Facetime-samtal direkt från sin enhet. Du behöver istället en länk från en iOS-enhet som du sedan kan använda för att gå med i det berörda Facetime-samtalet.
Medan många användare spekulerar i lanseringen av en Facetime-app för Android-användare, verkar detta mycket osannolikt eftersom Facetime och iMessage är drivkrafterna för Apples ekosystem.
Ändå, om du funderar på att initiera samtal från din Android-enhet måste du först begära en länk från en iOS-användare.
Hur länge är en Facetime-länk giltig?
En Facetime-länk är giltig tills du manuellt markerar länken som inaktiv. Tills den är markerad som inaktiv kommer länken att vara tillgänglig för alla användare och alla deltagare. Medan deltagare och användare kan gå med i ett Facetime-samtal med en giltig länk när de vill men de kommer att läggas till i kön tills de godkänns av värden.
Detta hjälper till att säkerställa att inga ogiltiga samtal sker på dina delade länkar medan du inte är tillgänglig. Om du har massor av aktiva länkar kan du använda guiden ovan för att markera alla som inaktiva.
Vi hoppas att den här guiden hjälpte dig att bli bekant med att ringa Facetime-samtal till Android-användare på iOS 15. Om du stöter på några problem eller har några frågor till oss är du välkommen att kontakta oss via kommentarsektionen.
Relaterad:
Använder du flera Google-konton på Android och PC och vet inte hur man ändrar standard Google-konto? Läs vidare för att lära dig de hemliga stegen.
Facebook-berättelser kan vara mycket roliga att göra. Här är hur du kan skapa en berättelse på din Android-enhet och dator.
Fyller det på din Android? Lös problemet med dessa nybörjarvänliga tips för alla enheter.
Hur man aktiverar eller inaktiverar stavningskontrollfunktioner i Android OS.
En handledning som visar hur du aktiverar utvecklaralternativ och USB-felsökning på Samsung Galaxy Tab S9.
Älskar du att läsa e-böcker på Amazon Kindle Fire? Lär dig hur du lägger till anteckningar och markerar text i en bok på Kindle Fire.
Jag ger en lista över saker du kan prova om din Android-enhet verkar starta om slumpmässigt utan uppenbar anledning.
Vill du lägga till eller ta bort e-postkonton på din Fire-surfplatta? Vår omfattande guide går igenom processen steg för steg, vilket gör det snabbt och enkelt att hantera dina e-postkonton på din favorit enhet. Missa inte denna viktiga handledning!
En handledning som visar två lösningar på hur man permanent förhindrar appar från att starta vid uppstart på din Android-enhet.
Behöver du nedgradera en app på Android-enhet? Läs den här artikeln för att lära dig hur du nedgraderar en app på Android, steg för steg.






