Hur man ändrar standard Google-konto

Använder du flera Google-konton på Android och PC och vet inte hur man ändrar standard Google-konto? Läs vidare för att lära dig de hemliga stegen.
När du har att göra med stora PDF-filer vill du ibland bara dela upp relevanta sidor och separera de viktiga delarna för att spara till en annan enskild fil. Precis som när du laddar ner en e-bok och du vill spara vissa kapitel från den, inte hela boken. Processen att extrahera sidor minskar inte bara filstorleken för att enkelt dela via e-post utan låter dig också använda den nya filen i webbsidor, ordbehandlingsdokument eller för PowerPoint-presentationer.
Om du snabbt vill extrahera sidor från PDF och ditt skrivbord är utom räckhåll kan du använda din mobila enhet för att göra uppgiften och lyckligtvis kan det göras utan att köpa några PDF-redigerare .
Så låt oss se hur du kan separera PDF-sidor utan att ta hjälp av något tredjepartsverktyg.

Bildkälla: apowersoft
Läs också:-
Hur man låser upp iPhone eller Android-telefon med... En trasig enhet kan orsaka dig många bekymmer. Speciellt när pekskärmen slutar svara. Om du tror att...
Extrahera sidor från PDF i Android
Att extrahera sidor i Android är en ganska enkel process, medan det finns många tredjepartsverktyg att göra så den manuella proceduren diskuteras nedan:
Steg 1- Starta PDF-dokumentet på din enhet > klicka på ikonen "tre punkter" i det övre högra hörnet > tryck på alternativet "Skriv ut" .
Steg 2- Klicka på alternativet "Välj en skrivare" till vänster > ställ in det som "Spara som PDF" .
Steg 3 Nedanför det, tryck på rullgardinsknappen "Pappersstorlek" > under kolumnen Sidor, välj "Omfång av 59" istället för Alla 59.
Notera: 59 är det totala antalet sidor i vår referens-PDF-fil.
Steg 4- Efter att ha klickat på alternativet "Range of 59" anger du antalet sidor du vill extrahera.
Till exempel: 2-3 eller 7-11.
Steg 5- När du är klar med att välja önskade sidor, klicka på PDF-ikonen (som finns längst ner till höger) > du kommer att dirigeras till "Spara skärmen".
Fyll i nödvändiga uppgifter som att namnge den nya filen och välja platsen där du vill spara det nya PDF-dokumentet. Det är allt, du är klar!
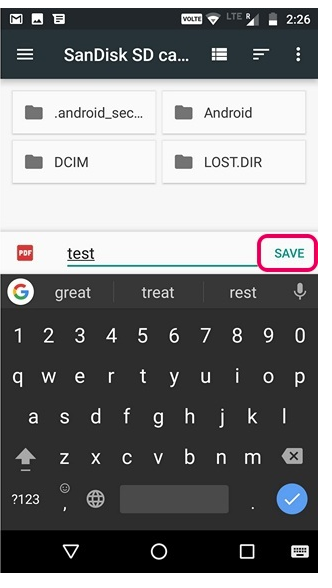
Läs också:-
7 dolda Android Pie-funktioner som du förmodligen inte gjorde... Betaversionen av Android Pie har redan rullats ut. Den fick ett helt nytt utseende, gestnavigering, AI-smart,...
Extrahera sidor från PDF i iOS
För Apple-användare, här är tricket att separera PDF-sidor och spara ett enda dokument.
Steg 1- Öppna PDF-filen via iCloud Drive eller filhanteraren för iOS. När den har öppnats > klicka på knappen "Dela" > och tryck på "Skriv ut" .
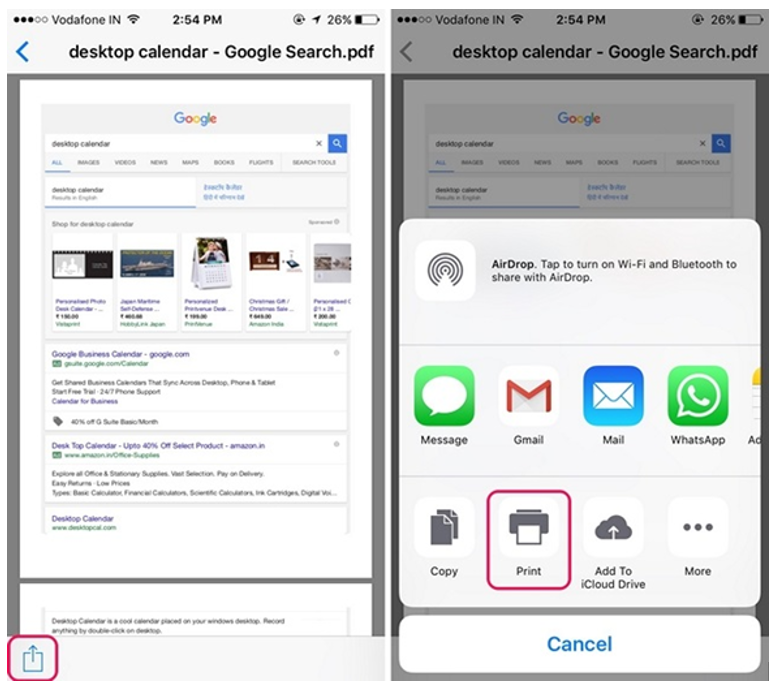
Bildkälla: Beebom
Steg 2- På sidan med skrivaralternativ > välj "Omfång" av de sidor du vill extrahera. När du har valt antalet sidor > nyp ut på förhandsgranskningssidorna.
Steg 3- Du kommer att tas till en ny sida där du måste trycka på knappen "Dela" igen > Spara den nya PDF-filen.
Det är allt du har extraherat sidor från PDF i iOS.
Slutsats
Det var mycket lättare än du trodde, eller hur? Dessa metoder är särskilt mycket användbara när det gäller att arbeta med stora PDF-filer . Nu kommer det aldrig mer att vara ett problem att dela upp enskilda sidor från tunga PDF-filer. Dessa enkla och effektiva metoder kommer att få ditt jobb gjort utan att investera ett enda öre i PDF-redigeringsapplikationer och programvara.
Använder du flera Google-konton på Android och PC och vet inte hur man ändrar standard Google-konto? Läs vidare för att lära dig de hemliga stegen.
Facebook-berättelser kan vara mycket roliga att göra. Här är hur du kan skapa en berättelse på din Android-enhet och dator.
Fyller det på din Android? Lös problemet med dessa nybörjarvänliga tips för alla enheter.
Hur man aktiverar eller inaktiverar stavningskontrollfunktioner i Android OS.
En handledning som visar hur du aktiverar utvecklaralternativ och USB-felsökning på Samsung Galaxy Tab S9.
Älskar du att läsa e-böcker på Amazon Kindle Fire? Lär dig hur du lägger till anteckningar och markerar text i en bok på Kindle Fire.
Jag ger en lista över saker du kan prova om din Android-enhet verkar starta om slumpmässigt utan uppenbar anledning.
Vill du lägga till eller ta bort e-postkonton på din Fire-surfplatta? Vår omfattande guide går igenom processen steg för steg, vilket gör det snabbt och enkelt att hantera dina e-postkonton på din favorit enhet. Missa inte denna viktiga handledning!
En handledning som visar två lösningar på hur man permanent förhindrar appar från att starta vid uppstart på din Android-enhet.
Behöver du nedgradera en app på Android-enhet? Läs den här artikeln för att lära dig hur du nedgraderar en app på Android, steg för steg.






