Hur man ändrar standard Google-konto

Använder du flera Google-konton på Android och PC och vet inte hur man ändrar standard Google-konto? Läs vidare för att lära dig de hemliga stegen.
Har du problem med att köra din favoritapp för Android? Läs för att lära dig hur du fixar problemet "Android-appar fungerar inte" med beprövade metoder.
Erkänn! Din Android-telefon är till ingen nytta om du inte kan köra olika appar på den. Därför anses appar vara en smartphones livlina. De flesta av oss använder olika appar på vår Android, varav några är ganska viktiga för vårt privatliv och affärsliv.
Ibland kanske vissa Android-appar inte fungerar, och du måste veta hur du åtgärdar problemet "Android-appar fungerar inte". Fortsätt läsa eftersom jag kommer att dela några effektiva metoder för att lösa detta problem.
Metod 1: Starta om appen
När en Android-app inte fungerar är det första du bör göra att starta om appen. Appen kan fastna eller krascha - i båda situationerna är omstart ett idealiskt alternativ. Men du kanske inte kan stänga en app, och därför finns det inget utrymme för omstart. I så fall måste du tvångsstoppa en app innan du startar om den med följande steg:
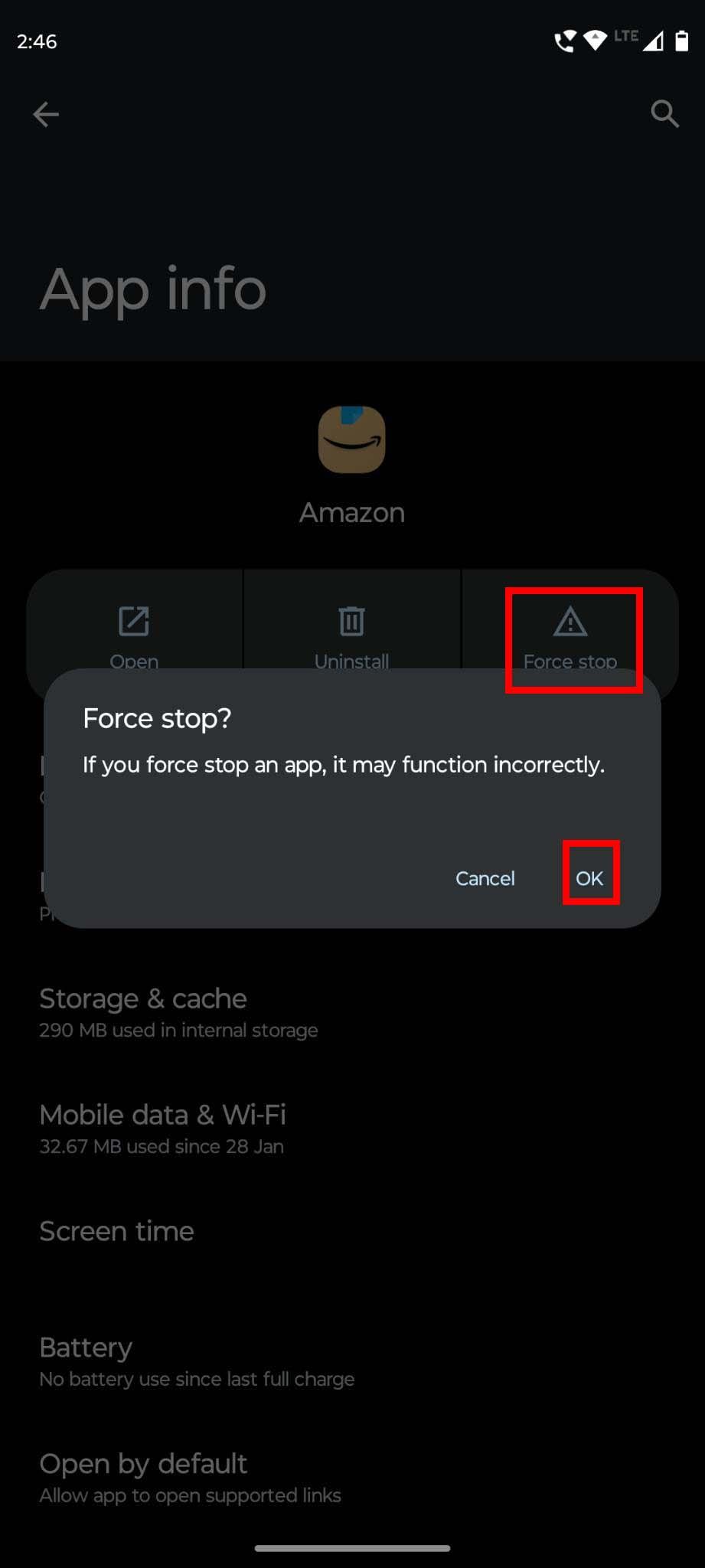
Tvinga stopp och app och starta om för att åtgärda problem med appar som inte startar
Metod 2: Rensa appcache
Om du inte har för vana att regelbundet rensa din app-cachedata kan du stöta på det här problemet som heter "Android-appar fungerar inte". För att rensa cacheminnet, följ dessa steg:
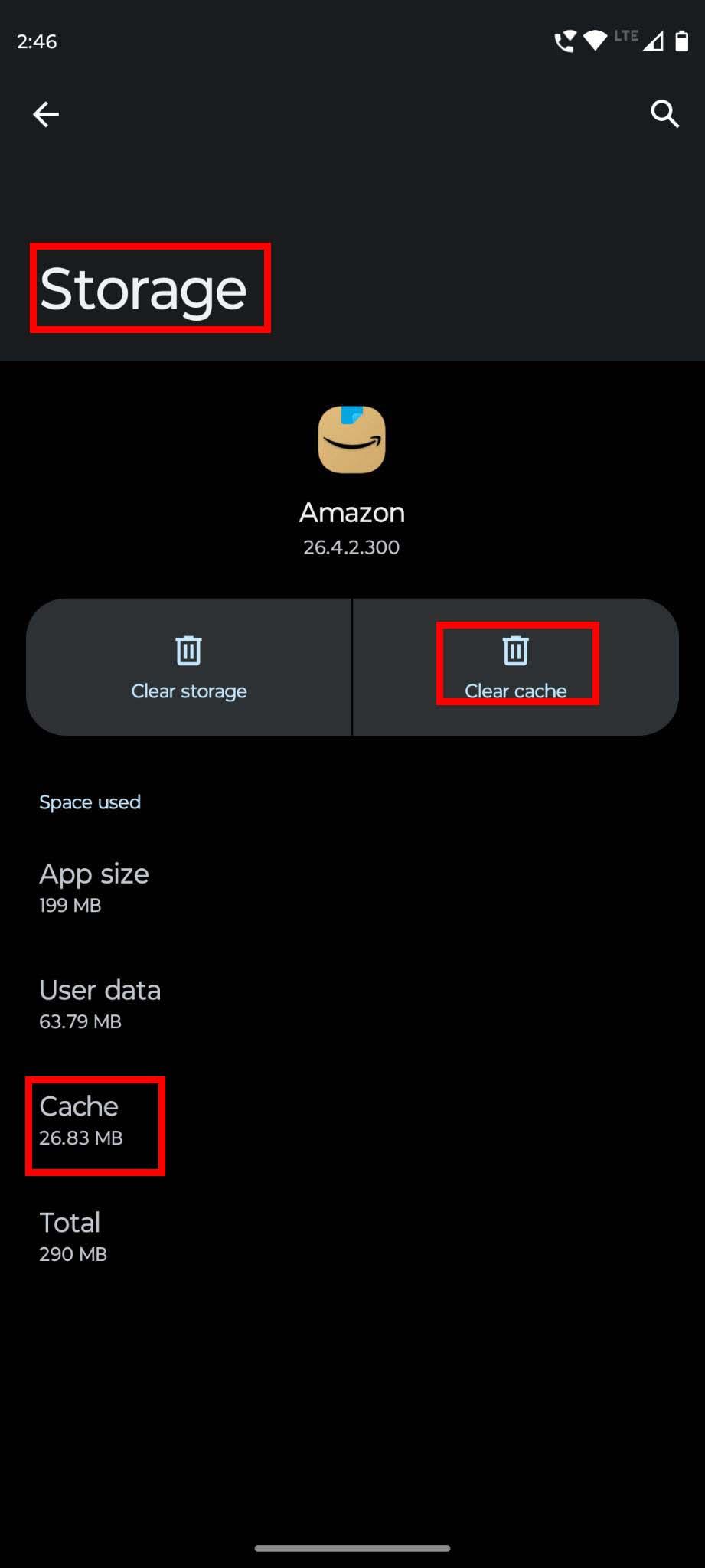
Hur man rensar cache för app på Android
Metod 3: Gå tillbaka till en äldre version
Appuppdateringar kan ibland vara buggiga och kan göra att din app inte fungerar korrekt. Om du nyligen har uppdaterat en app kan du försöka avinstallera den senaste uppdateringen för att åtgärda problemet. Avinstallation av uppdateringsfunktionen är dock endast tillgänglig för inbyggda appar i Android.
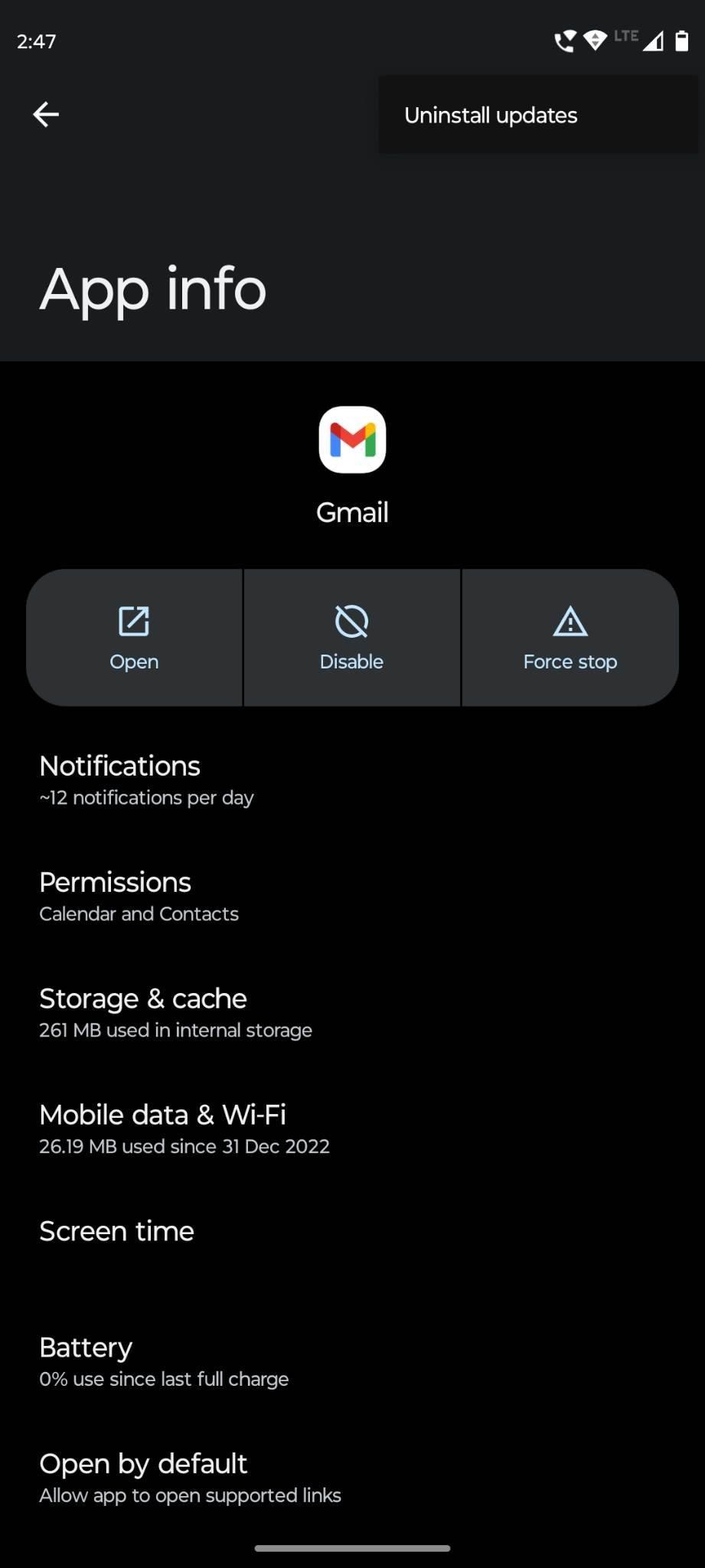
Hur man utför avinstallationsappuppdateringar för att fixa att Android-appar inte fungerar
Till exempel, länge tryck på Gmail-ikonen och tryck på App info eller (i) ikonen . På appinfosidan trycker du på de tre prickarna i det övre högra hörnet. Välj sedan Avinstallera uppdateringar och försök använda appen utan problem.
Metod 4: Uppdatera appen
Använder du en föråldrad version av en app? Det kan vara anledningen till att din Android-app inte fungerar. De flesta appar kräver att du uppdaterar sina versioner manuellt, och om du inte gör det kanske det inte körs på din enhet. För att kontrollera om några uppdateringar är tillgängliga, utför dessa steg:
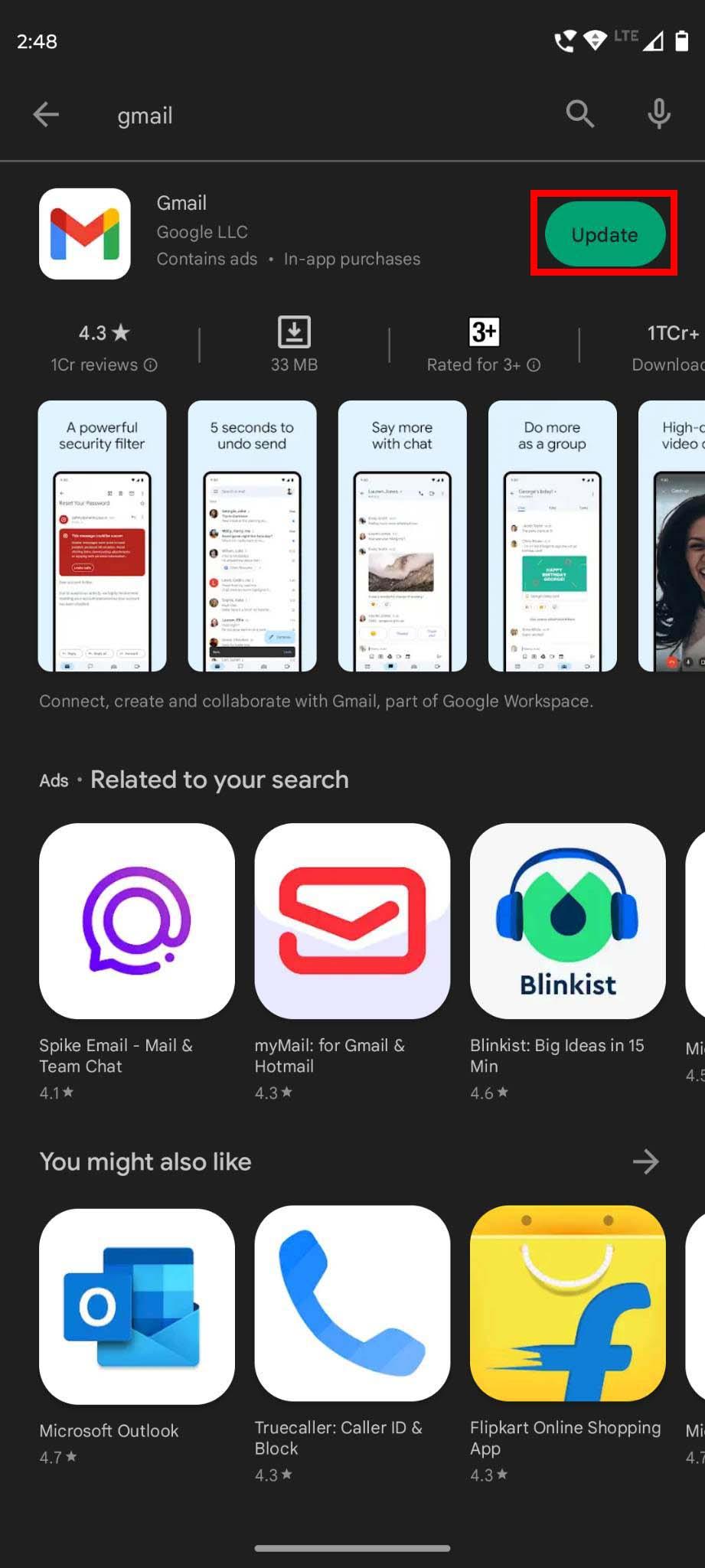
Uppdatera appar från Google Play-appen
Öppna nu appen och se om den fungerar korrekt eller inte. Om du inte kunde lösa problemet, gå vidare till nästa metod som nämns nedan.
Metod 5: Installera om appen
Om du redan använder den uppdaterade versionen av appen eller om uppdateringen inte löser problemet "Android-appar fungerar inte", kan du prova att avinstallera och installera om appen. För att avinstallera, tryck länge på appikonen på telefonens startskärm och välj Avinstallera när den visas. Återigen, tryck på Avinstallera för att bekräfta. Besök nu Google Play och installera appen igen.
Metod 6: Kontrollera internetanslutningen
Många Android-appar stöder inte offlineläge. Det betyder att du måste ha en aktiv och stabil internetanslutning för att köra dessa appar. När vissa Android-appar inte fungerar bör du kontrollera din Wi-Fi- eller mobila internetanslutning. Om möjligt kan du byta till en annan internetanslutning för att kontrollera om appen fungerar.
Metod 7: Stoppa nedladdningar på Android-enheten
Om flera nedladdningar sker på din Android-telefon eller surfplatta, kommer vissa appar som behöver hög bandbredd inte att fungera av uppenbara skäl. För att lösa det här problemet måste du kontrollera om din enhet laddar ner något. Om ja, pausa nedladdningen och starta den appen igen för att kontrollera dess funktionalitet.
Metod 8: Frigör enhetslagringsutrymme
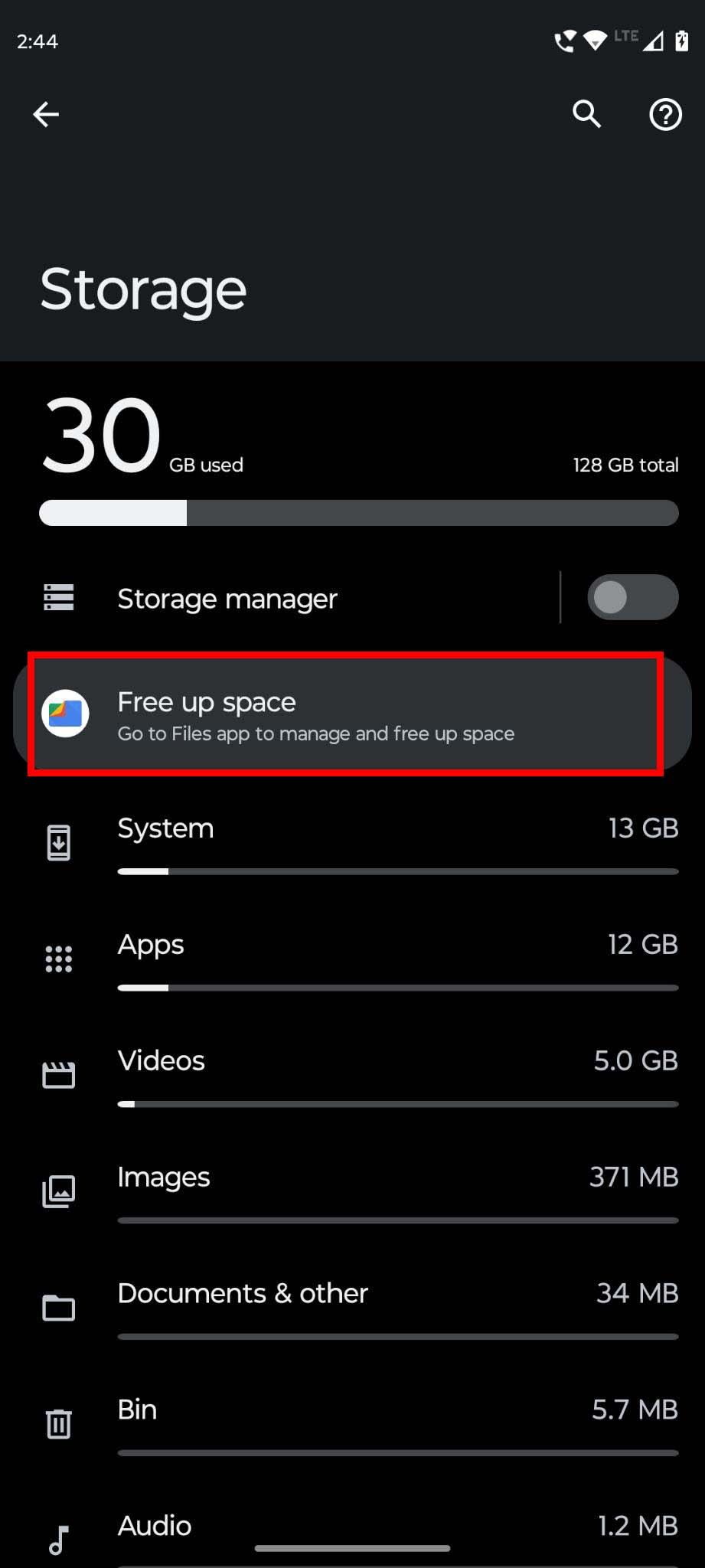
Frigör enhetslagring för att fixa att Android-appar inte fungerar
Har ditt interna minne tillräckligt med utrymme för att köra en app? Närhelst en Android-app inte fungerar måste du kontrollera det tillgängliga lagringsutrymmet på din telefon. Om det börjar ta slut på utrymme måste du ta bort några filer från det och göra plats för appen att köra ordentligt.
Metod 9: Kontrollera om appen fungerar
En av anledningarna till att Android-appar inte fungerar på din enhet är att appen själv har några problem eller buggar. Om du har några tvivel om det, kolla de senaste recensionerna på appsidan för Google Play Butik. Du kan också kontrollera Reddit om någon annan har rapporterat samma problem.
Metod 10: Starta om din telefon
Oavsett hur generisk den här metoden kan låta, löser omstart av Android-telefoner ibland olika problem, inklusive "Android-appar fungerar inte". Så om ingen av ovanstående korrigeringar fungerar kan du prova det. Bara starta om eller starta om telefonen.
När enheten startar om och visar startskärmen, försök att starta appen som inte fungerade tidigare. Om problemet löses är det bra! Om inte, fortsätt till nästa felsökningsmetod.
Metod 11: Uppdatera Android OS
När ett Android OS når slutet av livet (EOL) uppdaterar utvecklare sina appar för nästa Android-versioner som fortfarande är i bruk. Ibland slutar utvecklare att stödja sina appar för EOL-operativsystem.
För närvarande har alla Android OS under Android 10 Queen Cake antingen nått EOL eller inte längre fått säkerhetsuppdateringar. Så småningom slutade även utvecklare att stödja sådana operativsystem. Om du använder Android Pie eller ett äldre operativsystem måste du uppgradera till Android 10 eller senare för att kunna använda de flesta Google Play Marketplace-appar smidigt. Följ dessa steg för att uppdatera operativsystemet på din Android-smarttelefon eller surfplatta:
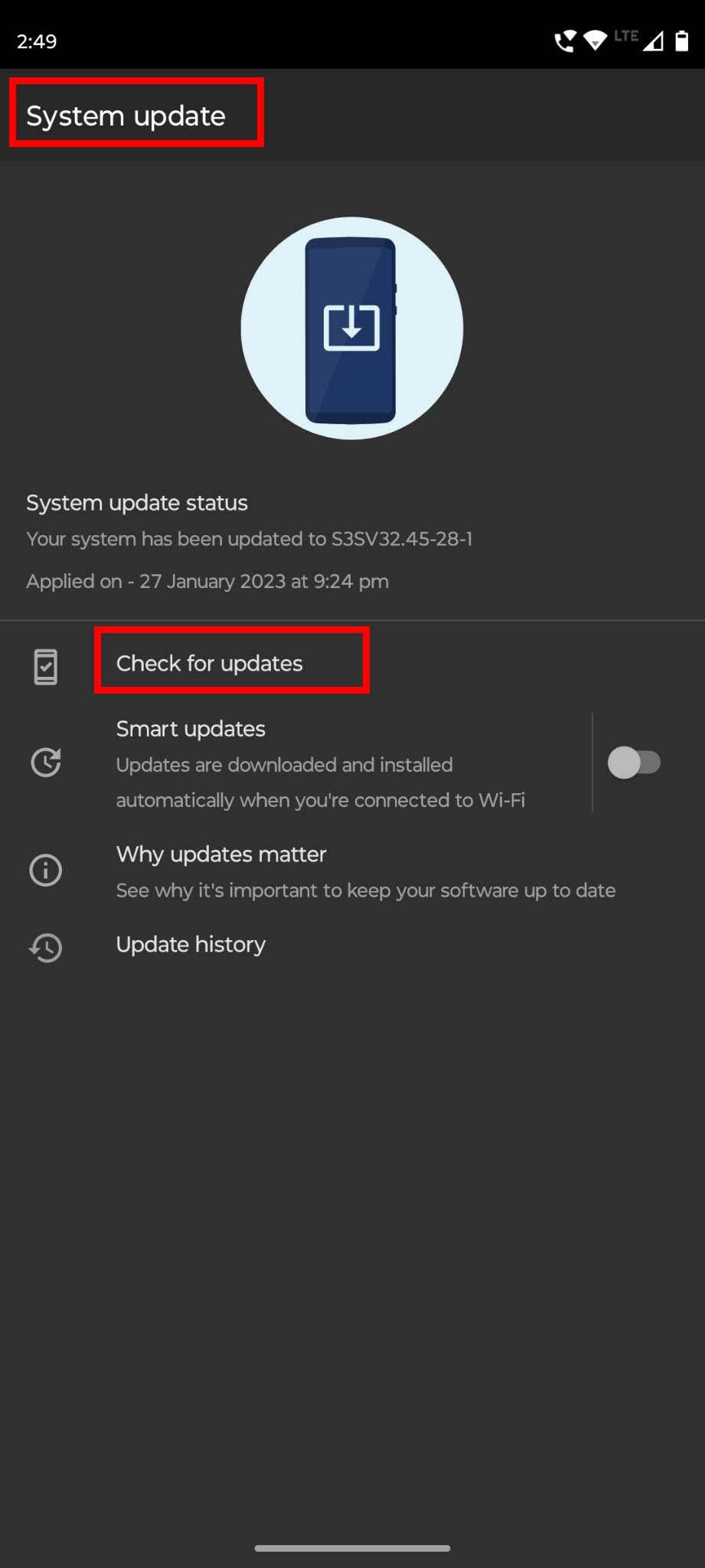
Hur man gör en påtvingad systemuppdatering på Android
Läs också: Bästa budget Android-telefoner
När du flyttar till det senaste Android-operativsystemet installerar du de Android-appar som inte fungerade på den gamla smarttelefonen. Du bör kunna använda dessa appar utan problem, och detta löser framgångsrikt Android-apparna som inte fungerar.
Metod 12: Avinstallera uppdateringar för Android System WebView
Android System WebView underlättar olika Android-systemtjänster, inklusive att tillåta tredjepartsappar att öppna HTML eller andra webbsidor i appen. Om din Android-enhet inte har den senaste versionen av Android System WebView kanske den inte kan köra de appar som är starkt beroende av denna systemtjänstleverantör.
Försök först att tvångsstoppa tjänsten och starta om din enhet. Så här går det till:

Så här tvingar du att stoppa Android System WebView-appen
Nu borde Android ha startat Android System WebView-appen. Försök att öppna appen som inte öppnades tidigare. Det borde fungera bra. Om det inte fungerar ännu, avinstallera uppdateringarna av Android System WebView genom att följa dessa steg:
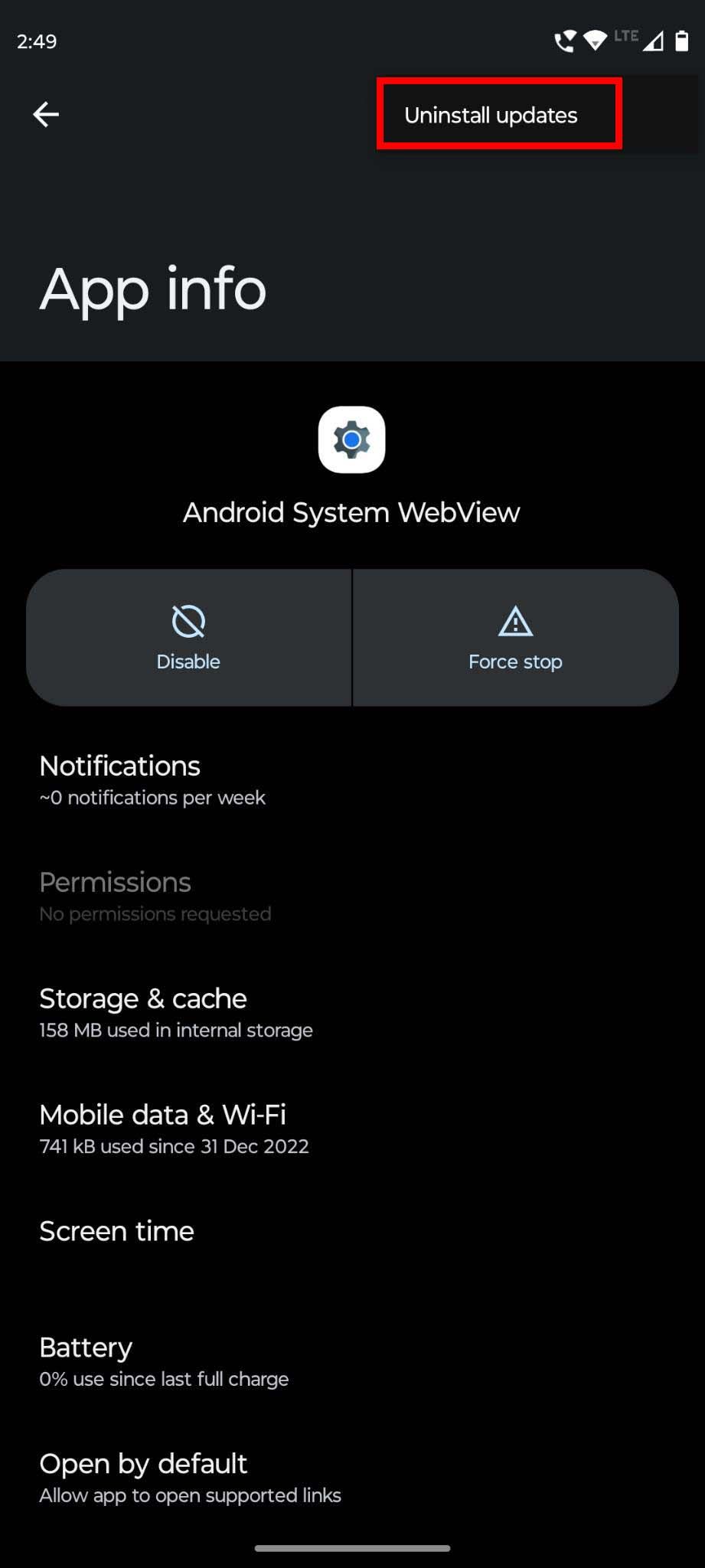
Hur man avinstallerar uppdateringar för Android System WebView-appen
Försök nu att köra de appar som inte fungerade bra tidigare. Om apparna fungerar betyder det att alla senaste uppdateringar för Android System WebView-appen innehåller buggar. Du måste vänta på nästa uppdatering. Kontrollera ofta Google Play > din avatar > Hantera appar och enheter > Se detaljer under Uppdateringar tillgängliga för färska uppdateringar av Android System WebView-verktyget.
Metod 13: Kör Android i felsäkert läge
Ett annat möjligt sätt att fixa Android-appar som inte fungerar på smartphones och surfplattor är att starta enheten i säkert läge. I säkert läge rensar Android-systemet alla widgets på startskärmen. Så, anteckna hemskärmswidgetarna du använder eller ta helt enkelt en skärmdump av hemskärmen. När du startar om Android-enheten i normalt läge kan du hänvisa till den skärmdumpen eller anteckningen för att få tillbaka dina startskärmswidgets.
Här är instruktionerna du kan följa för att starta enheten i säkert läge:
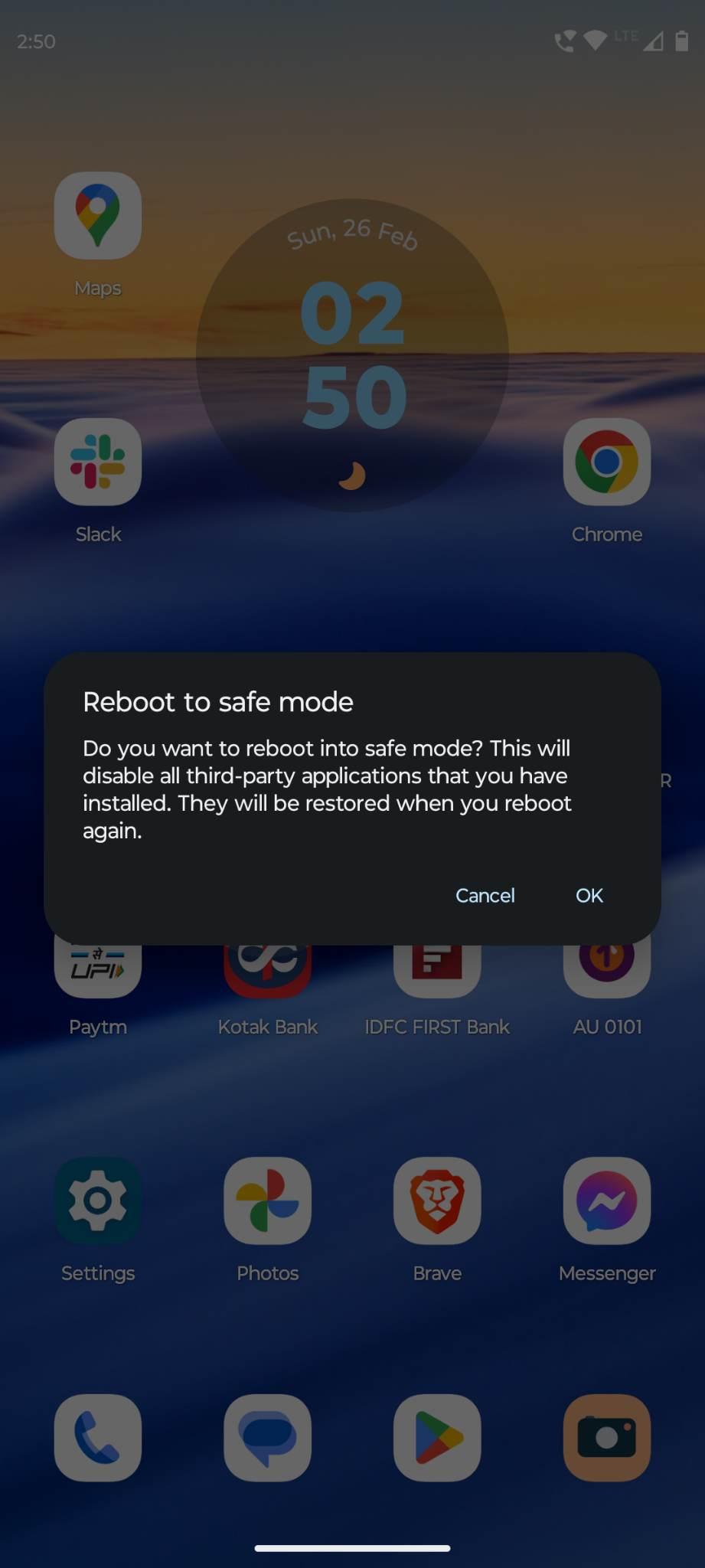
Lär dig hur du fixar Android-appar som inte fungerar genom att starta om enheten till felsäkert läge
Alternativt kan du trycka länge på strömbrytaren när enheten är påslagen för att visa strömavstängningsmenyn. Tryck och håll nere Power Off -knappen för att få alternativet Starta om till säkert läge . Tryck på OK för att starta om enheten till säkert läge.
Metod 14: Fabriksåterställ din telefon
En fabriksåterställning bör alltid vara den första utvägen för att fixa problem med Android-appar som inte fungerar. Innan du utför en enhetsåterställning, kopiera stora interna data som videor, dokument, foton etc. till ett USB-minne, extern hårddisk eller dator. Utför också en påtvingad säkerhetskopiering av enheten för att synkronisera alla inställningar, kontakter, meddelanden, WhatsApp-texter, etc., till Google Drive.
För att tvinga fram en omedelbar säkerhetskopiering, öppna appen Inställningar och gå till System > Säkerhetskopiering > tryck på knappen Säkerhetskopiera nu .
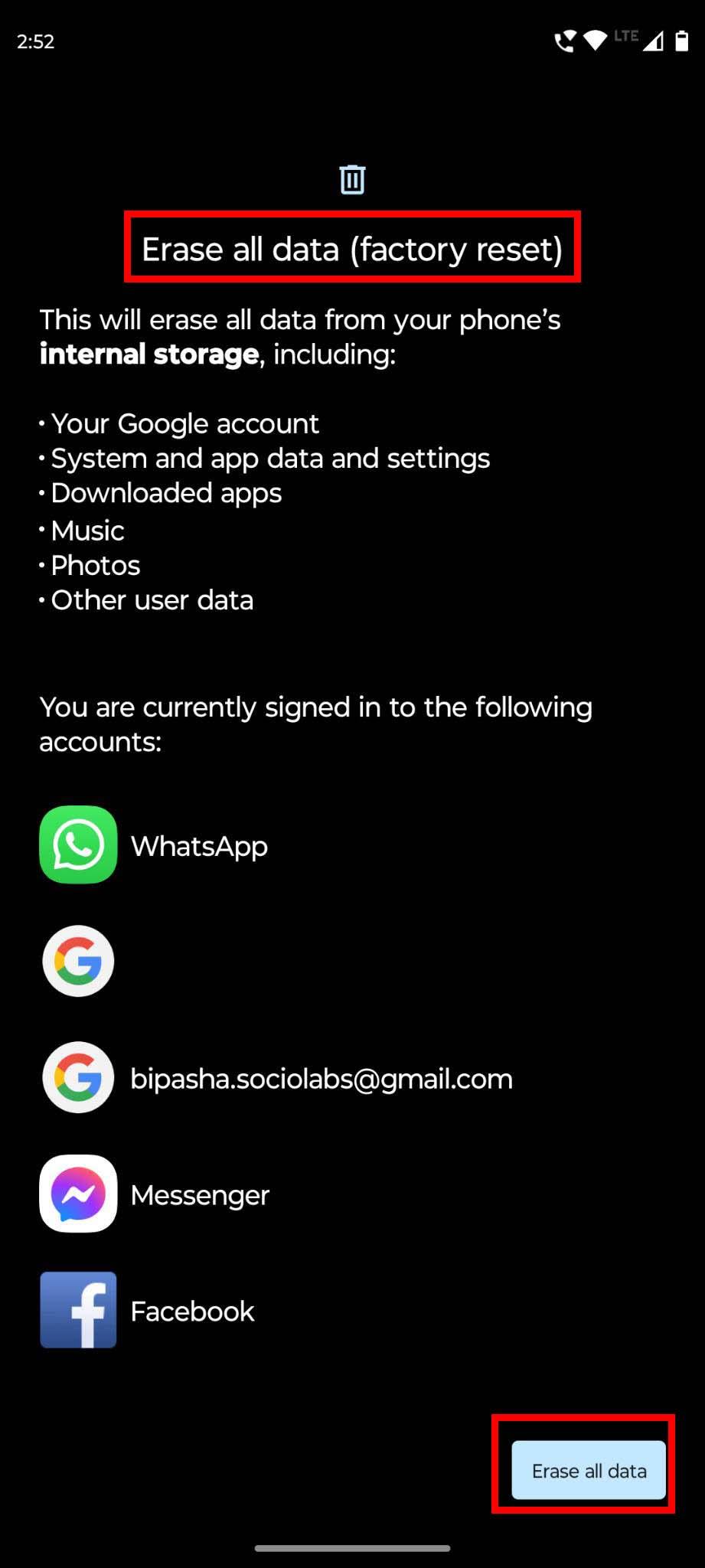
Hur man återställer fabriksdata för en Android-enhet
När du är säker på att säkerhetskopieringsprocessen är klar, gå till Inställningar > System > Återställningsalternativ > Radera all data (fabriksåterställning) > tryck på knappen Radera all data för att starta processen.
Läs också: Så här fabriksåterställer du din Android 11-telefon
Slutsats
Det kan vara riktigt frustrerande när Android-appar inte fungerar. För att hjälpa dig med detta har jag delat metoder för hur du åtgärdar problemet med "Android-appar för att arbeta". Du kan följa de metoder som nämns här och bli av med problemet.
Dra inte undan för att berätta i kommentarerna vilka metoder som fungerade bäst för dig. Se dessutom till att dela den här artikeln med dina vänner som använder Android-telefoner eller surfplattor. Läs också hur du förhindrar att appar körs vid start på Android .
Använder du flera Google-konton på Android och PC och vet inte hur man ändrar standard Google-konto? Läs vidare för att lära dig de hemliga stegen.
Facebook-berättelser kan vara mycket roliga att göra. Här är hur du kan skapa en berättelse på din Android-enhet och dator.
Fyller det på din Android? Lös problemet med dessa nybörjarvänliga tips för alla enheter.
Hur man aktiverar eller inaktiverar stavningskontrollfunktioner i Android OS.
En handledning som visar hur du aktiverar utvecklaralternativ och USB-felsökning på Samsung Galaxy Tab S9.
Älskar du att läsa e-böcker på Amazon Kindle Fire? Lär dig hur du lägger till anteckningar och markerar text i en bok på Kindle Fire.
Jag ger en lista över saker du kan prova om din Android-enhet verkar starta om slumpmässigt utan uppenbar anledning.
Vill du lägga till eller ta bort e-postkonton på din Fire-surfplatta? Vår omfattande guide går igenom processen steg för steg, vilket gör det snabbt och enkelt att hantera dina e-postkonton på din favorit enhet. Missa inte denna viktiga handledning!
En handledning som visar två lösningar på hur man permanent förhindrar appar från att starta vid uppstart på din Android-enhet.
Behöver du nedgradera en app på Android-enhet? Läs den här artikeln för att lära dig hur du nedgraderar en app på Android, steg för steg.






