Hur man ändrar standard Google-konto

Använder du flera Google-konton på Android och PC och vet inte hur man ändrar standard Google-konto? Läs vidare för att lära dig de hemliga stegen.
Får du felet "Säkerhetspolicy förhindrar användning av kamera" när du försöker använda din Android-telefons kamera-app? Du kanske har inaktiverat ett sensoralternativ på din telefon eller så kanske din app agerar. Här är några sätt att lösa ditt problem, så att du kan återgå till att ta vackra bilder.
Även om det finns olika anledningar till att din kameraapp visar ovanstående fel, är de vanligaste att din telefon har ett mindre fel, kameraappens cache är korrupt eller att inställningarna är felaktiga, du har en skadlig app installerad på din telefon, telefonens systeminställningar är felaktiga och mer.
Innehållsförteckning
Aktivera sensorerna på din Samsung eller en annan Android-telefon
En anledning till att du inte kan använda din Android-telefons kamera-app och får ett felmeddelande är att du har inaktiverat telefonens olika sensorer. Vissa telefoner erbjuder det här alternativet i menyn Snabbinställningar, och du eller någon annan kan ha växlat alternativet att inaktivera sensorerna.
Du kan fixa det genom att se till att dina sensorer är påslagna.
Aktivera sensorerna på din Android-telefon från snabbinställningarna
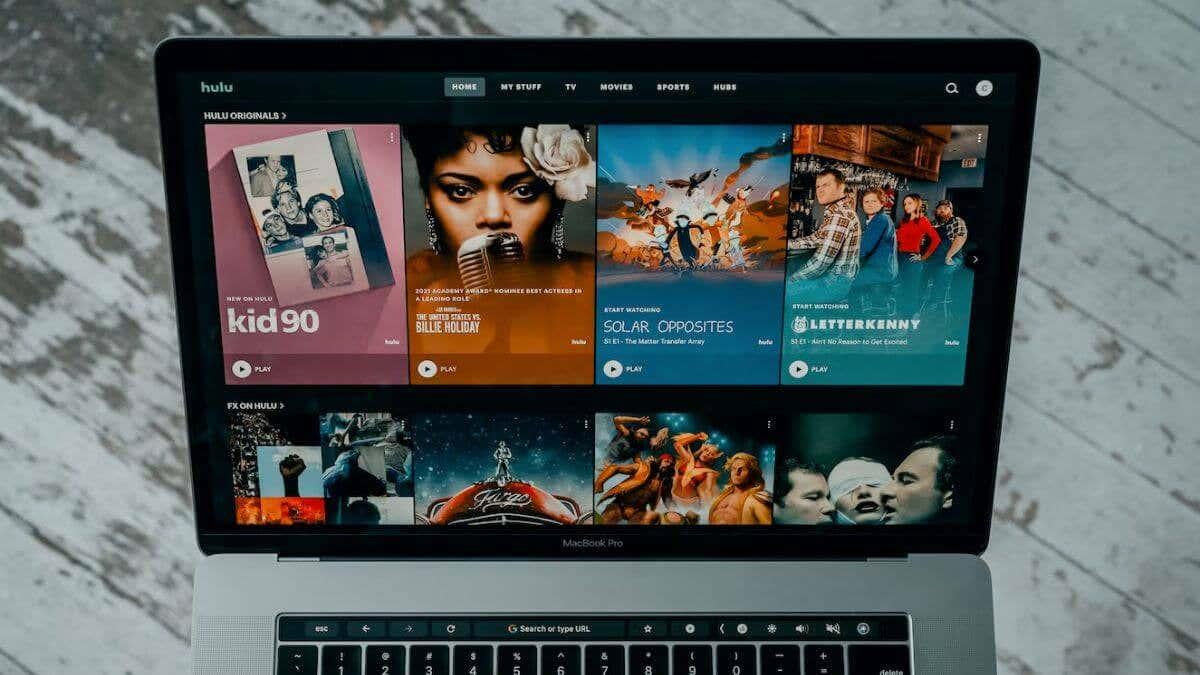
Aktivera sensorerna på din Android-telefon från Inställningar
Om du inte ser alternativet Sensorer av i Snabbinställningar, aktivera alternativet i telefonens inställningsmeny enligt följande:
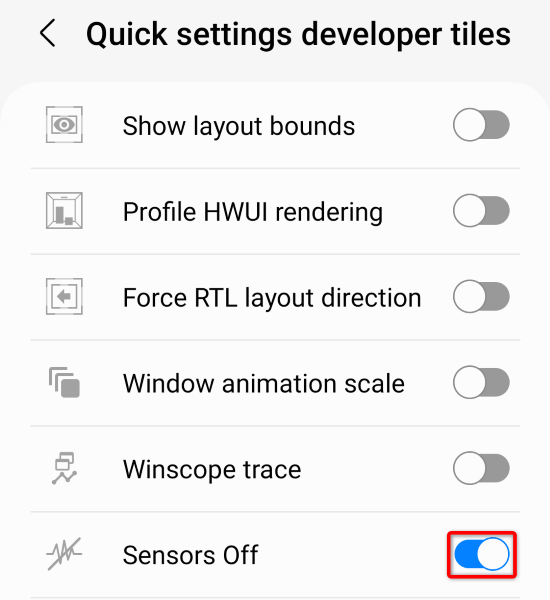
När du har aktiverat telefonens sensorer startar du appen Kamera och ser om appen fungerar.
Starta om din Samsung-telefon eller en annan Android-telefon
Androids mindre systemproblem kan göra att din Kamera-app inte fungerar . I den här situationen kan du lösa de flesta mindre systemproblem genom att helt enkelt starta om telefonen .
Om du gör det stänger du av alla telefonens funktioner och laddar sedan om dessa funktioner, vilket åtgärdar mindre problem. Se till att spara ditt osparade arbete innan du stänger av telefonen.
Rensa din kameraapps cachefiler
En anledning till att du får ett Android-fel "Säkerhetspolicy förhindrar användning av kamera" är att din kameraapps cachefiler har blivit korrupta. Korrupta filer orsakar ofta olika problem med dina appar.
Lyckligtvis är det enkelt att lösa problemet i den här situationen, eftersom allt du behöver göra är att rensa kameraappens dåliga cache . Du förlorar inte dina personuppgifter när du gör detta.
Återställ inställningarna för din kameraapp
Du kan konfigurera olika alternativ i kameraappens inställningsmeny. Det är möjligt att ett felaktigt konfigurerat alternativ här orsakar problemet. I det här fallet återställer du dina kamerainställningar till standardinställningarna så kommer problemet att lösas.
Starta om din Android-telefon i felsäkert läge
Med Androids säkert läge kan du slå på din telefon genom att bara ladda de viktiga filerna. Detta hjälper dig att ta reda på om en tredjepartsapp installerad på din telefon orsakar problemet. Du kan sedan ta bort den problematiska appen från din telefon för att lösa problemet.
Om din Kamera-app fungerar i säkert läge är det troligen din installerade tredjepartsapp som är boven. Ta i så fall bort alla misstänkta appar från din telefon genom att följa följande steg:
Uppdatera din Android-version
Androids mindre systembuggar kan göra att din Kamera-app inte fungerar och visar felmeddelandet "Säkerhetspolicy förhindrar användning av kamera". Du kan inte fixa dessa buggar själv, men du kan uppdatera din Android-version , vilket ger olika buggfixar.
Oavsett om du upplever några problem eller inte, är det alltid en bra idé att hålla din version av operativsystemet uppdaterad.
Återställ din Android-telefon till fabriksinställningarna
Om inget annat fungerar är ditt sista alternativ att återställa din Android-telefon till standardinställningarna. Om du gör det raderas alla dina anpassade inställningar och datafiler, av vilka några kan orsaka kameraproblem.
Observera att du kommer att förlora all din telefons data när du utför återställningsprocessen. Se till att säkerhetskopiera alla viktiga filer som du vill bevara.
Lös Androids kameraappfel på olika sätt
Androids kamera-app får knappast några fel, men om du har stött på problem med appen, använd metoderna som beskrivs ovan för att åtgärda ditt problem. Oftare än inte kan du lösa dina kameraproblem genom att ändra några alternativ här och där på din telefon .
När du har gjort det bör din app fungera som förväntat, så att du kan fånga alla ditt livs speciella ögonblick.
Använder du flera Google-konton på Android och PC och vet inte hur man ändrar standard Google-konto? Läs vidare för att lära dig de hemliga stegen.
Facebook-berättelser kan vara mycket roliga att göra. Här är hur du kan skapa en berättelse på din Android-enhet och dator.
Fyller det på din Android? Lös problemet med dessa nybörjarvänliga tips för alla enheter.
Hur man aktiverar eller inaktiverar stavningskontrollfunktioner i Android OS.
En handledning som visar hur du aktiverar utvecklaralternativ och USB-felsökning på Samsung Galaxy Tab S9.
Älskar du att läsa e-böcker på Amazon Kindle Fire? Lär dig hur du lägger till anteckningar och markerar text i en bok på Kindle Fire.
Jag ger en lista över saker du kan prova om din Android-enhet verkar starta om slumpmässigt utan uppenbar anledning.
Vill du lägga till eller ta bort e-postkonton på din Fire-surfplatta? Vår omfattande guide går igenom processen steg för steg, vilket gör det snabbt och enkelt att hantera dina e-postkonton på din favorit enhet. Missa inte denna viktiga handledning!
En handledning som visar två lösningar på hur man permanent förhindrar appar från att starta vid uppstart på din Android-enhet.
Behöver du nedgradera en app på Android-enhet? Läs den här artikeln för att lära dig hur du nedgraderar en app på Android, steg för steg.






