Hur man använder AirPods med Samsung-telefoner

Om du är osäker på om du ska köpa AirPods för din Samsung-telefon, kan denna guide verkligen hjälpa. Den mest uppenbara frågan är om de två är
Android Auto är en app som låter dig spegla din Android-enhet direkt till bilens instrumentpanel. Google Assistant är helt integrerad i appen vilket gör körningen mindre distraherande. Använd din röst för att styra din enhet samtidigt som du håller ögonen på vägen och händerna på ratten.
Kommunikationsfel är kanske några av de vanligaste problemen som påverkar Android Auto. Det finns olika felkoder som kan dyka upp på telefonens skärm, var och en beskriver olika problem. I den här guiden tar vi en närmare titt på några av de vanligaste kommunikationsfelkoderna på Android Auto.
Se till att din fordonsmodell är helt kompatibel med Android Auto. Appen stöder för närvarande över 500 bilmodeller. Gå till Android Autos supportsida och kontrollera om din finns på listan.
Förresten, om du ansluter din Android-telefon till en andra bil, koppla ur enheten från bilen och öppna Android Auto-appen. Gå till Inställningar och välj Anslutna bilar . Se till att avmarkera rutan som säger Lägg till nya bilar till Android Auto . Anslut din telefon till din bil och försök igen.
Kontrollera om din USB-kabel är trasig. Testa med en annan högkvalitativ USB-kabel och kontrollera om du märker några förbättringar. Kontrollera dessutom dina USB-portar (telefon och huvudenhet) och ta bort skräp, ludd eller dammfläckar. Du kan använda en burk med tryckluft för att få jobbet gjort.
Använd den här lösningen för att åtgärda kommunikationsfel 11 , 12 och 16 . Dessa fel indikerar vanligtvis att din telefon påverkas av något slags tillfälligt programvaruproblem som orsakas av en felaktig USB-kabel.
Den här metoden bör också fixa kommunikationsfel 7 som vanligtvis dyker upp när Android Auto inte kunde upprätta en säker anslutning till din bil.
Gå till Inställningar , välj Systemuppdatering och leta efter uppdateringar. Installera den senaste tillgängliga Android-versionen för din enhet, starta om den och kontrollera om problemet är borta.
Dessutom starta Google Play Services appen trycker ditt Google-konto bilden och välj Mina appar och spel . Tryck sedan på fliken Uppdateringar , scrolla ner till Google Play Services och tryck på knappen Uppdatera .
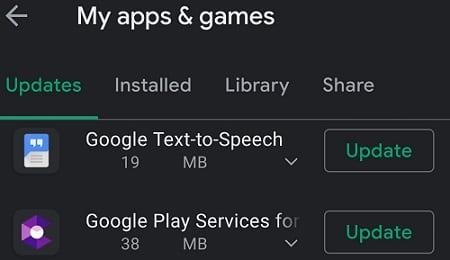
Helst bör du installera alla väntande uppdateringar genom att trycka på knappen Uppdatera alla .
Att uppdatera din Android-enhet bör fixa kommunikationsfel 4 . Det här felet indikerar att din bil har kopplats från Android Auto.
Kontrollera datum- och tidsinställningarna på din telefon och bil. Din bils inställningar måste matcha inställningarna på din telefon. Förresten, om din bil stöder tidszoninställningar, se till att de är korrekta.

Använd den här lösningen för att fixa kommunikationsfel 8 . Den här felkoden indikerar att autentiseringsprocessen misslyckades och att din bil inte kände igen din telefon.
Om Android Auto skapar alla typer av kommunikationsfel, kontrollera din kabel och USB-portar. Uppdatera sedan dina appar och Android OS-version och starta om enheten. Om problemet kvarstår, se till att inställningarna för datum och tid är korrekta. Klicka på kommentarerna nedan och låt oss veta om den här guiden hjälpte dig att felsöka problemet.
Om du är osäker på om du ska köpa AirPods för din Samsung-telefon, kan denna guide verkligen hjälpa. Den mest uppenbara frågan är om de två är
Annonser kan vara användbara eftersom de informerar dig om erbjudanden och tjänster du kan behöva. Men de kan bli ohanterliga och bli irriterande. Det är då du vänder dig till annonsblockerare. Lär dig hur du konfigurerar Ad-Blocker i Opera för Android med dessa steg.
Använder du flera Google-konton på Android och PC och vet inte hur man ändrar standard Google-konto? Läs vidare för att lära dig de hemliga stegen.
Facebook-berättelser kan vara mycket roliga att göra. Här är hur du kan skapa en berättelse på din Android-enhet och dator.
Fyller det på din Android? Lös problemet med dessa nybörjarvänliga tips för alla enheter.
Hur man aktiverar eller inaktiverar stavningskontrollfunktioner i Android OS.
Få testade steg för att se hur du kan visa spelhistorik på Spotify för webbspelaren, Android och Windows webbapp.
Det finns så många fantastiska appar på Google Play att du inte kan låta bli att prenumerera. Efter ett tag växer den listan, och du kommer att behöva hantera dina Google Play-prenumerationer.
Hur man aktiverar annonsblockeraren på din Android-enhet och får ut det mesta av den intrusiva annonseringsmöjligheten i Kiwi-webbläsaren.
Jag ger en lista över saker du kan prova om din Android-enhet verkar starta om slumpmässigt utan uppenbar anledning.
En handledning som visar två lösningar på hur man permanent förhindrar appar från att starta vid uppstart på din Android-enhet.
Behöver du nedgradera en app på Android-enhet? Läs den här artikeln för att lära dig hur du nedgraderar en app på Android, steg för steg.
Lär dig hur du inaktiverar irriterande automatiska videor i Google Chrome och Mozilla Firefox med den här guiden.
När du raderar Android-nedladdningshistorik hjälper du till att frigöra lagringsutrymme bland annat. Här är stegen att följa.
Lär dig hur du förhindrar oavsiktliga fickringningar på din Android-smartphone med dessa enkla tips och inställningar.
En handledning om hur man stänger av eller på Säkert Läge för Samsung Galaxy Tab S3-plattan
Se hur du kan stänga av lyssnaraktivitet på Spotify för att hålla dina musikpreferenser privata och njuta av dina sessioner. Här är hur.
Behöver du se hur mycket utrymme Spotify-låtar tar upp? Här är stegen att följa för Android och Windows.
En handledning om hur man skickar eller tar emot filer mellan en Microsoft Windows 10-enhet och en Android-enhet med hjälp av Bluetooth filöverföring
Om du ställer in en låsskärm på din Android-enhet kommer PIN-inmatningsskärmen att innehålla en "Nödsamtal"-knapp längst ner. Denna knapp tillåter användning av nödsamtal utan att ange PIN eller låsmönster.
Använder du flera Google-konton på Android och PC och vet inte hur man ändrar standard Google-konto? Läs vidare för att lära dig de hemliga stegen.
Facebook-berättelser kan vara mycket roliga att göra. Här är hur du kan skapa en berättelse på din Android-enhet och dator.
Fyller det på din Android? Lös problemet med dessa nybörjarvänliga tips för alla enheter.
Hur man aktiverar eller inaktiverar stavningskontrollfunktioner i Android OS.
En handledning som visar hur du aktiverar utvecklaralternativ och USB-felsökning på Samsung Galaxy Tab S9.
Älskar du att läsa e-böcker på Amazon Kindle Fire? Lär dig hur du lägger till anteckningar och markerar text i en bok på Kindle Fire.
Jag ger en lista över saker du kan prova om din Android-enhet verkar starta om slumpmässigt utan uppenbar anledning.
Vill du lägga till eller ta bort e-postkonton på din Fire-surfplatta? Vår omfattande guide går igenom processen steg för steg, vilket gör det snabbt och enkelt att hantera dina e-postkonton på din favorit enhet. Missa inte denna viktiga handledning!
En handledning som visar två lösningar på hur man permanent förhindrar appar från att starta vid uppstart på din Android-enhet.
Behöver du nedgradera en app på Android-enhet? Läs den här artikeln för att lära dig hur du nedgraderar en app på Android, steg för steg.


















