Hur man ändrar standard Google-konto

Använder du flera Google-konton på Android och PC och vet inte hur man ändrar standard Google-konto? Läs vidare för att lära dig de hemliga stegen.
Att förlora en kritisk Facebook-konversation kan vara ganska irriterande, faktiskt nej det är hemskt . Dessa meddelanden kan vara mycket värdefulla för dig. Du ville aldrig förlora de där minnen, eller hur? Men få inte panik! Eftersom tusentals användare söker efter olika sätt att återställa permanent borttagna FB-meddelanden på Messenge r, tänkte vi tillhandahålla de bästa möjliga lösningarna så att du enkelt kan hämta dessa chattar. Den här guiden fokuserar på hur man hämtar raderade meddelanden på Messenger med enkla och snabba steg.
Så, utan vidare, låt oss börja processen med Facebook Messages Recovery!
Innan du fortsätter:
Kom ihåg att Facebook lagrar all din raderade data i upp till 90 dagar. Om du försöker återställa meddelanden efter denna varaktighet är chansen att återställa raderade meddelanden ganska liten. För mer hjälp kan du alltid besöka deras Messenger-hjälpcenter .
Hur man helt återställer raderade Facebook-meddelanden?
Detta är det första och främsta steget för hur man återställer raderade meddelanden i Messenger.
Läs också - Bästa programvaran för filåterställning
Topp 5 sätt att återställa permanent raderade Facebook-chattar på FB Messenger
Kolla in dessa enkla sätt en efter en för att se vilken metod som hjälper dig att snabbt återställa de raderade messengerchattar:
| Vad ska man göra? | Lösningar |
|---|---|
| METOD 1 | Hur man hittar och återställer raderade chattar via avarkiveringsmeddelanden? |
| METOD 2 | Hur hämtar du förlorade Facebook-meddelanden på PC? |
| METOD 3 | Återställ Facebook Messenger-meddelanden på Android med File Explorer |
| METOD 4 | Återställ helt och hållet raderade Facebook-meddelanden på Android-enhet via PC |
| METOD 5 | Få tillbaka permanent raderade texter på FB Messenger via tredjepartsapp |
| Har bråttom? Kolla på detta! | Kolla på video |
Obs: Om du inte har raderat FB-meddelanden men av misstag arkiverat dem!
Arkiverade meddelanden finns inte längre i området för senaste konversationer, eftersom de inte raderas permanent. Så se till att kolla in mappen Arkiverade meddelanden , eftersom chansen är stor att du inte har tagit bort FB-meddelandena.
Följ stegen för att hitta och hämta raderade meddelanden från Facebook Messenger på Android/iPhone:
STEG 1- Starta Facebook Messenger-appen på din enhet. Se till att du är inloggad!
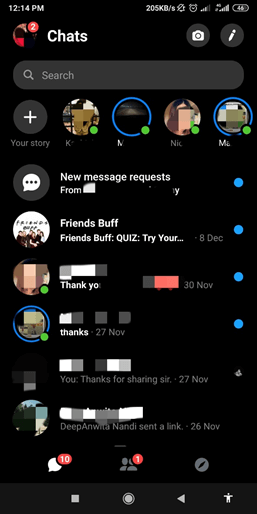
STEG 2- Gå till sökfältet och leta efter konversationen du tror att du har tagit bort.
STEG 3- När du ser önskad chatt, skicka ett nytt meddelande till mottagaren, som kommer att avarkivera hela konversationen. Detta är den enklaste metoden för hur man hämtar raderade meddelanden på Messenger.
Så här utför du återställning av Facebook-meddelanden på skrivbordet:
STEG 1- Starta FB Messenger på din PC > Gå till fliken Meddelanden > Klicka på "kugghjulsikonen" > Tryck på alternativet "Arkiverade trådar", alla arkiverade meddelanden kommer att listas där. Detta kommer att lista alla meddelanden som man trodde skulle raderas och är ett enkelt sätt bland de andra stegen för hur man ser raderade meddelanden på Messenger.
Läs också: Hur man återställer borttaget Facebook-konto?
Tack och lov inser Facebook det faktum att vem som helst kan radera meddelanden eller filer av misstag. Så de erbjuder ett direkt sätt för användare att återställa raderade meddelanden från sina inställningar. Så här börjar du återställa din konversation:
STEG 1- Logga in på ditt Facebook-konto och gå till "Inställningar och sekretess".
STEG 2- Från Allmänna kontoinställningar, gå till avsnittet "Din Facebook-information" från den vänstra panelen > klicka på knappen "Ladda ner din information".
STEG 3- Nu kommer du att omdirigeras till nästa sida där du kan ladda ner varje bit av information. Det inkluderar alla aktiviteter som du har gjort på ditt konto, sedan du gick med i Facebook.
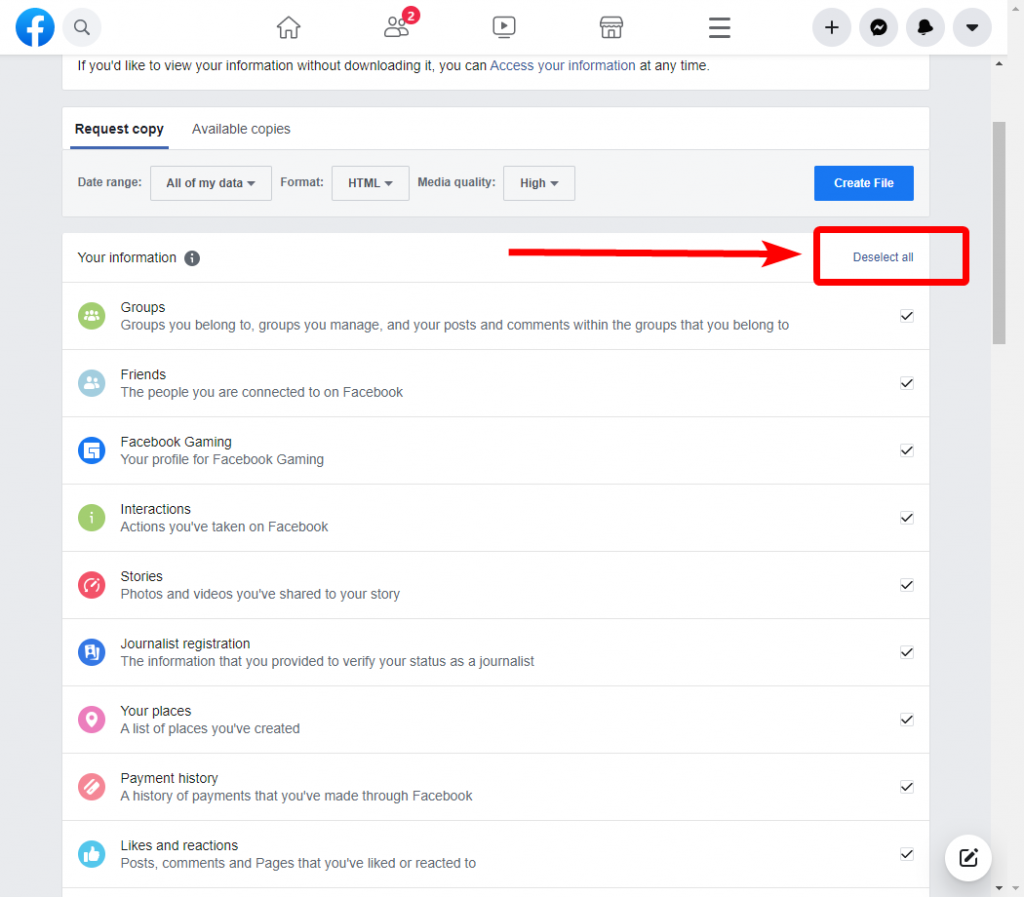
Här, om du vill spara ditt lagringsutrymme, måste du först klicka på Avmarkera alla . Detta hjälper dig att optimera din data.
STEG 4- Markera och sätta en bock på vilken data du vill ladda ner, vilket i detta fall meddelandena. Så vi rullar ner och väljer det genom att markera rutan framför Meddelanden. När du är klar klickar du på knappen "Skapa fil".
STEG 5- När du klickar på knappen Skapa fil, kommer ett litet popup-meddelande att visas på din skärm, med information om behandlingen av dina filer och du kommer att meddelas via Facebook-meddelande när den är klar.
En nedladdningslänk kommer att skickas till ditt associerade e-post-ID. Klicka på länken som ges på ditt mail från Facebook, det kommer att leda dig till Facebooks Ladda ner din informationssida. Du kommer att bli ombedd att ange ditt lösenord av säkerhetsskäl.
STEG 6- Klicka på alternativet "Ladda ner" för att fortsätta processen.
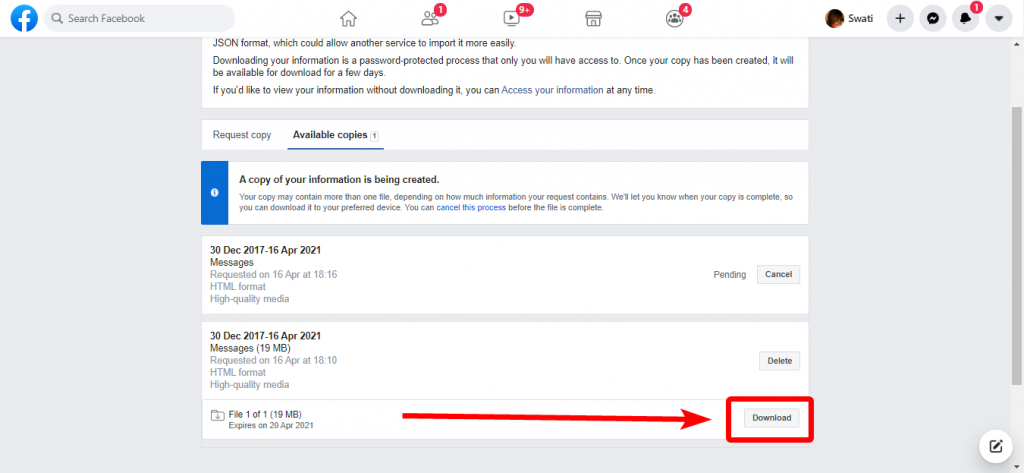
Packa upp mappen och hitta "Index"-filen som innehåller alla dina Facebook-data > Välj "Meddelanden", så kommer du att kunna se alla dina raderade Facebook-meddelanden. Och detta avslutar det andra sättet för hur man återställer raderade meddelanden i Messenger.
Läs också: Hur tar man bort Facebook-konto permanent?
Facebook Messenger följer principen "Off the Internet", vilket innebär att det finns en annan kopia av dina data i enhetens lagringsutrymme. Det här innebär att en enkel metod för att hämta raderade meddelanden på Messenger är att försöka hitta dina raderade chattar i din filhanteringsapp .
STEG 1- Starta File Explorer på din enhet och gå till mappen Storage/SD Card.
STEG 2- Hitta och öppna Android-mappen; den lagrar alla datarelaterade applikationer.
STEG 3- Hitta mappen Data > Cache-mapp > fb_temp.
Den innehåller säkerhetskopior relaterade till varje app . Så det kan finnas en sannolikhet att FB Messenger sparar dina meddelanden direkt i mappen, vilket gör detta till din gyllene chans att återställa raderade Messenger-meddelanden.
Läs också: Hur man inaktiverar Facebook Messenger när Facebook är inaktiverat?
Kan du inte hitta borttagna Facebook-meddelanden med den ovannämnda metoden? Du kan säkert prova ett annat sätt genom att komma åt din smartphones minne från datorn.
STEG 1- Anslut din telefon till ditt system via USB-kabel och lokalisera din enhet.
STEG 2- Gå till "SD-kort eller intern lagring" > klicka på "Android" > "Data" > hitta "com.facebook.orca" namngiven mapp.
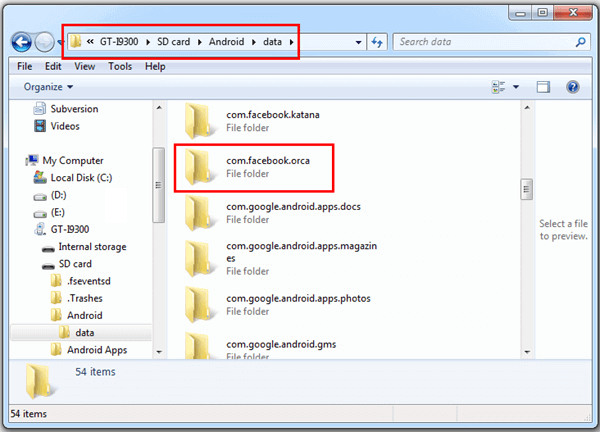
STEG 3- I mappen "com.facebook.orca" > hitta 'cache' > fb_temp > leta upp dina Facebook-meddelanden med säkerhetskopior i mappen.
Börja återställa raderade meddelanden på Facebook Messenger från din dator! Detta är en lite för teknisk metod i listan över hur man ser raderade meddelanden på messenger.
Läs också: Hur överför jag Facebook-foton och -videor till Google Photos?
Om de ovan nämnda metoderna inte var så användbara kan du ta hjälp av en tredjepartsapplikation som erbjuder det enklaste men snabbaste sättet att återställa raderade Messenger-meddelanden med ett par tryck och svep.
Hur man återställer raderade Facebook-meddelanden från din Android med Stellar Data Recovery Application?
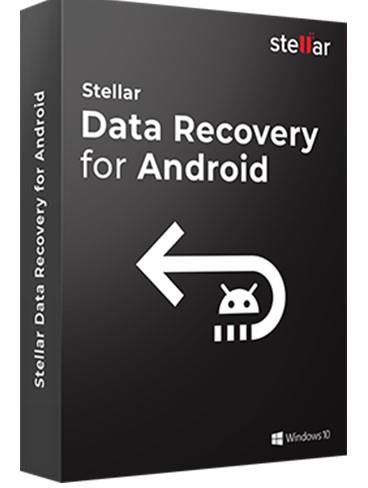
Bild: StellarInfo.com
Stellar Data Recovery For Android är en fantastisk applikation som extraherar foton, textmeddelanden och kontakter bland andra data som har raderats från din telefon. Den stöder över 6000 Android-enheter och surfplattor som hjälper användare att återställa chatt och media från WhatsApp och Facebook. Här är några av dess funktioner:
Stöder flera språk. Denna applikation låter användare välja mellan 5 internationella språk, nämligen engelska, franska, tyska, italienska och spanska.
Exportera data i flera format. Användare kan välja mellan VCF-, HTML- eller PDF-format för att exportera återställd data.
Återställer filer som tagits bort på grund av infektion med skadlig programvara . Det är nu möjligt att hämta dina meddelanden och kontakter som kan ha raderats på grund av virus- eller skadlig programvara.
Snabbåterställningsläge . Stellar Data Recovery för Android hjälper användare att återställa raderade data inom tre enkla steg som är Välj, Skanna och Återställ.
Sortera resultat av återställda data. De återställda filerna kan enkelt sorteras med olika filter för att endast hitta och återställa viktiga filer.
| Processor | Pentium klass |
|
Operativ system |
Windows 10/8.1/8/7 |
|
Minne |
1 GB RAM |
| Hårddisk |
100 MB ledigt utrymme |
| Enanvändarlicens |
Ja |
|
Språk som stöds |
Engelska, tyska, franska, italienska och spanska |
| Pris |
39,99 USD |
Klicka här för att ladda ner Stellar Data Recovery för Android
STEG 1- Installera Stellar Data Recovery för Android , det är ett dedikerat verktyg designat för att återställa förlorade eller raderade textmeddelanden, kontakter, foton, videor och annan multimediadata från Android-enheter.
STEG 2- Anslut din Android-enhet till datorn och ladda ner programvaran på din Windows-dator.
Bild: Stellarinfo.com
STEG 3- Starta nu programvaran och låt dataåterställningsverktyget skanna alla dina förlorade eller raderade meddelanden. Den erbjuder en "ett-klicks förhandsgranskning" av meddelanden, foton, videor och dokument efter skanningen snart, som du kan gå igenom de data du vill återställa.
STEG 4- När du är klar med att hitta de filer du vill hämta > exportera filer för att spara dem!
Alla filer skulle sparas i PDF-filformat och du skulle kunna återställa raderade Messenger-meddelanden.
Hur man återställer raderade Facebook-meddelanden från din iPhone med Stellar Data Recovery Application?
iOS-användare kan prova att använda Stellar Data Recovery för iPhone för att effektivt återställa raderade data från sina iPhone-enheter.
Processen för att återställa raderade Facebook-meddelanden på iPhone är mer eller mindre densamma som Android.
Hjälp att återställa iCloud-filer. Denna programvara för dataåterställning utför återställningsprocessen snabbt och med lätthet och säkerställer samtidigt att varenda bit av data som lagras i dina iCloud-säkerhetskopior återställs.
Återställ Safari-bokmärken. Denna applikation hjälper användare att hämta bokmärken som skapats i din Safari-webbläsare på iPhone.
Hjälper till att hämta borttagna anteckningar. Nu kan du återställa raderade anteckningar i stora storlekar som består av bilagor från din iPhone.
Återställ röstmemon och samtalshistorik . Stellar Data Recovery för iPhone återställer saknade röstmemon från iPhone tillsammans med samtalsloggen på din iPhone som antingen har förlorats eller raderats.
Fullständig återställning . Komplett iOS dataåterställningsprogram som låter användare återställa förlorad och raderad information från iPhone, iPad, iTunes och iCloud.
| Processor | IntelClass |
| Operativ system |
Mac OS X 10.8 och senare |
|
Minne |
2 GB RAM |
| Hårddisk |
250 MB ledigt utrymme |
|
Enanvändarlicens |
Ja |
| Språk som stöds |
Engelska, tyska, franska, italienska och spanska |
|
iPhone-version |
iPhone 12/ 12 Pro/ 12 Pro Max/ 12 Mini/ SE/ 11/11 Pro / XS / XS Max / XR / X / 8 Plus / 8/7 Plus / 7 / 6S Plus / 6S / 6 Plus / 6 / 5S / 5c / 5 / 4S / 4 |
| Pris |
39,99 USD |
Här är stegen för att använda denna applikation:
Steg 1: Ladda ner Stellar Data Recovery för iPhone från knappen nedan
Steg 2: Installera appen och starta den öppen.
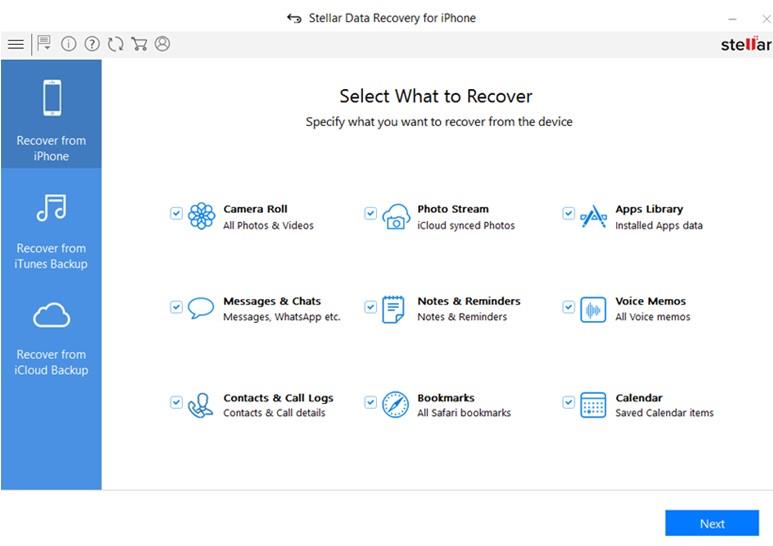
Bildkrediter: Stellarinfo.com
Steg 3: Välj den datatyp du vill återställa och klicka på knappen Nästa.
Steg 4: Klicka på Skanna för att starta processen.
Steg 5: Förhandsgranska resultaten som visas och välj mappen där du vill spara den återställda informationen.
Kunde du helt återställa raderade Facebook-meddelanden? (2020)
Hoppas dessa metoder var tillräckligt effektiva för att hjälpa dig hitta och återställa raderade Facebook-meddelanden på Messenger. Nämn i kommentarsavsnittet nedan vilket av hur man ser raderade meddelanden på messenger fungerade för dig. Håll utkik efter fler "Hur-gör"-fixar , tips och tricks om den senaste tekniken !
Vanliga frågor
1. Kan borttagen Facebook-chatt återställas?
Lyckligtvis kan borttagna Facebook-chattar återställas genom att ladda ner din information i avsnittet Inställningar. Det finns programvara från tredje part som Stellar Data Recovery som kan skanna din enhet och hämta raderade textmeddelanden, kontakter, bilder, video- och ljudklipp och annan data.
2. Kan du återställa raderade hemliga konversationer på Messenger?
Ja, du kan endast återställa raderade hemliga konversationer på Messenger från den ursprungliga enheten som var inblandad i konversationen förutsatt att Facebook-cachen inte raderas från den här enheten.
NÄSTA LÄS:
Använder du flera Google-konton på Android och PC och vet inte hur man ändrar standard Google-konto? Läs vidare för att lära dig de hemliga stegen.
Facebook-berättelser kan vara mycket roliga att göra. Här är hur du kan skapa en berättelse på din Android-enhet och dator.
Fyller det på din Android? Lös problemet med dessa nybörjarvänliga tips för alla enheter.
Hur man aktiverar eller inaktiverar stavningskontrollfunktioner i Android OS.
En handledning som visar hur du aktiverar utvecklaralternativ och USB-felsökning på Samsung Galaxy Tab S9.
Älskar du att läsa e-böcker på Amazon Kindle Fire? Lär dig hur du lägger till anteckningar och markerar text i en bok på Kindle Fire.
Jag ger en lista över saker du kan prova om din Android-enhet verkar starta om slumpmässigt utan uppenbar anledning.
Vill du lägga till eller ta bort e-postkonton på din Fire-surfplatta? Vår omfattande guide går igenom processen steg för steg, vilket gör det snabbt och enkelt att hantera dina e-postkonton på din favorit enhet. Missa inte denna viktiga handledning!
En handledning som visar två lösningar på hur man permanent förhindrar appar från att starta vid uppstart på din Android-enhet.
Behöver du nedgradera en app på Android-enhet? Läs den här artikeln för att lära dig hur du nedgraderar en app på Android, steg för steg.






