Hur man ändrar standard Google-konto

Använder du flera Google-konton på Android och PC och vet inte hur man ändrar standard Google-konto? Läs vidare för att lära dig de hemliga stegen.
Har du någonsin testat att skapa ett dokument för att bara se att allt inte får plats på första sidan? Du trodde att det kanske bara räckte för att det skulle få plats på en sida men det slutade med att det behövde mer utrymme. Om du inte behöver skriva ut den här filen och behöver mer utrymme, kan det sidlösa formatet i Google Dokument ha det du letar efter.
Med det sidlösa formatet har du en sida som aldrig tar slut. Den går aldrig sönder, så du är alltid på sidan 1. Tack vare den här funktionen behöver du inte oroa dig för att en bild inte får plats på en sida. Det här formatet är perfekt för att lägga till saker som bilder och tabeller.
Några saker att tänka på innan du använder det här formatet är att du inte ser saker som vattenstämplar , sidfötter, sidhuvuden, kolumner, fotnoter och sidnummer. Om det här är saker som din fil måste ha kan du alltid gå tillbaka till Pages-formatet. Vissa saker kommer fortfarande att finnas kvar, som emoji-reaktioner och kommentarer. Är du redo att prova det sidlösa formatet och se om det är vad du behöver?
Så här använder du det sidlösa formatet på Google Dokument
När din fil är öppen klickar du på fliken Arkiv högst upp och klickar på alternativet Utskriftsformat .
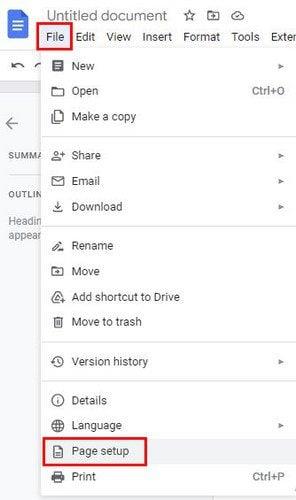
På nästa sida ser du två flikar högst upp. Alternativet Pageless kommer att finnas till höger med en beskrivning av vad det är nära botten. Du kommer också att se ett alternativ för att ändra bakgrundsfärgen också. Klicka på rullgardinsmenyn och välj bland ett stort urval av färger. Om du alltid vill arbeta med sidlös kan du också ställa in det som standard. Se till att välja alternativet längst ner till vänster.
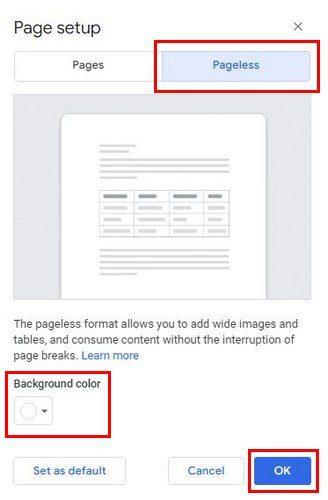
Beroende på hur du vill att filen ska se ut har du även möjlighet att justera hur smal eller inte texten är. För att ändra detta kan du gå till Visa > Textbredd. Här kan du välja mellan smala, medium och breda alternativ.
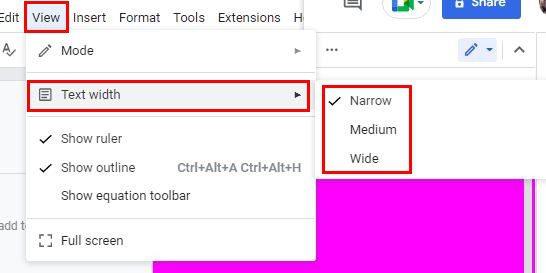
Om du är osäker på vilket alternativ du ska välja är det en bra idé att välja Wide om du har dokumentfönstret maximerat. Men om du har webbläsarfönstret vid deras sida kan du alltid använda det medium eller smala alternativet.
Andra saker att tänka på
Bli inte förvånad om du stöter på mindre olägenheter när du använder små bord. Det betyder inte att du inte ska använda dem; det betyder helt enkelt att du måste göra några ytterligare justeringar.
Hur man använder det sidlösa formatet i Google Dokument – Android
Det är också möjligt att använda detta format med din Android-enhet. Om det är ett redan befintligt dokument, använder du detta för att trycka på pennikonen längst ner till höger för att börja redigera. Tryck på de tre prickarna uppe till höger och välj alternativet Utskriftsformat från listan. Slå på alternativet Sidlös på nästa sida, och du är klar. Du kan också använda sidfärg så länge du är där.
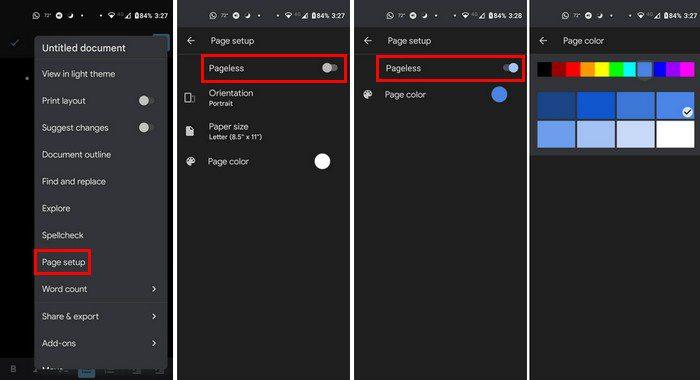
Slutsats
Att använda alternativet Pageless på Android kanske inte ändrar saker för mycket som om du bara använde det på din dator. Men det är fortfarande användbart. Tror du att du kommer att prova det på din dator eller din Android-enhet? Dela dina tankar i kommentarerna nedan, och glöm inte att dela artikeln med andra på sociala medier.
Använder du flera Google-konton på Android och PC och vet inte hur man ändrar standard Google-konto? Läs vidare för att lära dig de hemliga stegen.
Facebook-berättelser kan vara mycket roliga att göra. Här är hur du kan skapa en berättelse på din Android-enhet och dator.
Fyller det på din Android? Lös problemet med dessa nybörjarvänliga tips för alla enheter.
Hur man aktiverar eller inaktiverar stavningskontrollfunktioner i Android OS.
En handledning som visar hur du aktiverar utvecklaralternativ och USB-felsökning på Samsung Galaxy Tab S9.
Älskar du att läsa e-böcker på Amazon Kindle Fire? Lär dig hur du lägger till anteckningar och markerar text i en bok på Kindle Fire.
Jag ger en lista över saker du kan prova om din Android-enhet verkar starta om slumpmässigt utan uppenbar anledning.
Vill du lägga till eller ta bort e-postkonton på din Fire-surfplatta? Vår omfattande guide går igenom processen steg för steg, vilket gör det snabbt och enkelt att hantera dina e-postkonton på din favorit enhet. Missa inte denna viktiga handledning!
En handledning som visar två lösningar på hur man permanent förhindrar appar från att starta vid uppstart på din Android-enhet.
Behöver du nedgradera en app på Android-enhet? Läs den här artikeln för att lära dig hur du nedgraderar en app på Android, steg för steg.






