Hur man ändrar standard Google-konto

Använder du flera Google-konton på Android och PC och vet inte hur man ändrar standard Google-konto? Läs vidare för att lära dig de hemliga stegen.
Den viktigaste fördelen med att använda flera fönster är förbättrad multitasking. Du kan till exempel titta på en video medan du svarar på e-postmeddelanden, surfa på nätet medan du gör anteckningar eller använda en miniräknare när du granskar ett kalkylblad. Detta kan göra dig mer effektiv och produktiv.
Multi-fönster-läge låter dig anpassa din arbetsyta för att passa dina behov. Du kan välja vilka appar som ska vara öppna och justera storleken på varje fönster efter dina önskemål. Flerfönsterläge kan också förbättra din underhållningsupplevelse. Du kan till exempel streama ett sportspel samtidigt som du håller ett öga på reaktioner på sociala medier, eller titta på en handledning medan du övar stegen i en annan app.
Vad är Multi-Window Mode?
Flerfönsterläge på Galaxy Tab S8 är en funktion som förbättrar produktiviteten genom att tillåta användare att ha flera appar öppna och synliga på skärmen samtidigt. Den här funktionen är särskilt användbar för multitasking, eftersom du till exempel kan surfa på webben medan du gör anteckningar, eller titta på en video medan du svarar på e-postmeddelanden. Denna funktionalitet gör Galaxy Tab S8 till ett mångsidigt verktyg för både arbete och lek, så att du kan skapa ett anpassat gränssnitt för flera appar som passar dina specifika behov.
Hur man använder Multi-Window på Galaxy Tab S8
Oavsett om du har Galaxy Tab S8 med sin 11-tumsskärm eller den expansiva Galaxy Tab S8 Ultra med en 14,6-tums skärm, är båda surfplattorna fullt utrustade för att hantera dina multitasking-krav. Även med de enstaka utmaningarna med att använda Android-appar på surfplattor, har Samsung införlivat flera funktioner för att motverka dessa problem.
En sådan funktion är Multi Window-läget, som låter dig använda upp till tre appar samtidigt. Den mest imponerande aspekten är att du inte behöver gå över till DeX Mode för att aktivera den här funktionen. Men för att du ska vara säker på att du kan dra full nytta och använda Multi-Window på Galaxy Tab S8 är att först se till att Edge Panels är aktiverade.
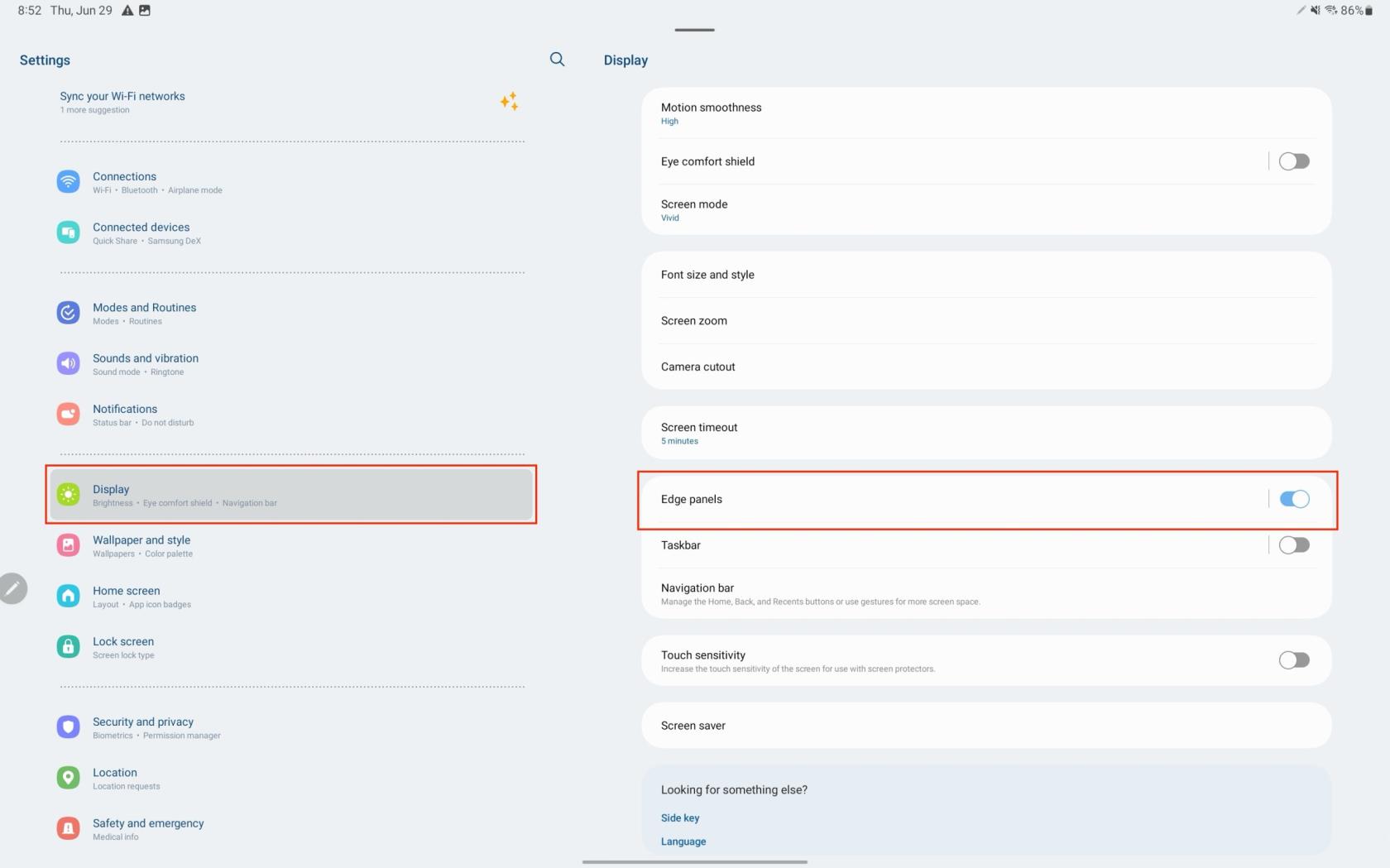
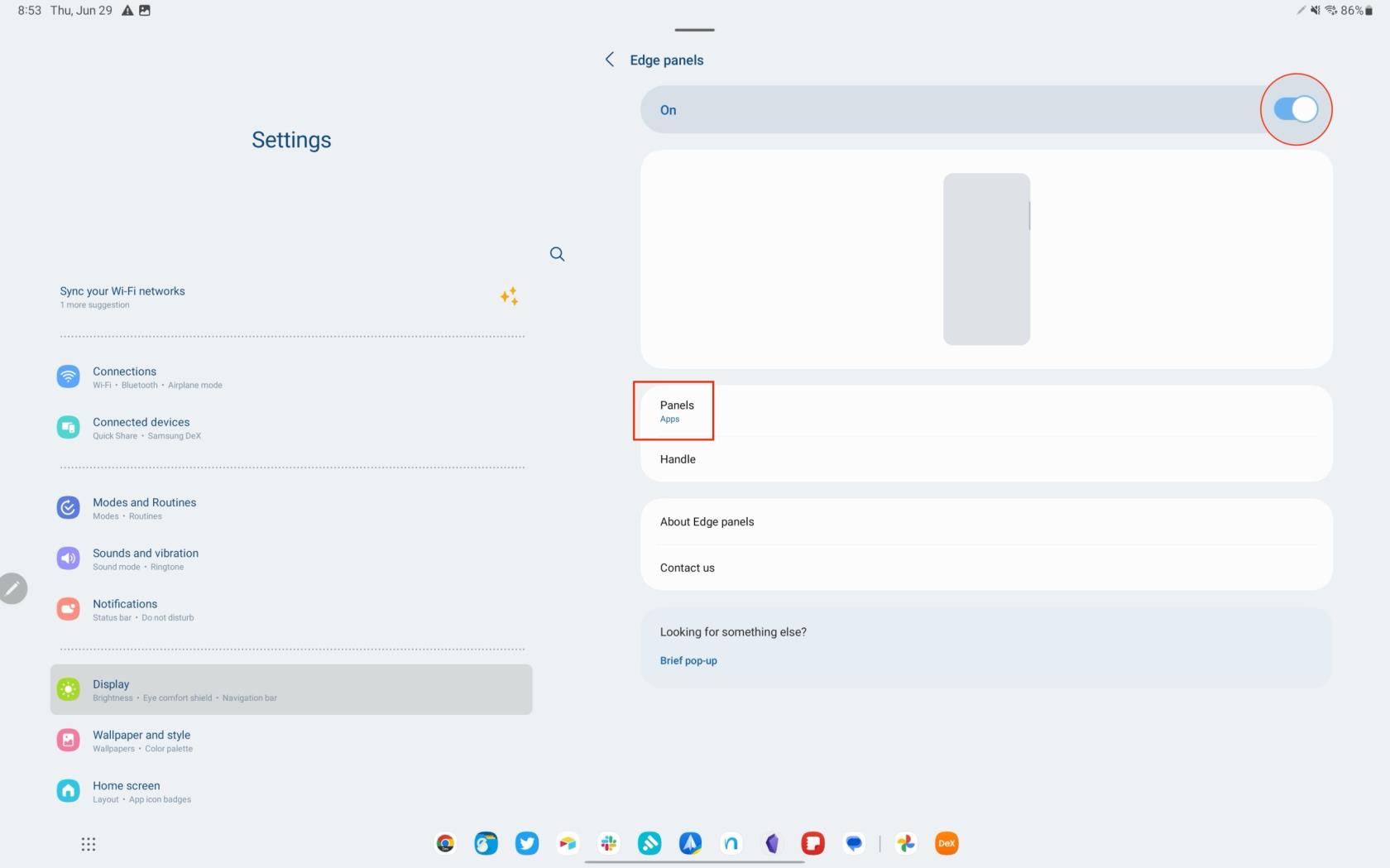
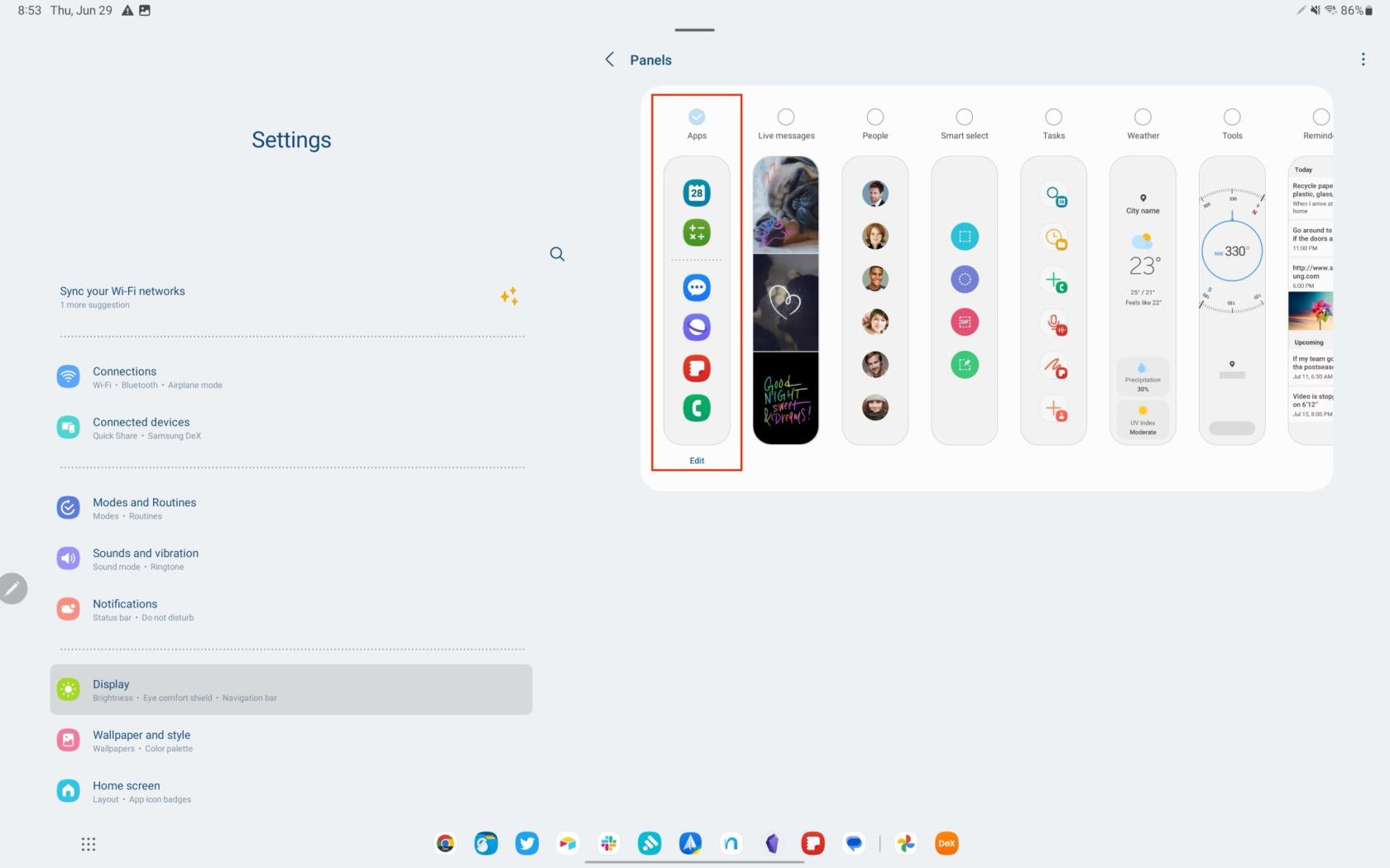
Nu när du har aktiverat Edge Panels tillsammans med apppanelen kan du börja använda Multi-Window Mode på Galaxy Tab S8.
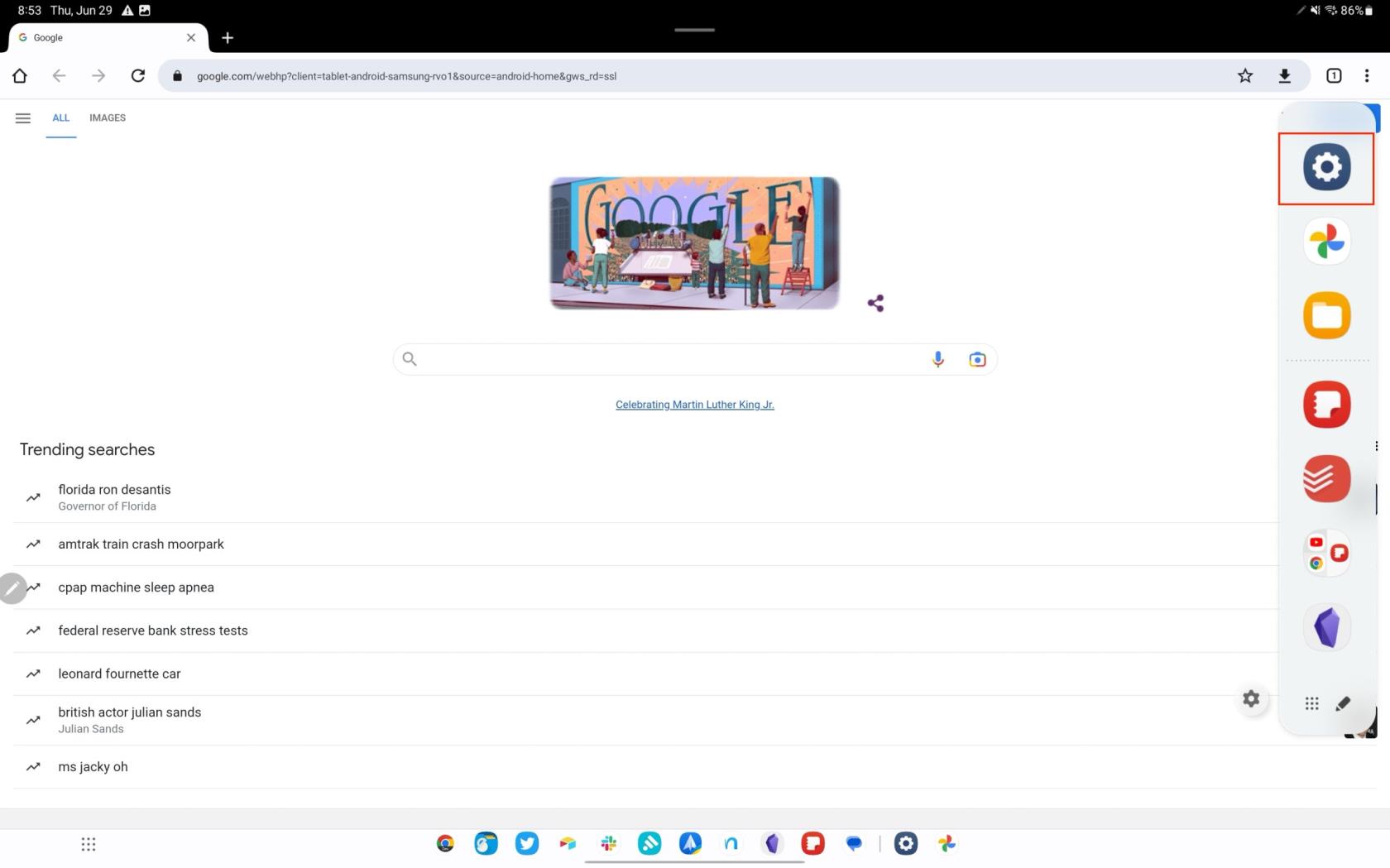
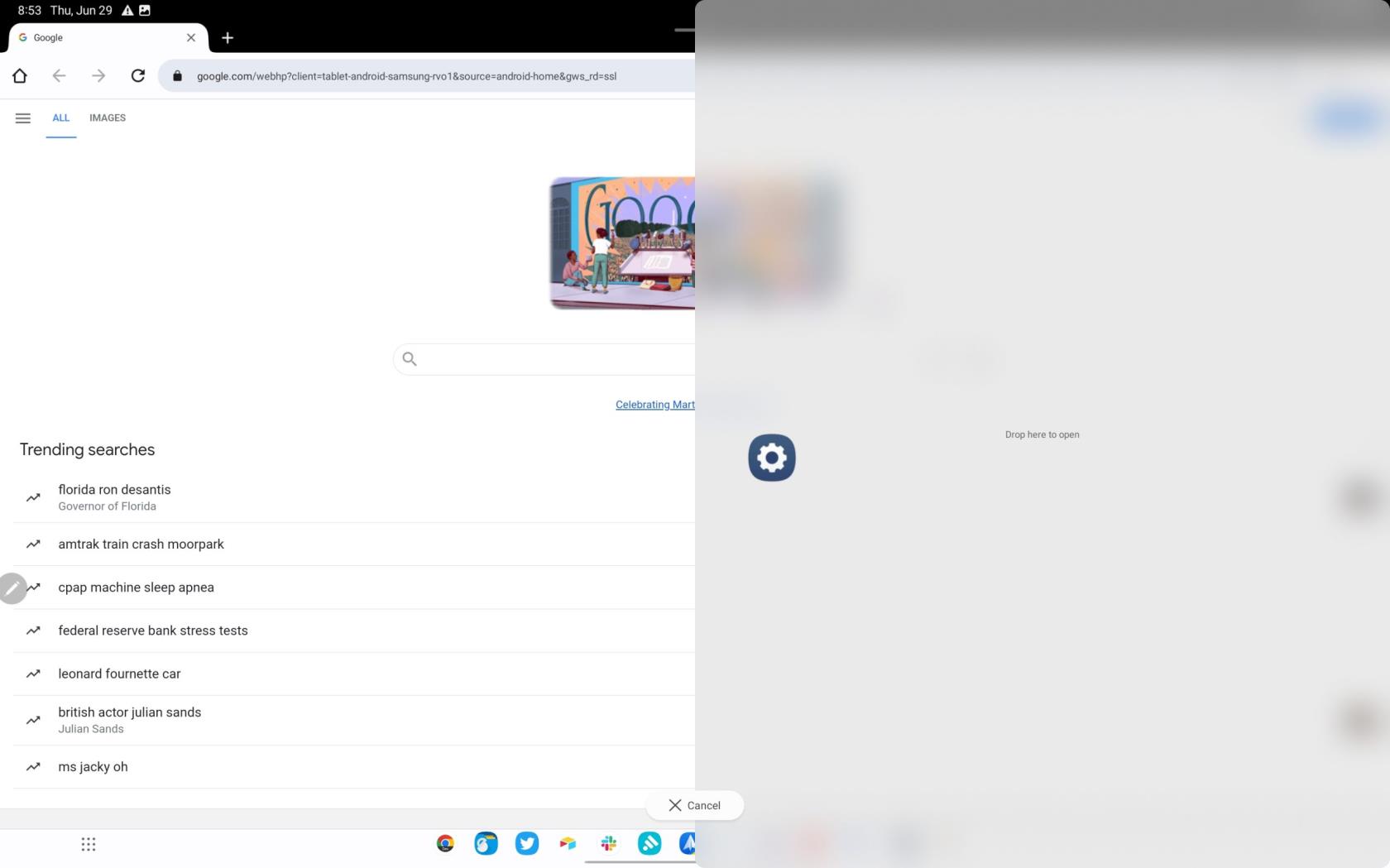
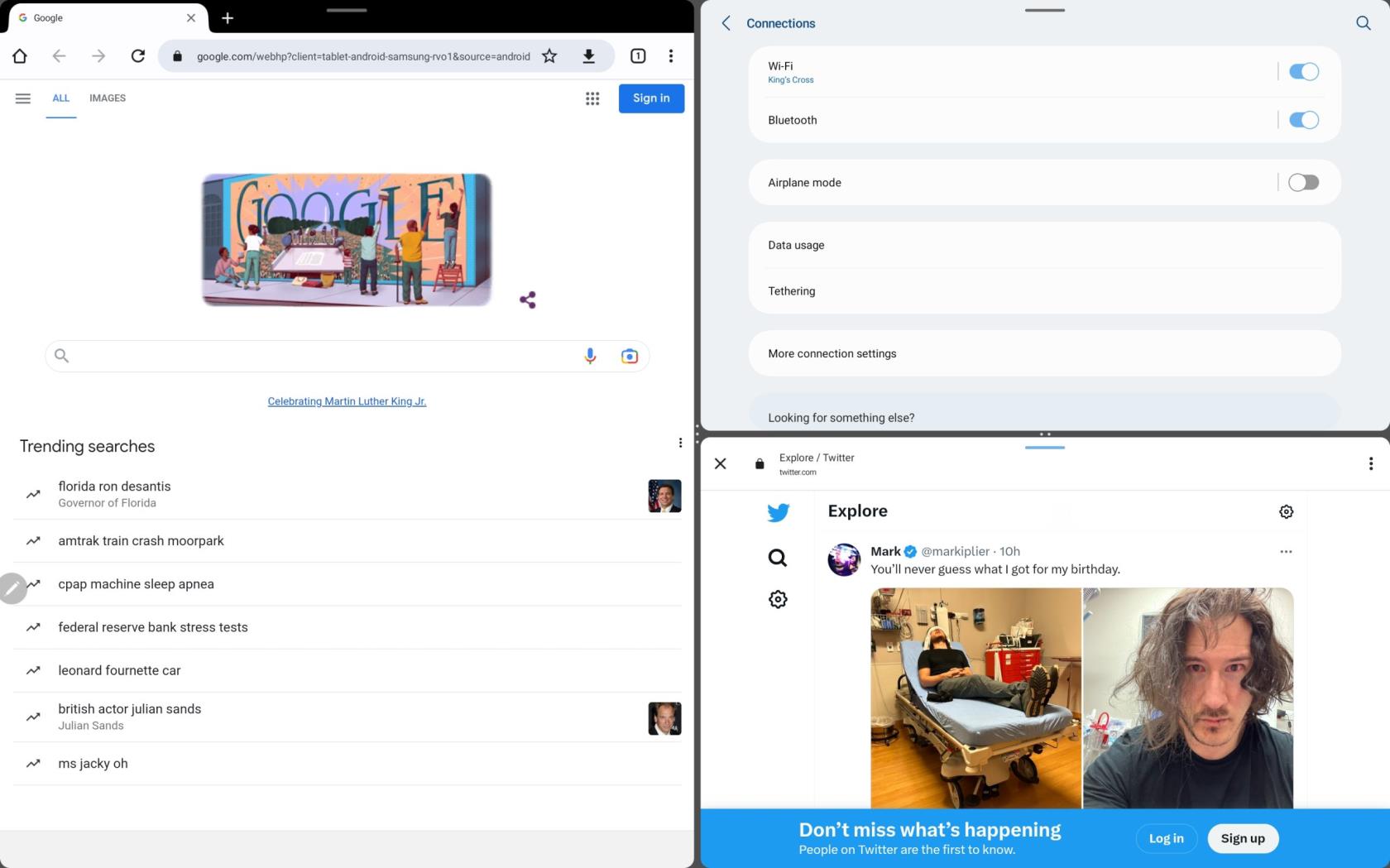
En annan unik funktion som finns på många av Samsungs flaggskeppssmarttelefoner, hopfällbara telefoner och surfplattor är möjligheten att skapa ett apppar. Genom att göra det kommer du att kunna spara och komma åt appparet senare. Detta gör livet mycket lättare för dem som regelbundet använder flera appar samtidigt, regelbundet. Så här kan du skapa ett apppar på din Galaxy Tab S8.
När de har sparats kan du snabbt komma åt genvägen App Pair från Edge Panel. Dessa kan till och med läggas till på din hemskärm om du vill kunna komma åt dem ännu snabbare, utan att behöva använda Edge Panel.
Tvinga appar att använda Multi-Window på Galaxy Tab S8
Medan lanseringen av Android 13 sammanföll med att de flesta apputvecklare började stödja variabel storlek för popup-fönster och delad screening, kommer inte alla appar att stödja funktionen. Samsung kände igen det här problemet och introducerade en "Labs"-funktion som låter dig tvinga alla appar att vara tillgängliga i Multi Window-läge.
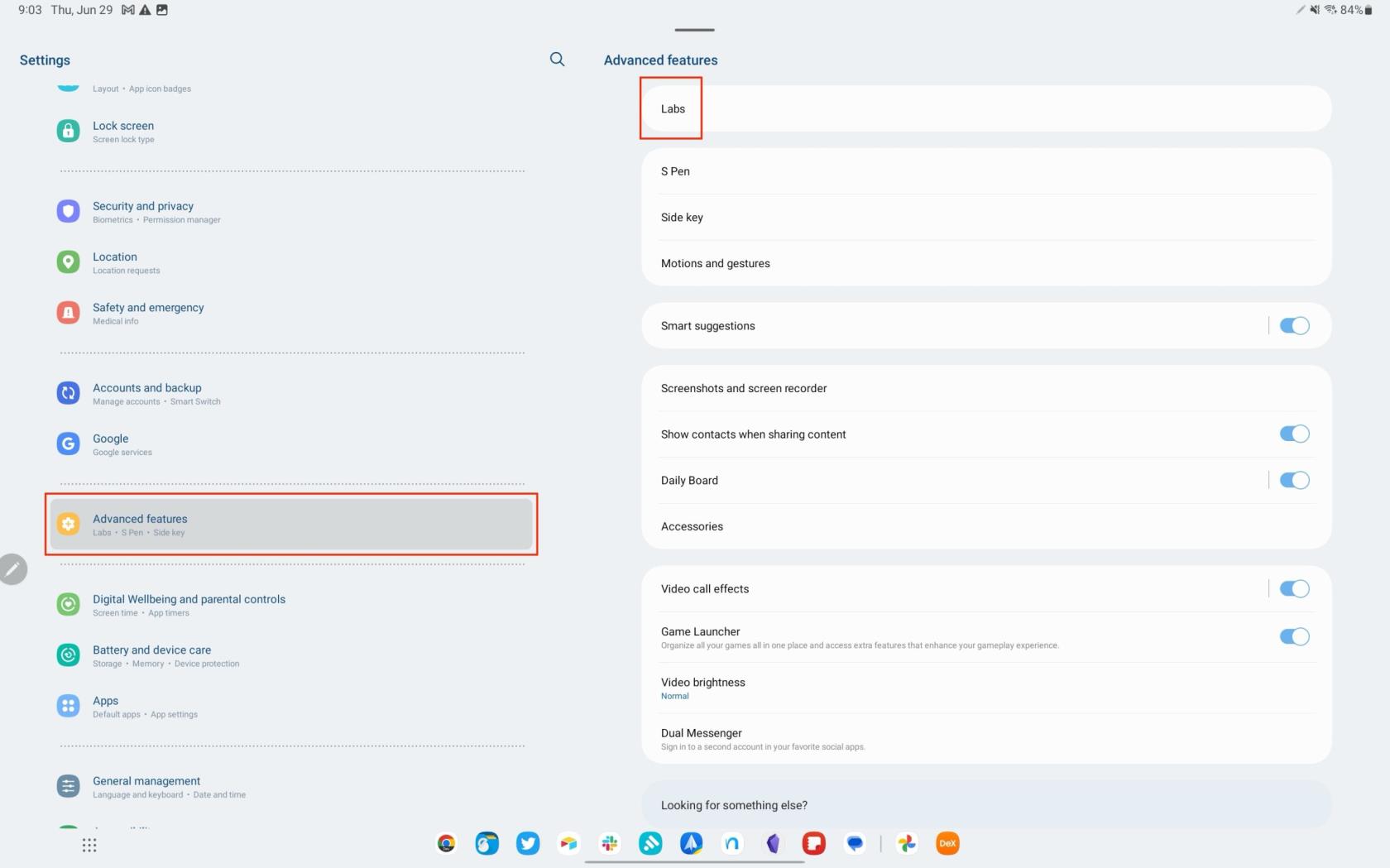
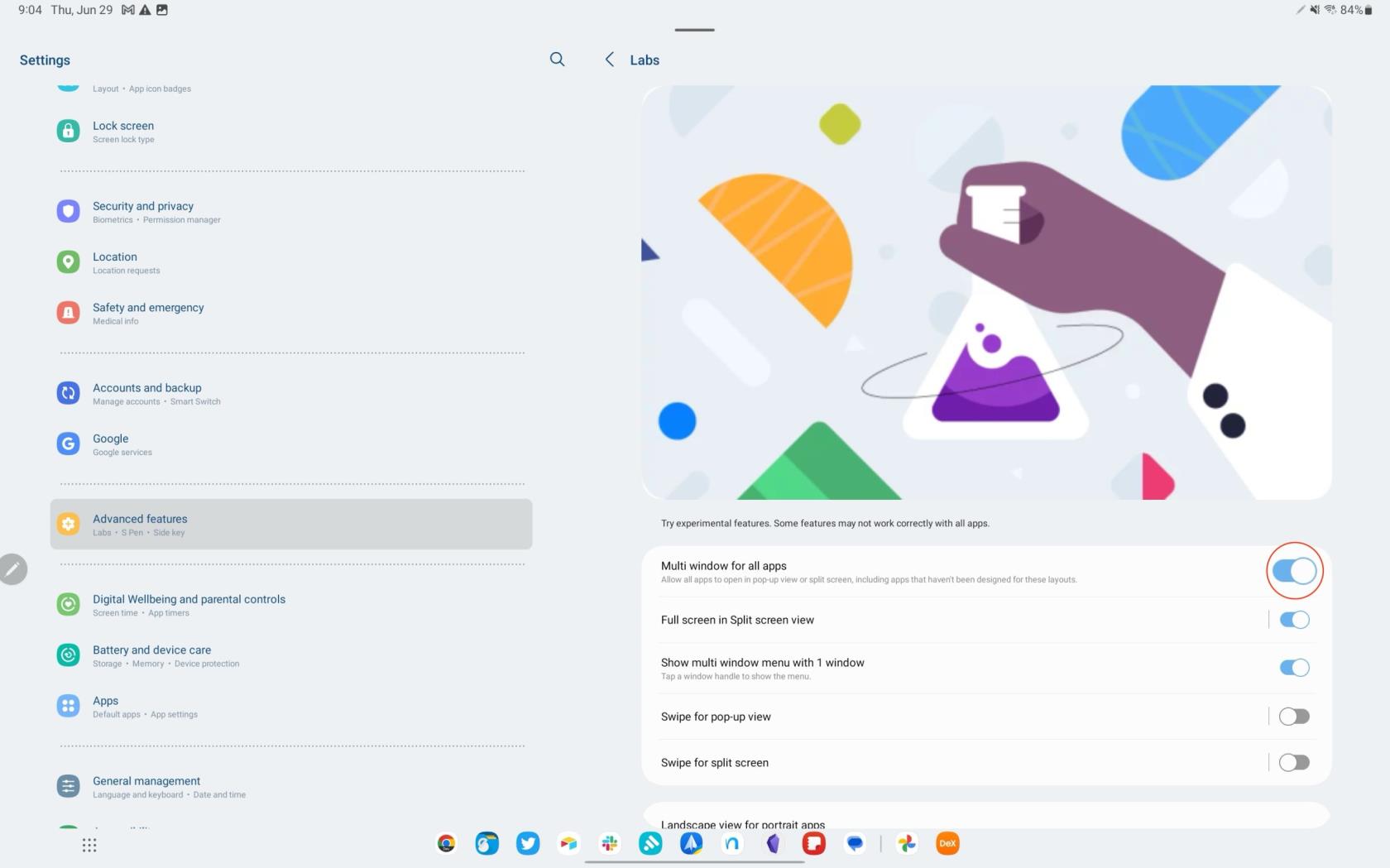
Genom att aktivera den här Labs-funktionen bör den göra det möjligt för dig att dela skärmappar på Galaxy Tab S8 som tidigare inte var kompatibla. Det finns dock fortfarande en chans att även när du aktiverar den här funktionen kan problem uppstå och du kanske inte kan använda specifika appar på delad skärm.
Slutsats
En av de betydande fördelarna med att använda Samsung DeX-läget, särskilt med den massiva 14,6-tumsskärmen på Galaxy Tab S8 Ultra, är möjligheten att byta från avkoppling till arbete med ett enda tryck. Istället för att vara beroende av Androids funktioner för flera fönster, kan dina appar fungera i äkta fönster, liknande en stationär dator. DeX förvandlar verkligen Galaxy Tab S8 till en mycket potent produktivitetsmaskin.
Du kan dock stöta på vissa begränsningar, beroende på om apputvecklare har införlivat stöd för sådana lägen. Följaktligen kan du försöka använda en viss app i DeX, bara för att få ett meddelande om att appen inte kan öppnas. Även om detta kan vara ett mindre besvär för vissa, är potentialen hos Samsung DeX i kombination med Galaxy Tab S8 verkligen gränslös.
Använder du flera Google-konton på Android och PC och vet inte hur man ändrar standard Google-konto? Läs vidare för att lära dig de hemliga stegen.
Facebook-berättelser kan vara mycket roliga att göra. Här är hur du kan skapa en berättelse på din Android-enhet och dator.
Fyller det på din Android? Lös problemet med dessa nybörjarvänliga tips för alla enheter.
Hur man aktiverar eller inaktiverar stavningskontrollfunktioner i Android OS.
En handledning som visar hur du aktiverar utvecklaralternativ och USB-felsökning på Samsung Galaxy Tab S9.
Älskar du att läsa e-böcker på Amazon Kindle Fire? Lär dig hur du lägger till anteckningar och markerar text i en bok på Kindle Fire.
Jag ger en lista över saker du kan prova om din Android-enhet verkar starta om slumpmässigt utan uppenbar anledning.
Vill du lägga till eller ta bort e-postkonton på din Fire-surfplatta? Vår omfattande guide går igenom processen steg för steg, vilket gör det snabbt och enkelt att hantera dina e-postkonton på din favorit enhet. Missa inte denna viktiga handledning!
En handledning som visar två lösningar på hur man permanent förhindrar appar från att starta vid uppstart på din Android-enhet.
Behöver du nedgradera en app på Android-enhet? Läs den här artikeln för att lära dig hur du nedgraderar en app på Android, steg för steg.






