Hur man ändrar standard Google-konto

Använder du flera Google-konton på Android och PC och vet inte hur man ändrar standard Google-konto? Läs vidare för att lära dig de hemliga stegen.
Standardkameraappen på Samsung Galaxy S23-serien ger många sätt att anpassa sina kameror efter dina önskemål. Detta har varit sant ganska länge, men kort efter lanseringen av Galaxy S22 introducerade Samsung ett sätt att få ännu mer kontroll över kameraappen. Idag ska vi ta en titt på hur du använder Camera Assistant på Galaxy S23 för att få ut det mesta av din nya telefons kamera.
Vad är kameraassistent
Camera Assistant är en Good Lock-modul som låter dig anpassa dina kamerainställningar och lägga till nya funktioner till din Samsung Galaxy-telefon. Den släpptes först i oktober 2022 för Galaxy S22-serien, men den är nu kompatibel med en mängd andra Galaxy-enheter.
Appen innehåller en mängd olika funktioner, inklusive möjligheten att växla Auto HDR, automatisk linsbyte och justera andra lågnivåkamerainställningar. Det låter dig också skapa anpassade kameraprofiler med dina föredragna inställningar.
Hur man använder Camera Assistant på Galaxy S23
Trots det faktum att Samsung har en tendens att implementera en mängd funktioner i sina telefoner, finns det några ytterligare funktioner som inte är tillgängliga direkt. Så är fallet när det kommer till de som vill använda Camera Assistant på Galaxy S23. Så här kommer du igång och vad du kan göra med Camera Assistant.
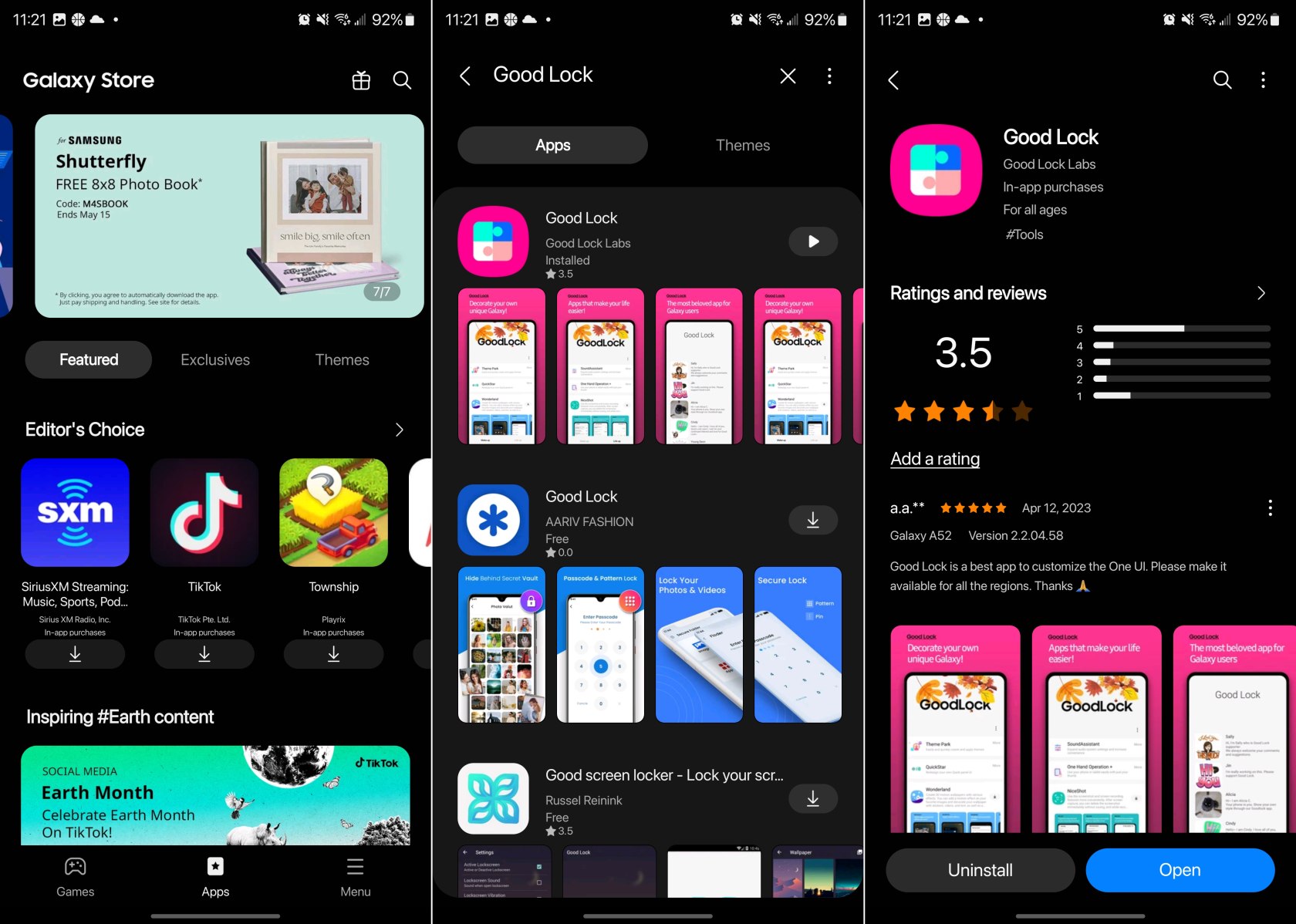
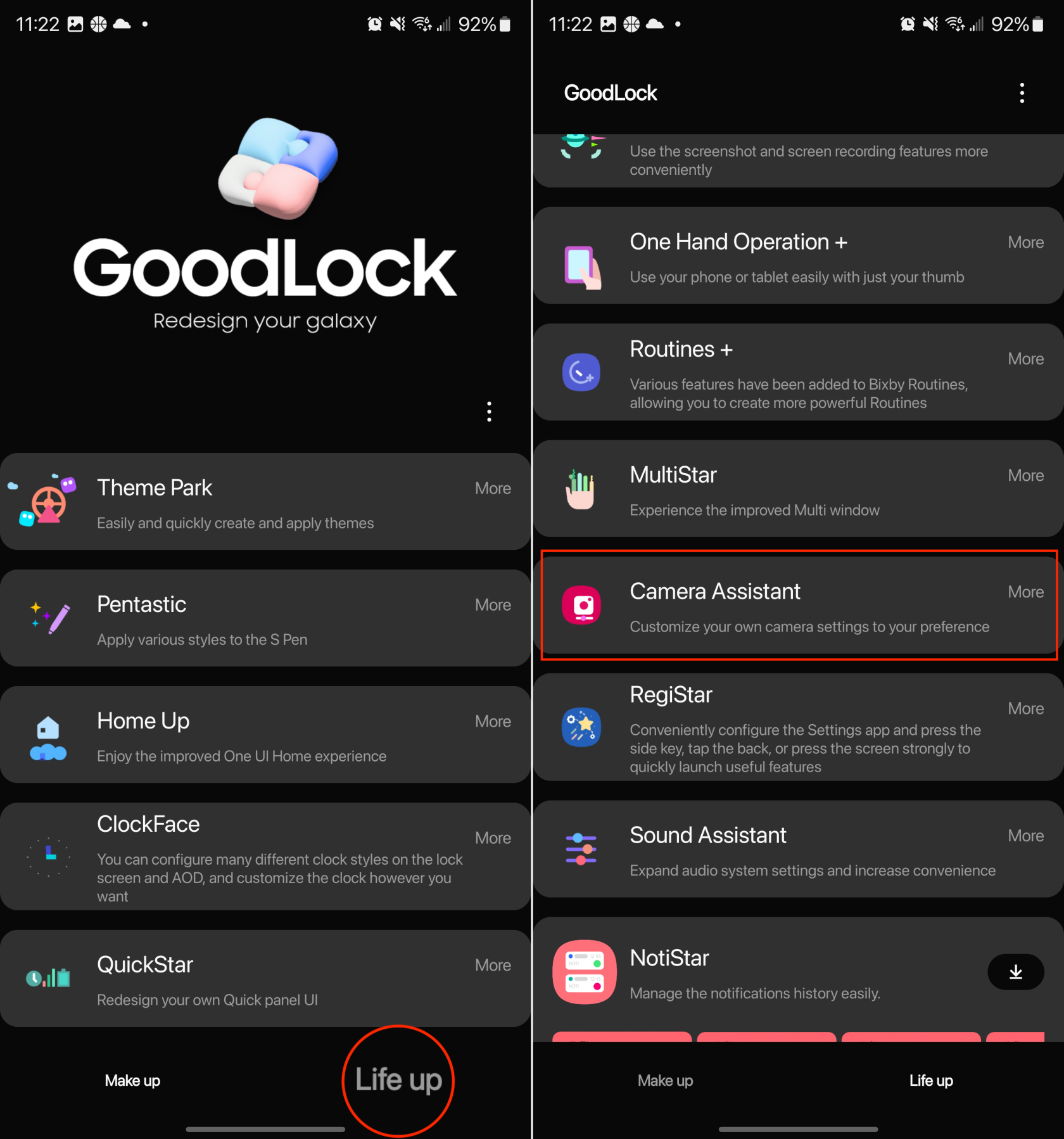
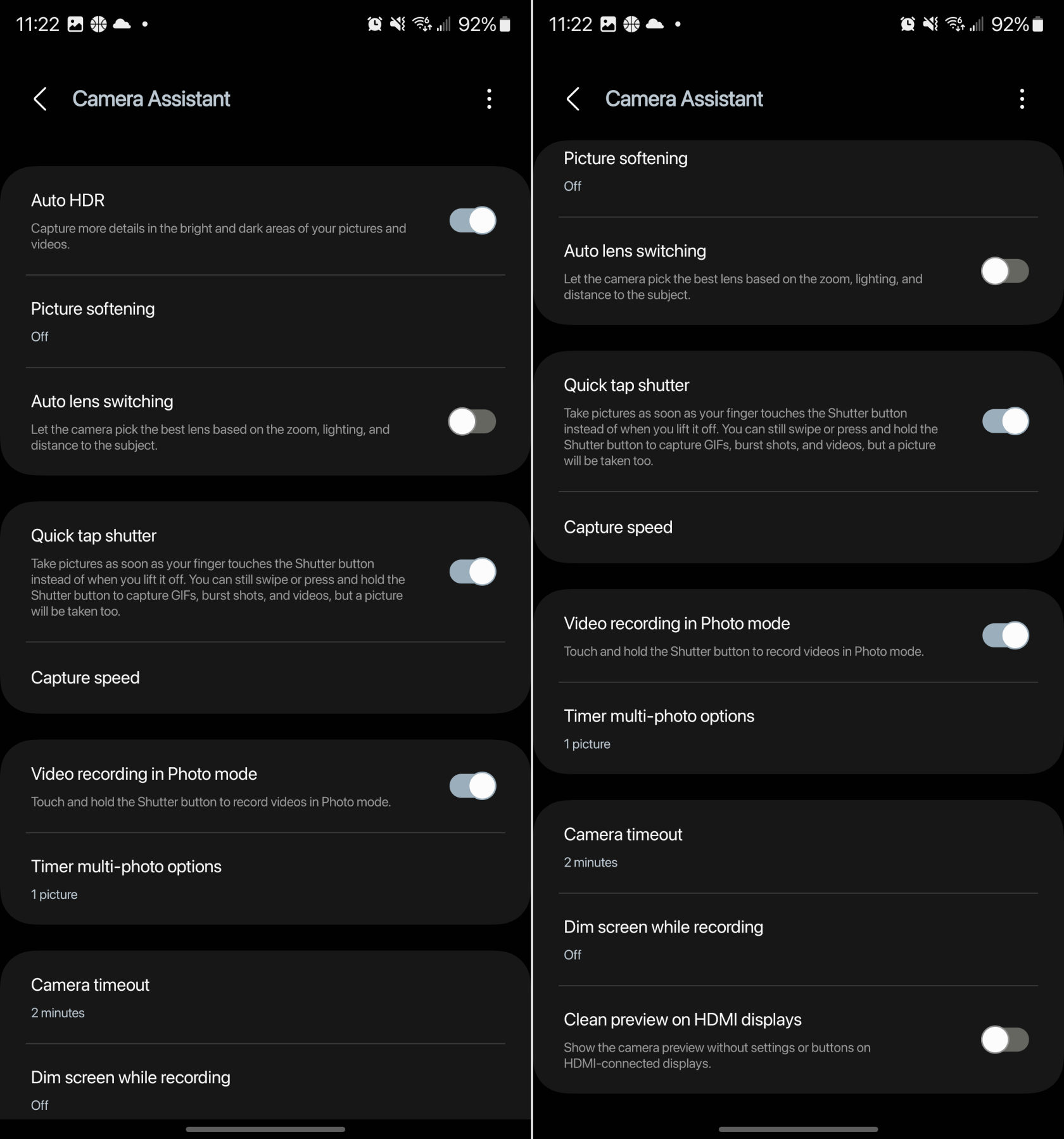
Med Camera Assistant installerad på din Galaxy S23 får du tillgång till en hel del funktioner som tidigare inte var tillgängliga. Här är hela listan över de olika inställningarna och alternativen som du kan anpassa för kameraappen:
Auto HDR: Fånga fler detaljer i de ljusa och mörka områdena i dina bilder och videor.
Bildmjukning: Av, Medium, Hög. Jämna ut skarpa kanter och texturer i fotolägesbilder.
Automatiskt objektivbyte: Låt kameran välja det bästa objektivet baserat på zoom, belysning och avstånd till motivet.
Snabbtrycksavtryckare: Ta bilder så fort ditt finger vidrör slutarknappen istället för när du lyfter av den. Du kan fortfarande svepa eller hålla ned slutarknappen för att ta GIF-bilder, seriebilder och videor, men en bild kommer också att tas.
Fånga hastighet
Vanliga upplösningar: Prioritera kvalitet för de bästa bilderna. Prioritera hastighet för att ta bilder så snabbt som möjligt. Balansera hastighet och kvalitet för snabbare inspelning utan att offra för mycket kvalitet.
Hög upplösning: Välj Snabbare tagning för att ta bilder så snabbt som möjligt. Välj Snabbare efterbehandling för att undvika att vänta när du öppnar Galleri för att granska en bild.
Videoinspelning i fotoläge: Tryck och håll ned slutarknappen för att spela in videor i fotoläge.
Alternativ för timer för flera bilder:
Bilder: 1 bild, 3 bilder, 5 bilder, 7 bilder
Intervall mellan bilder: 1 sekund, 1,5 sekunder, 2 sekunder, 2,5 sekunder, 3 sekunder
Kamera timeout: 1 minut, 2 minuter, 5 minuter, 10 minuter
Dämpa skärmen under inspelning: Av, Efter 1 minut utan inmatning, Efter 2 minuter utan inmatning, Efter 5 minuter utan input, Efter 10 minuter utan inmatning
Ren förhandsvisning på HDMI-skärmar: Visa kameraförhandsvisningen utan inställningar eller knappar på HDMI-anslutna skärmar.
Det finns inga "säker" inställningar att rekommendera, eftersom allas användningsfall är lite olika. När det kommer till att faktiskt använda Camera Assistant rekommenderar vi att du laddar ner och installerar appen och sedan mixar runt i inställningarna. Det fina är att du kommer att kunna gå tillbaka och göra eventuella justeringar baserat på vad som fungerar för dina behov.
Använder du flera Google-konton på Android och PC och vet inte hur man ändrar standard Google-konto? Läs vidare för att lära dig de hemliga stegen.
Facebook-berättelser kan vara mycket roliga att göra. Här är hur du kan skapa en berättelse på din Android-enhet och dator.
Fyller det på din Android? Lös problemet med dessa nybörjarvänliga tips för alla enheter.
Hur man aktiverar eller inaktiverar stavningskontrollfunktioner i Android OS.
En handledning som visar hur du aktiverar utvecklaralternativ och USB-felsökning på Samsung Galaxy Tab S9.
Älskar du att läsa e-böcker på Amazon Kindle Fire? Lär dig hur du lägger till anteckningar och markerar text i en bok på Kindle Fire.
Jag ger en lista över saker du kan prova om din Android-enhet verkar starta om slumpmässigt utan uppenbar anledning.
Vill du lägga till eller ta bort e-postkonton på din Fire-surfplatta? Vår omfattande guide går igenom processen steg för steg, vilket gör det snabbt och enkelt att hantera dina e-postkonton på din favorit enhet. Missa inte denna viktiga handledning!
En handledning som visar två lösningar på hur man permanent förhindrar appar från att starta vid uppstart på din Android-enhet.
Behöver du nedgradera en app på Android-enhet? Läs den här artikeln för att lära dig hur du nedgraderar en app på Android, steg för steg.






