Hur man ändrar standard Google-konto

Använder du flera Google-konton på Android och PC och vet inte hur man ändrar standard Google-konto? Läs vidare för att lära dig de hemliga stegen.
När det kommer till att redigera bilder finns det många bra verktyg där ute, som Snapseed för grundläggande redigeringar på din telefon eller mer robusta alternativ som Lightroom eller Photoshop. Men några ganska häftiga verktyg är också tillgängliga i de inbyggda Foto-apparna på din iPhone eller Android-telefon.
Du kanske vill använda en mer robust fotoredigerare för att ta bort bakgrundsobjekt som förstör en annars perfekt bild. Att ta bort bakgrundsobjekt i foton kan tjäna olika syften, som att förstärka estetiskt tilltalande, uppmärksamma det primära ämnet, ta itu med integritetsproblem och upprätthålla professionalism i produktfotografering. Tack vare Googles Magic Eraser behöver du inte längre oroa dig för att använda olika fotoredigerare.
Google har fortsatt att implementera nya och användbara verktyg och funktioner i Google Foto-appen på Android och iOS. Ett exempel är verktyget Magic Eraser, och för första gången sedan det introducerades kan du använda Magic Eraser på praktiskt taget vilken smartphone som helst.
Vad är Magic Eraser?

Magic Eraser är ett AI-drivet redigeringsverktyg som låter dig ta bort oönskade objekt från dina foton. Den släpptes först 2021 som en exklusiv funktion för Pixel-telefoner, men den är nu tillgänglig för alla Android-användare via Google Photos-appen.
Detta är ett av de mest användbara fotoredigeringsverktygen vi någonsin har använt, vilket gör det enkelt att bli av med människor eller föremål i bakgrunden som du inte vill se. Det har också utlöst lite av en revolution i andra fotoredigerare, eftersom vi ser fler och fler implementeringar av liknande funktioner, alla drivna av AI.
Den kanske mest spännande aspekten av Magic Eraser är inte vad den kan. Men istället öppnade Google Magic Eraser för alla och integrerade det i Google Foton. Den enda "fångsten" är att om du vill använda Magic Eraser på en icke-Pixel Android-enhet eller en iPhone, måste du prenumerera på Google One .
Hur man använder Googles Magic Eraser på Android
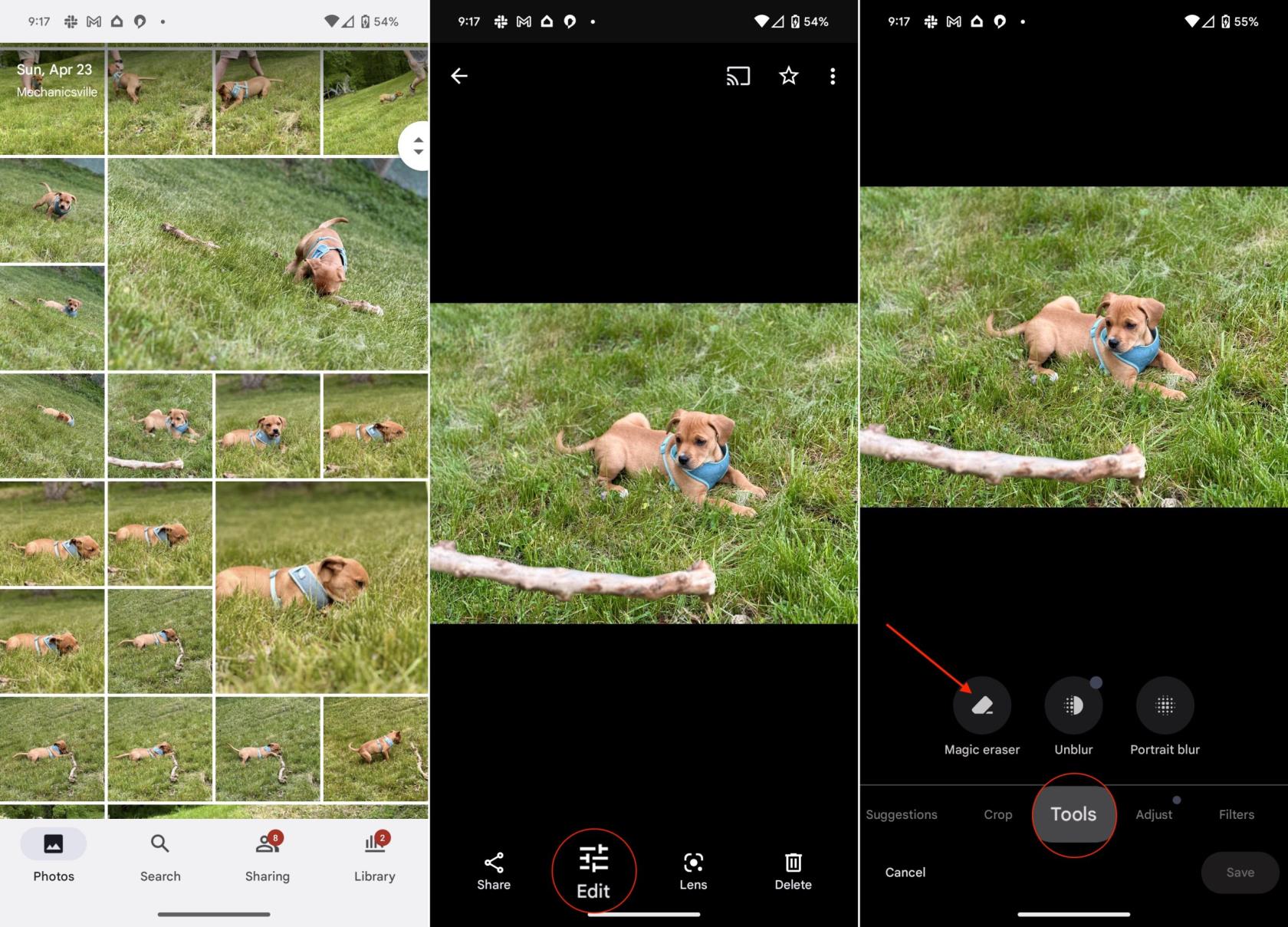
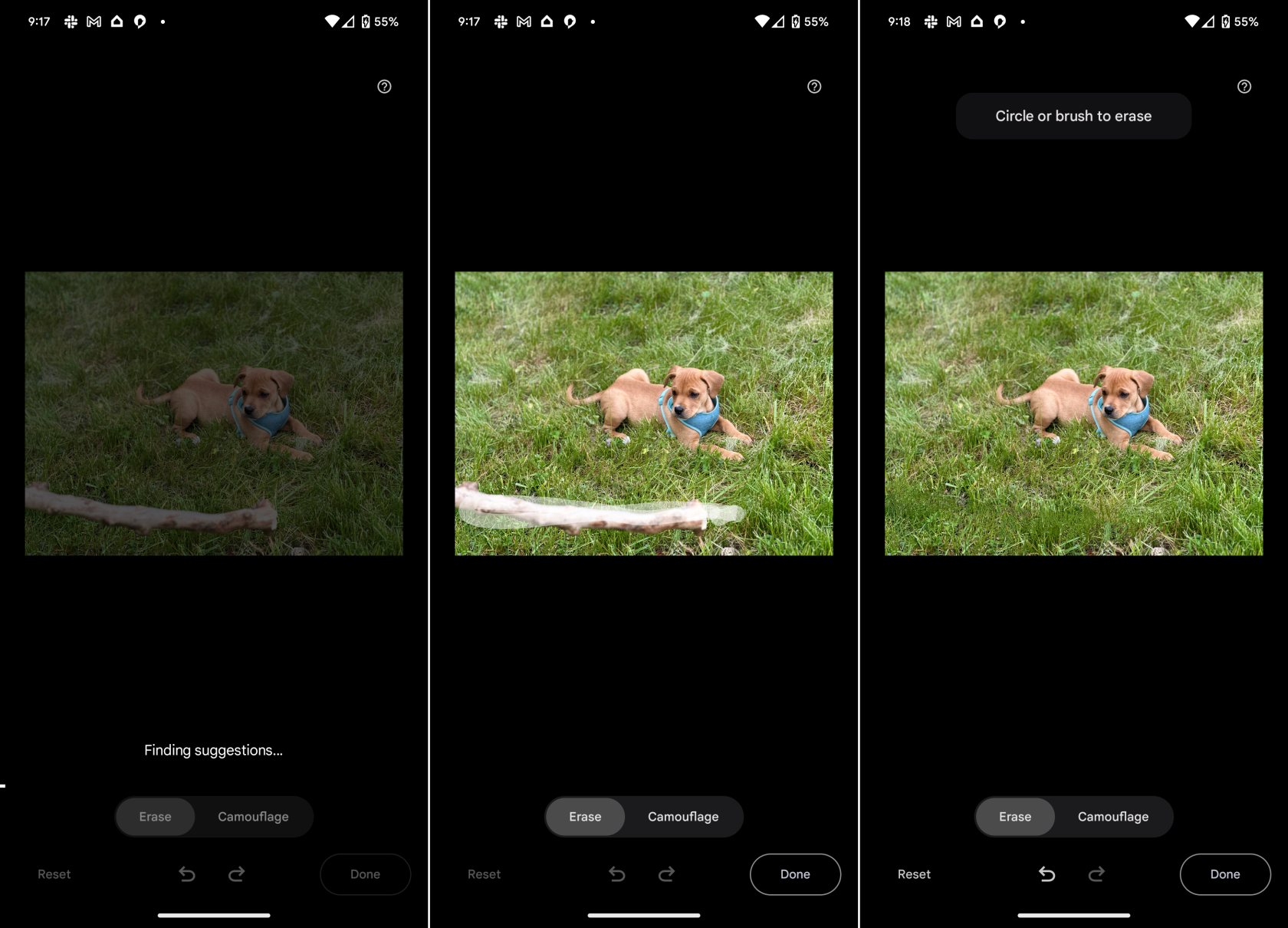
Hur man använder Googles Magic Eraser på iPhone
Som en påminnelse, om du vill kunna använda Googles Magic Eraser på iPhone, måste du först prenumerera på Google One. Google One är en prenumerationsbaserad tjänst som erbjuder utökad molnlagring, ytterligare förmåner och premiumsupport för olika Google-produkter. Genom att prenumerera på Google One kan användare få extra lagringsutrymme för Google Drive, Gmail och Google Photos, som kan delas med familjemedlemmar.
Tjänsten ger också tillgång till Googles experter för teknisk support och exklusiva funktioner och förmåner, såsom rabatter på köp i Google Store, Google Play-krediter och mer. Prenumerationsplanerna finns i olika nivåer och erbjuder varierande lagringskapacitet och prisalternativ för att passa individuella behov. Priset börjar på $1,99 per månad för 100 GB extra lagringsutrymme och går upp till hela 30TB lagringsutrymme för $150 per månad.
Förutsatt att du redan har registrerat dig för Google One kan du använda Googles Magic Eraser på iPhone så här :
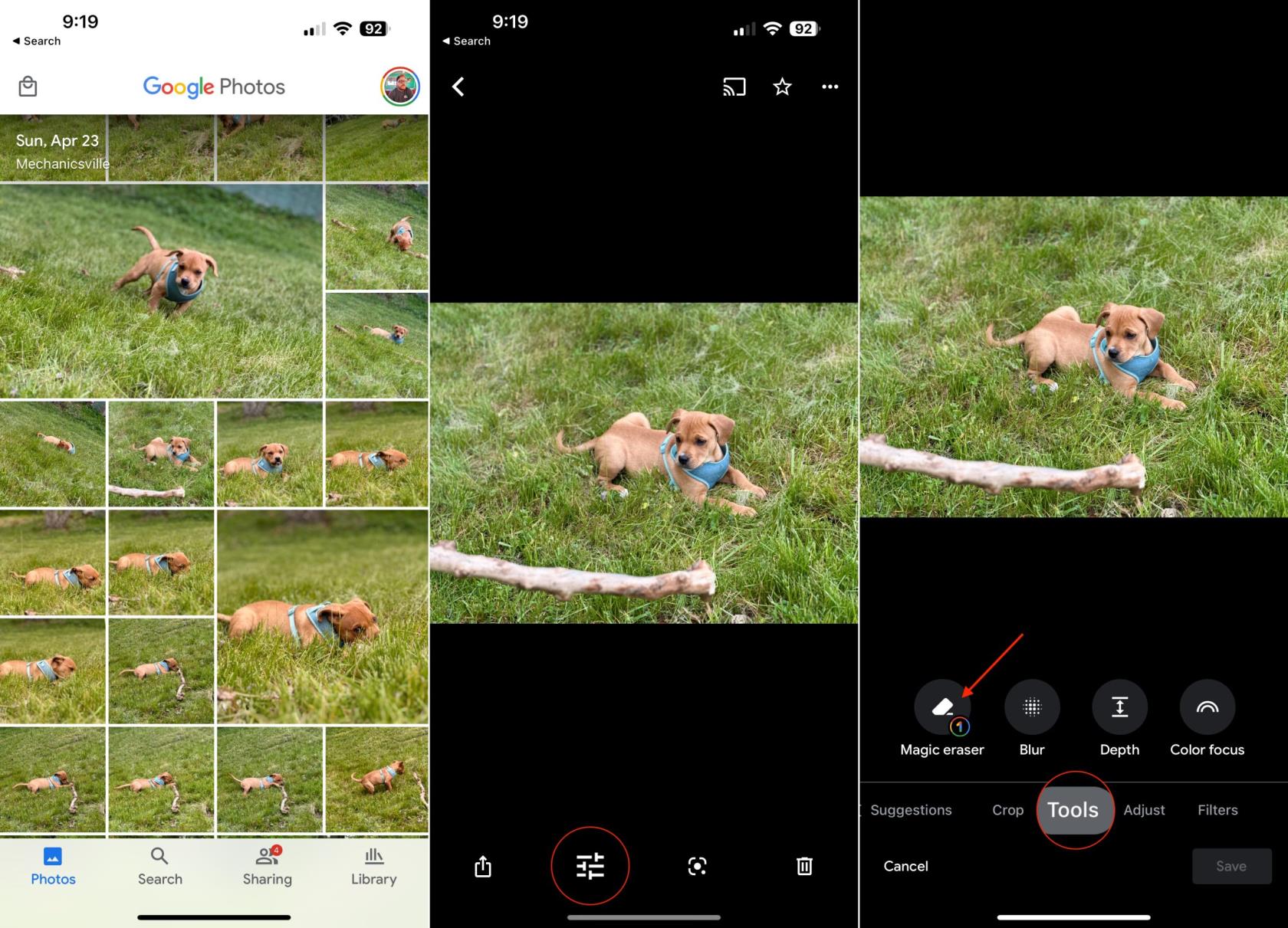
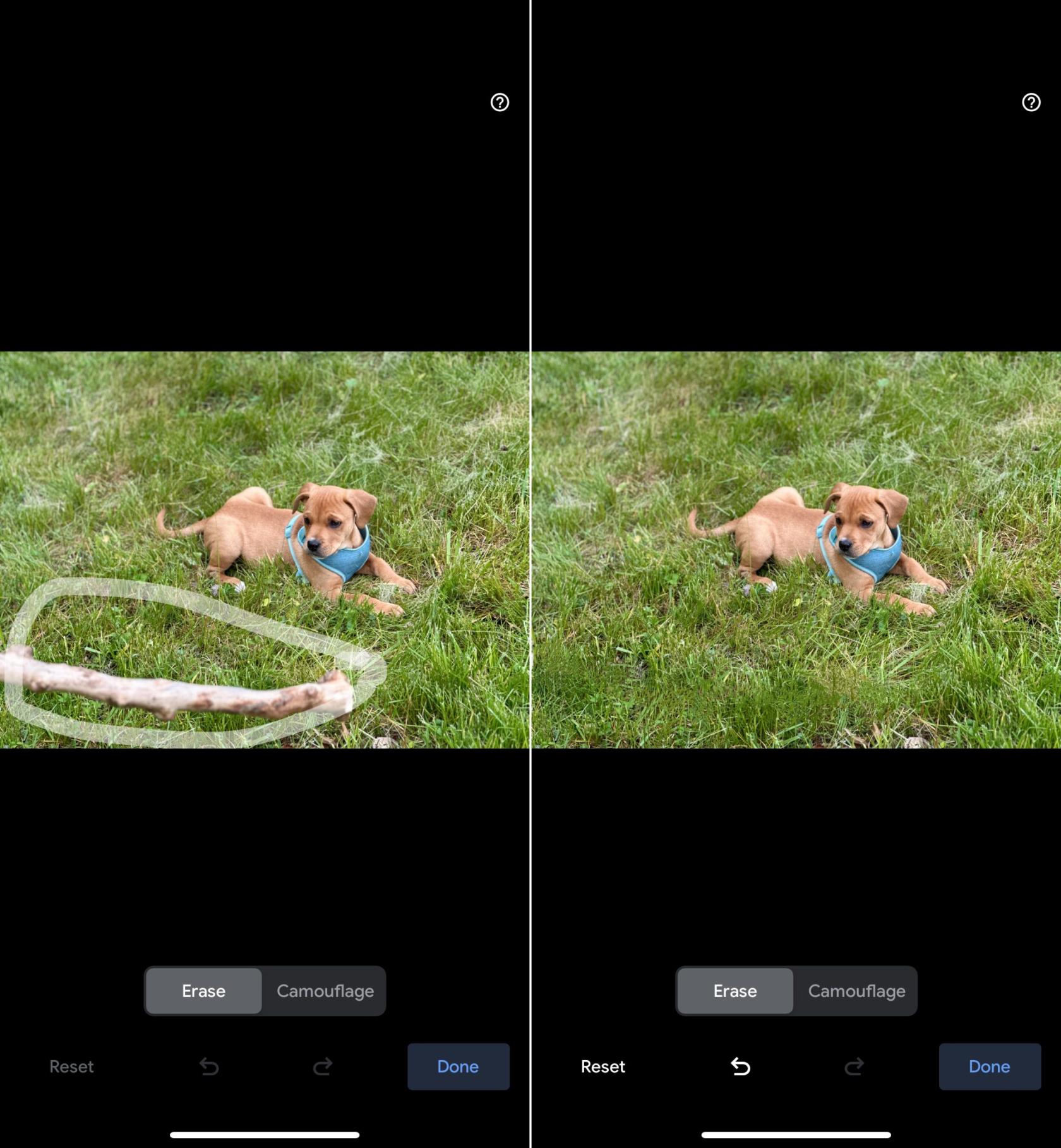
Tips om hur du använder Googles Magic Eraser
Magic Eraser är ett kraftfullt verktyg som kan ta bort olika föremål från foton, inklusive människor, kraftledningar och till och med graffiti. Det är ett utmärkt sätt att förbättra utseendet på dina bilder och ta bort alla oönskade distraktioner.
Här är några tips för att använda Googles Magic Erase r:
Googles Magic Eraser är ett kraftfullt verktyg som kan användas för att förbättra utseendet på dina bilder. Det är ett utmärkt sätt att ta bort oönskade föremål från foton och skapa fantastiska bilder.
Använder du flera Google-konton på Android och PC och vet inte hur man ändrar standard Google-konto? Läs vidare för att lära dig de hemliga stegen.
Facebook-berättelser kan vara mycket roliga att göra. Här är hur du kan skapa en berättelse på din Android-enhet och dator.
Fyller det på din Android? Lös problemet med dessa nybörjarvänliga tips för alla enheter.
Hur man aktiverar eller inaktiverar stavningskontrollfunktioner i Android OS.
En handledning som visar hur du aktiverar utvecklaralternativ och USB-felsökning på Samsung Galaxy Tab S9.
Älskar du att läsa e-böcker på Amazon Kindle Fire? Lär dig hur du lägger till anteckningar och markerar text i en bok på Kindle Fire.
Jag ger en lista över saker du kan prova om din Android-enhet verkar starta om slumpmässigt utan uppenbar anledning.
Vill du lägga till eller ta bort e-postkonton på din Fire-surfplatta? Vår omfattande guide går igenom processen steg för steg, vilket gör det snabbt och enkelt att hantera dina e-postkonton på din favorit enhet. Missa inte denna viktiga handledning!
En handledning som visar två lösningar på hur man permanent förhindrar appar från att starta vid uppstart på din Android-enhet.
Behöver du nedgradera en app på Android-enhet? Läs den här artikeln för att lära dig hur du nedgraderar en app på Android, steg för steg.






