Hur man ändrar standard Google-konto

Använder du flera Google-konton på Android och PC och vet inte hur man ändrar standard Google-konto? Läs vidare för att lära dig de hemliga stegen.
Microsoft SwiftKey-tangentbordet på Android är omtyckt eftersom det är både flexibelt och kan lära sig av hur du använder det. En av de viktigaste sakerna i en tangentbordsapp är layouten och hur naturligt det känns att använda.
Microsoft SwiftKey låter dig konfigurera storleken och formen på tangentbordet på ett enkelt och intuitivt sätt. Du kan också konfigurera tangentlayouten och hur några av tangenterna visas.
För att ändra tangentbordslayouten måste du öppna SwiftKey-appen och sedan trycka på "Språk". När du väl är på skärmen Språk, om du trycker på ditt språk, kommer du att se en lista över tangentbordslayouter som stöds. Du kan bläddra igenom tangentbordslayouterna som stöds för dina språk längst ned på skärmen. När du har gjort ditt val trycker du bara på det för att bekräfta.
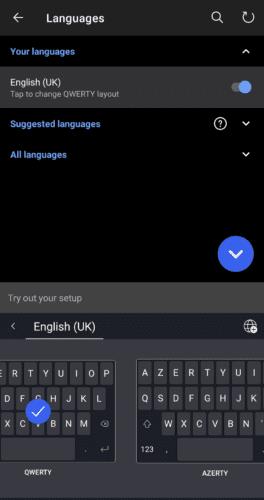
För att ändra din tangentbordslayout tryck på ditt språk på skärmen "Språk" och välj en ny layout.
För att ändra storleken eller placeringen av tangentbordet på skärmen måste du trycka på "Layout och tangenter" på huvudsidan för SwiftKey-inställningar och sedan trycka på "Ändra storlek". I storleksändringsläget kan du enkelt justera de mått du vill att tangentbordet ska ta upp med de yttre reglagen. Det inre reglaget används för att konfigurera placeringen av tangentbordet.
Justera var och en av dessa inställningar tills du är nöjd med den, tryck sedan på "OK" för att spara. Om du inte gillar dina ändringar, tryck bara på "Återställ" för att återställa storleken och formen på tangentbordet till standard.
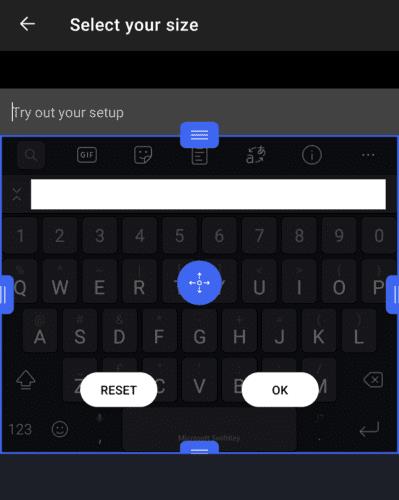
Du kan ändra storleken och formen på ditt tangentbord genom att trycka på "Layout och tangenter" och sedan på "Ändra storlek".
För att konfigurera tangenterna som finns på ditt tangentbord måste du också vara på menyn "Layout och tangenter". Det andra alternativet uppifrån "Nummerrad" kan användas för att aktivera eller inaktivera en rad med nummer från att visas överst på standardtangentbordet. Den här inställningen kan användas för att snabbt skriva siffror men gör att tangentbordet tar upp mer skärmutrymme.
Du kan också konfigurera utseendet på tangentbordet för siffror och symboler genom att trycka på "Nummerposition i nummer- och symbollayout". Här kan du välja mellan standardupplevelsen av siffrorna över toppen eller att placera dem vid sidan av en ungefärlig numerisk knappsats som finns på vissa fysiska tangentbord.
"Tecken med accent" låter dig skriva tecken med accent genom att länge trycka på relevanta tangenter och sedan svepa åt vänster och höger för att välja rätt accent. "Piltangenter" placerar en uppsättning av fyra piltangenter under tangentbordet som kan användas för att bläddra genom inskriven text. Slutligen används "Key popups" för att aktivera eller inaktivera en popup som visas ovanför varje tangent du trycker på.
Tips: Du kan ställa in hur länge du behöver hålla en tangent nedtryckt för att ett långt tryck ska registreras, via skjutreglaget längst ner på sidan "Layout & tangenter".
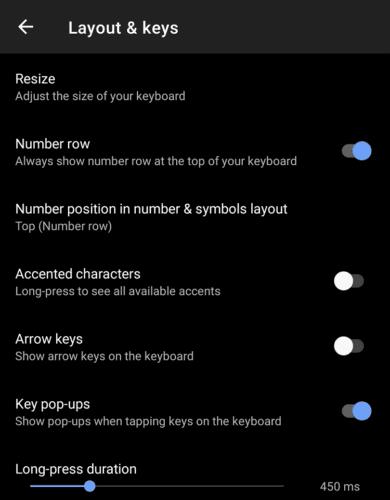
Inställningssidan "Layout & tangenter" innehåller de flesta inställningar som används för att konfigurera ditt tangentbord.
Använder du flera Google-konton på Android och PC och vet inte hur man ändrar standard Google-konto? Läs vidare för att lära dig de hemliga stegen.
Facebook-berättelser kan vara mycket roliga att göra. Här är hur du kan skapa en berättelse på din Android-enhet och dator.
Fyller det på din Android? Lös problemet med dessa nybörjarvänliga tips för alla enheter.
Hur man aktiverar eller inaktiverar stavningskontrollfunktioner i Android OS.
En handledning som visar hur du aktiverar utvecklaralternativ och USB-felsökning på Samsung Galaxy Tab S9.
Älskar du att läsa e-böcker på Amazon Kindle Fire? Lär dig hur du lägger till anteckningar och markerar text i en bok på Kindle Fire.
Jag ger en lista över saker du kan prova om din Android-enhet verkar starta om slumpmässigt utan uppenbar anledning.
Vill du lägga till eller ta bort e-postkonton på din Fire-surfplatta? Vår omfattande guide går igenom processen steg för steg, vilket gör det snabbt och enkelt att hantera dina e-postkonton på din favorit enhet. Missa inte denna viktiga handledning!
En handledning som visar två lösningar på hur man permanent förhindrar appar från att starta vid uppstart på din Android-enhet.
Behöver du nedgradera en app på Android-enhet? Läs den här artikeln för att lära dig hur du nedgraderar en app på Android, steg för steg.






