Hur man ändrar standard Google-konto

Använder du flera Google-konton på Android och PC och vet inte hur man ändrar standard Google-konto? Läs vidare för att lära dig de hemliga stegen.
I åratal var det enda alternativet som ägare av Samsung Galaxy-telefoner hade när de använde ikonpaket från tredje part att installera en annan appstartare. Men efter lanseringen av One UI 4 är detta inte längre ett problem. Nu kan du använda standardstartprogrammet på din telefon samtidigt som du kan anpassa hur din telefon ser ut.
Hur man ändrar ikoner på Samsung Galaxy-telefoner
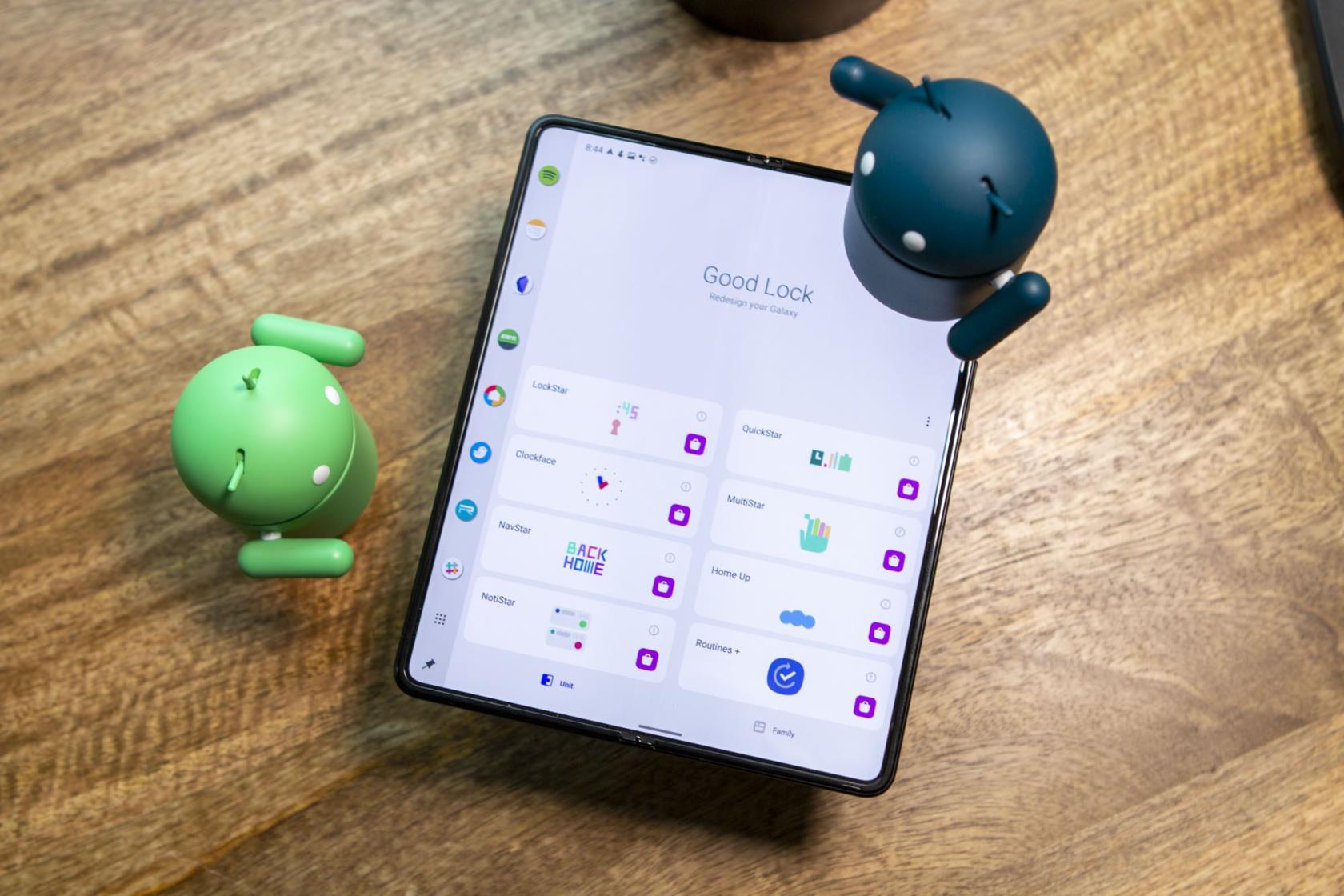
Även om vi är överlyckliga över att du kan ändra ikoner på Samsung Galaxy-telefoner utan att använda appstarter från tredje part, finns det mer än några få steg som du måste ta. Visst, dessa steg är ganska enkla, så även om listan nedan kan se lite skrämmande ut, kommer du att ha nya ikoner på din hemskärm på nolltid.
Men en sak till som vi vill påpeka är att du först vill hitta ett ikonpaket från Play Store. Annars måste du göra det senare i processen. Detta kommer att stoppa dina framsteg från att hitta något annat att installera. Förutsatt att du redan har ett ikonpaket installerat. Så här ändrar du ikoner på Samsung Galaxy-telefoner:
Efter bara några ögonblick tas du tillbaka till startskärmen. Du bör se det nya ikonpaketet tillämpat på dina installerade appar.
Ändra ikoner
Det är dock nästan omöjligt att hitta ett ikonpaket som ger en anpassad ikon för varje app på din telefon. Lyckligtvis tänkte Good Lock och Theme Park-utvecklarna på detta. Och erbjöd ett sätt för dig att ändra ikoner för specifika appar när du använder ett "tema".
Det här kan tyckas vara en lite invecklad lösning. Men om du vill kunna använda Samsungs OneUI Launcher och inte vill byta till en lansering från tredje part är detta det enklaste sättet att ändra ikoner på Samsung Galaxy-telefoner. Det är också det enda sättet att använda appikonpaket från Google Play Butik tillsammans med den inbyggda startprogrammet på din Samsung Galaxy-telefon.
Några av de bästa ikonpaketen
Vi har dig täckt om du är ny i världen av anpassning eller bara letar efter några nya ikonpaket. Play Butik är fylld till brädden med en hel del olika alternativ för ikonpaket, men du vill se till att den du väljer uppdateras regelbundet. Detta kommer att stå för det oändliga tillägget av appar som kommer till Play Butik. Med det i åtanke, här är några av våra favoriter om du vill ändra ikoner på Samsung Galaxy-telefoner.
Appstarter från tredje part fungerar bra, förutom när de inte gör det
De flesta Android-användare behöver inte gå igenom en massa steg för att ändra ikoner på sin hemskärm. Det finns en uppsjö av tredjepartsappstartare som tillhandahåller en "en-trycks"-lösning för att använda ett annat ikonpaket.
Men om du använder en annan appstartare på Samsung Galaxy-telefoner. Särskilt nyare kommer du att gå miste om saker som staplingsbara widgets. Dessa är endast tillgängliga med standardstartprogrammet på Galaxy-telefoner och har ännu inte replikerats av ett tredjepartsalternativ. Och om du äger något som Galaxy Z Fold 4 är stöd för lansering från tredje part praktiskt taget obefintligt, förutom Niagara Launcher.
Använder du flera Google-konton på Android och PC och vet inte hur man ändrar standard Google-konto? Läs vidare för att lära dig de hemliga stegen.
Facebook-berättelser kan vara mycket roliga att göra. Här är hur du kan skapa en berättelse på din Android-enhet och dator.
Fyller det på din Android? Lös problemet med dessa nybörjarvänliga tips för alla enheter.
Hur man aktiverar eller inaktiverar stavningskontrollfunktioner i Android OS.
En handledning som visar hur du aktiverar utvecklaralternativ och USB-felsökning på Samsung Galaxy Tab S9.
Älskar du att läsa e-böcker på Amazon Kindle Fire? Lär dig hur du lägger till anteckningar och markerar text i en bok på Kindle Fire.
Jag ger en lista över saker du kan prova om din Android-enhet verkar starta om slumpmässigt utan uppenbar anledning.
Vill du lägga till eller ta bort e-postkonton på din Fire-surfplatta? Vår omfattande guide går igenom processen steg för steg, vilket gör det snabbt och enkelt att hantera dina e-postkonton på din favorit enhet. Missa inte denna viktiga handledning!
En handledning som visar två lösningar på hur man permanent förhindrar appar från att starta vid uppstart på din Android-enhet.
Behöver du nedgradera en app på Android-enhet? Läs den här artikeln för att lära dig hur du nedgraderar en app på Android, steg för steg.






