Hur man ändrar standard Google-konto

Använder du flera Google-konton på Android och PC och vet inte hur man ändrar standard Google-konto? Läs vidare för att lära dig de hemliga stegen.
Att använda appar med delad skärm på Android-telefoner kan avsevärt förbättra multitasking-kapaciteten och den totala produktiviteten. Med funktionen för delad skärm kan användare ha två appar öppna samtidigt, dela skärmutrymmet och låta dem interagera med båda apparna utan att behöva byta fram och tillbaka.
Detta är särskilt användbart när du försöker referera till information från en app medan du arbetar eller matar in data i en annan. En användare kan till exempel ha sin e-postapp öppen bredvid en dokumentredigerare, så att de snabbt kan referera till ett e-postmeddelande medan de skriver ett relaterat dokument, eller så kan de surfa på webben efter information samtidigt som de gör anteckningar i en anteckningsapp.
Appar med delad skärm Galaxy S23 från de senaste apparna
En annan fördel med appar med delad skärm på Android-telefoner är möjligheten att maximera underhållning eller kommunikationsupplevelser. Användare kan titta på en video eller livestream på ena sidan av skärmen samtidigt som de deltar i en konversation via en meddelandeapp på den andra. Detta gör att de kan hålla kontakten med vänner och familj eller delta i gruppchattar samtidigt som de njuter av sitt favoritinnehåll. Sammantaget erbjuder appar med delad skärm på Android-telefoner en mer mångsidig och effektiv användarupplevelse som tillgodoser kraven från moderna, snabba livsstilar.
Det första sättet att använda appar med delad skärm på Galaxy S23 är genom att göra det från menyn Senaste appar. Den här metoden har funnits ganska länge och föredras fortfarande av många, även om de äger en Android-surfplatta eller hopfällbar telefon.
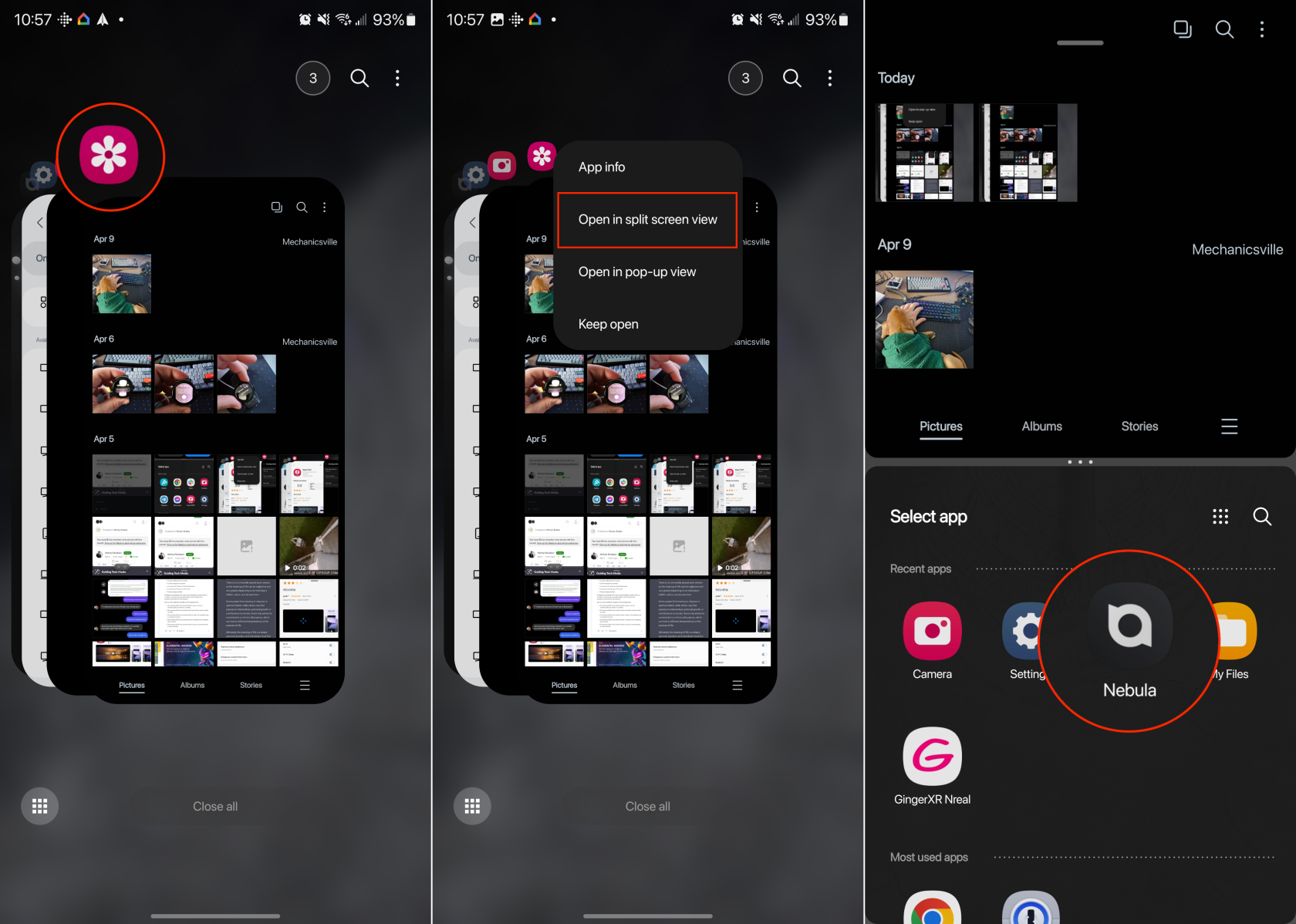
När du har gått in i delat skärmläge hittar du en stapel i mitten av båda de aktiva apparna på skärmen. Du kan dra fältet uppåt eller nedåt för att justera storleken på varje appfönster. Och genom att trycka på fältet kan du byta appar, tillsammans med att spara duon som ett "App-par".
Appar med delad skärm Galaxy S23 som använder kantpaneler
Kantpaneler ger snabb åtkomst till ofta använda appar, genvägar och verktyg genom att svepa från kanten av skärmen, vanligtvis på höger sida. Den här funktionen ökar produktiviteten och möjliggör snabbare navigering och multitasking genom att göra det enklare att komma åt favoritappar och funktioner.
Dessa kan anpassas för att visa olika typer av information och verktyg, som appgenvägar, kontakter, väder, kalenderhändelser, nyheter och mer. Användare kan välja och organisera panelerna så att de bäst passar deras behov och preferenser. Men de kan också användas för att öppna appar med delad skärm på Galaxy S23.
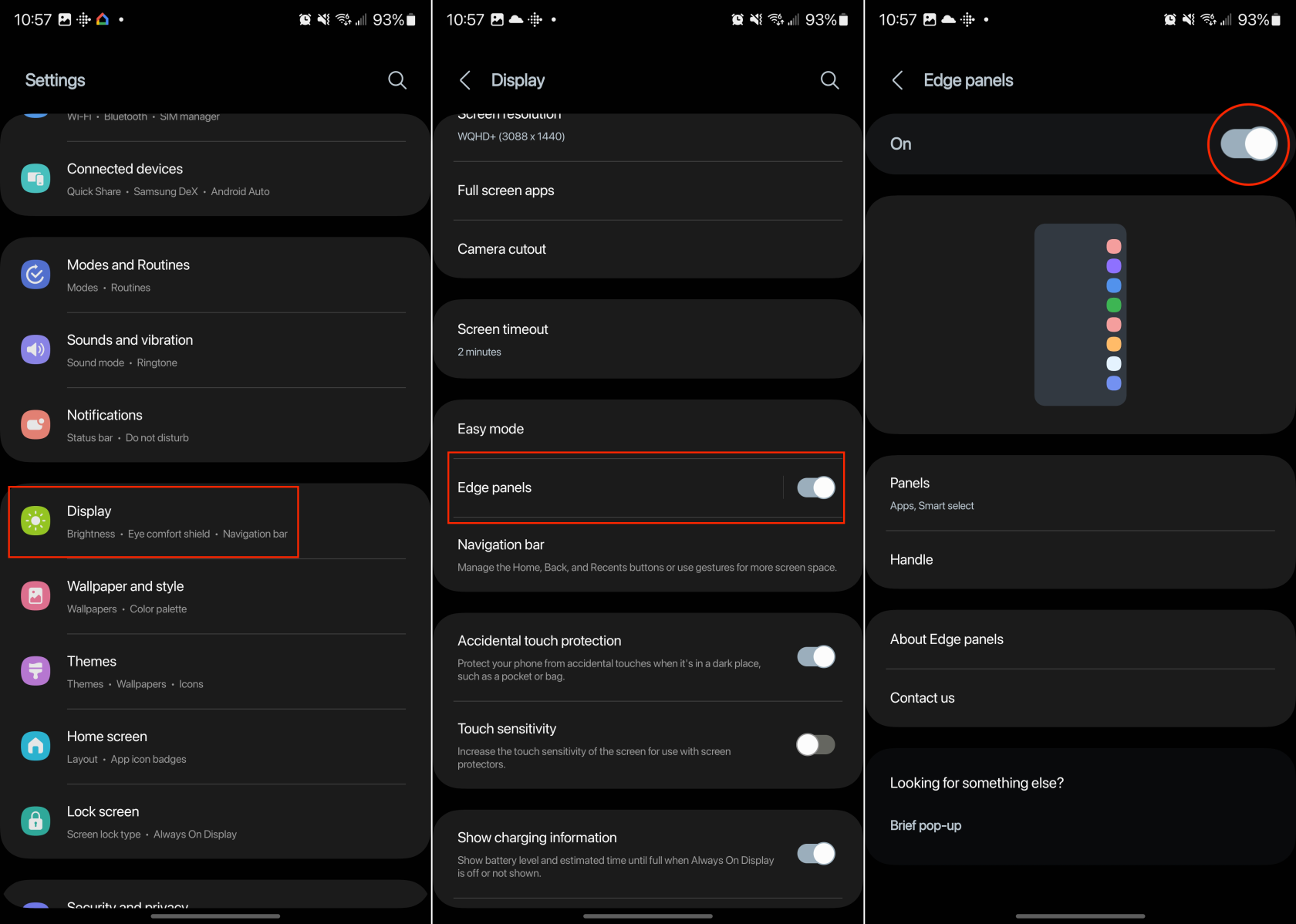
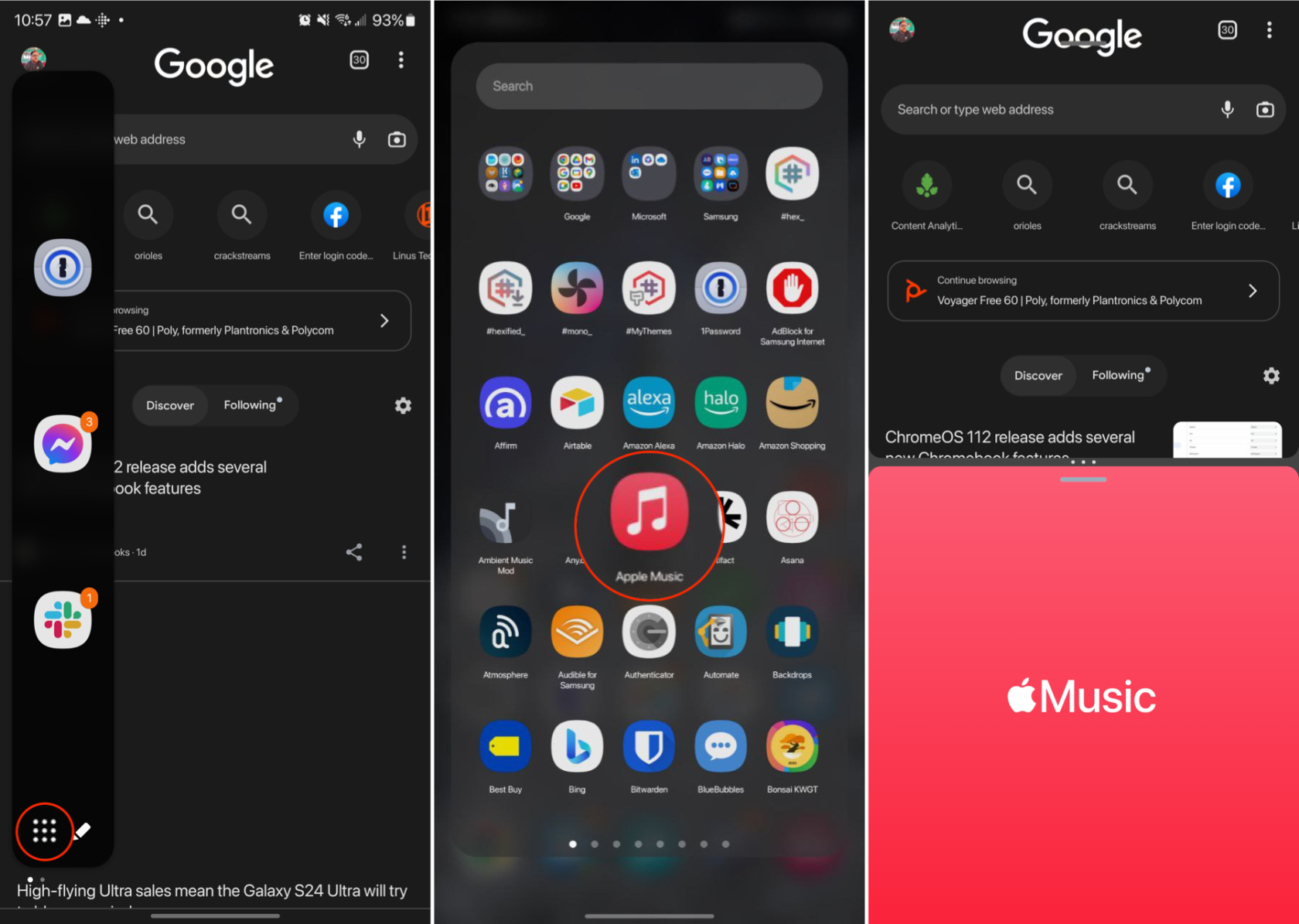
Hur man sparar genvägar för delad skärm-apppar på Galaxy S23
App Pair är en funktion som är tillgänglig på vissa Samsung-telefoner, inklusive Galaxy S23 och Galaxy Z Fold 4. Den här funktionen låter användare skapa en genväg som startar två appar samtidigt i läge med delad skärm eller flera fönster. App Pair är utformad för att förbättra multitasking och effektivitet genom att tillåta användare att snabbt öppna och använda sina favorit- eller ofta använda appkombinationer tillsammans.
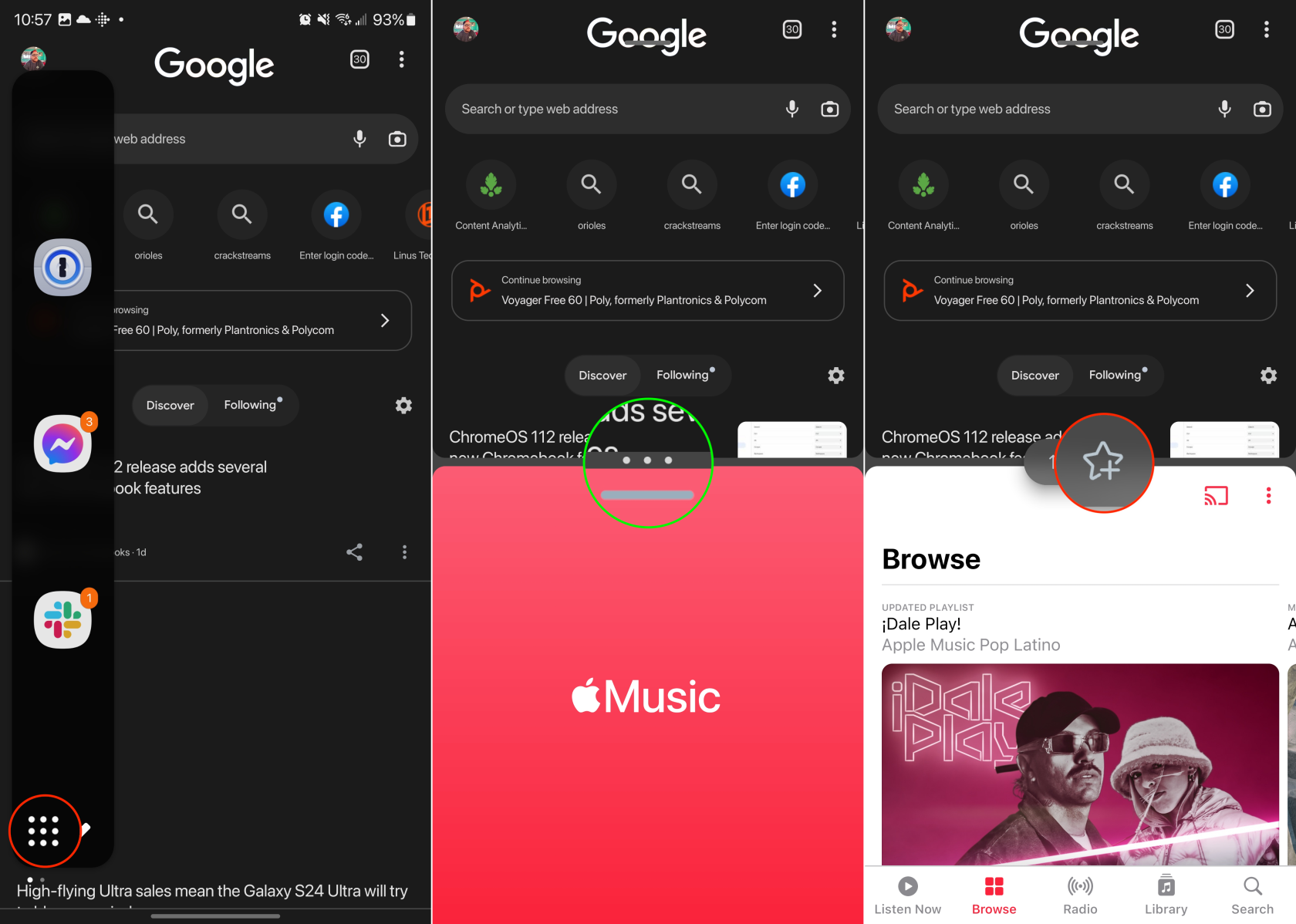
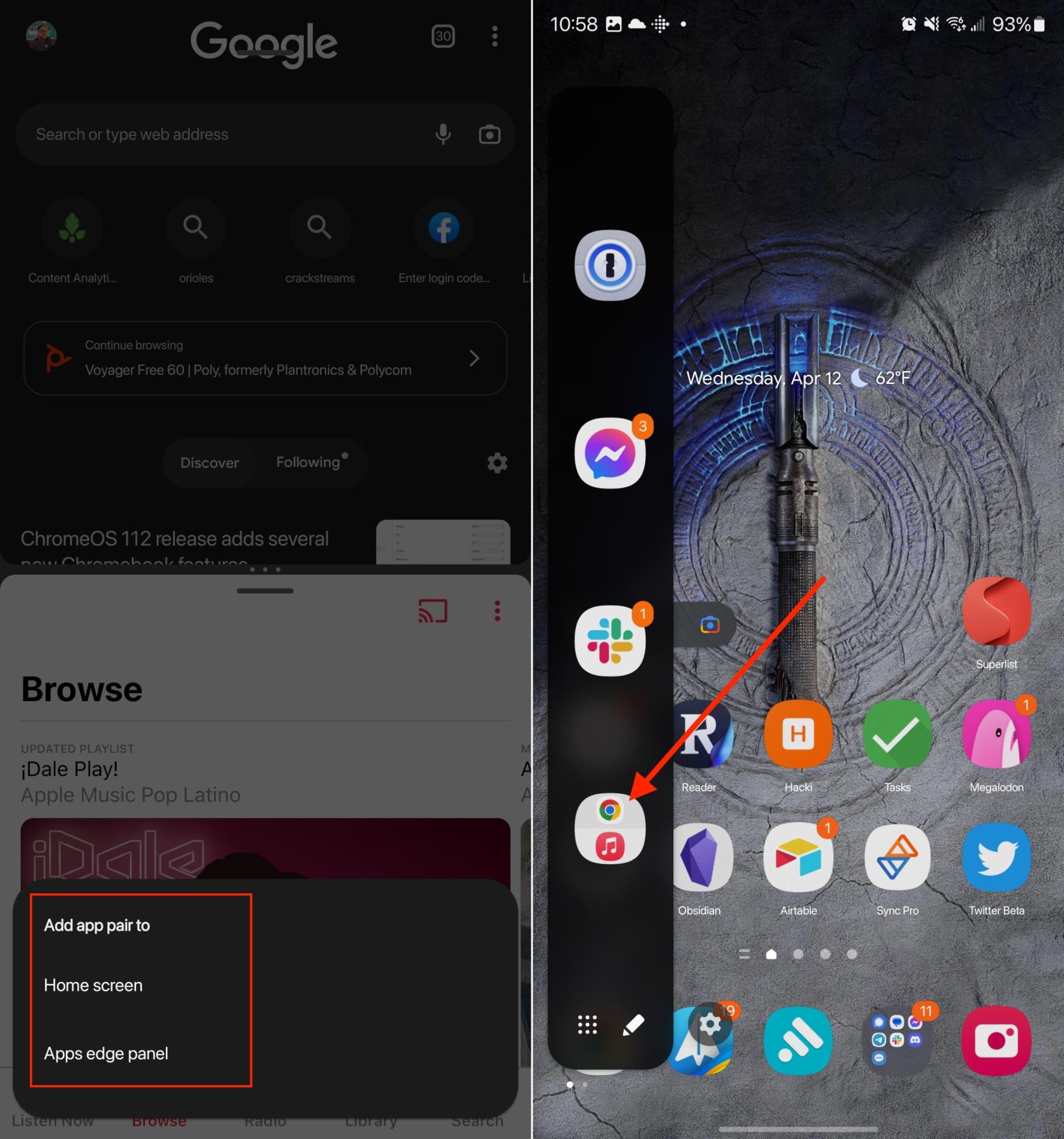
När de har sparats kan du snabbt komma åt genvägen App Pair från Edge Panel. Dessa kan till och med läggas till på din hemskärm om du vill kunna komma åt dem ännu snabbare, utan att behöva använda Edge Panel.
Kan inte använda appar med delad skärm på Galaxy S23? Hur man fixar
Medan lanseringen av Android 13 sammanföll med att de flesta apputvecklare började stödja variabel storlek för popup-fönster och delad screening, kommer inte alla appar att stödja funktionen. Samsung kände igen det här problemet och introducerade en "Labs"-funktion som låter dig tvinga alla appar att vara tillgängliga i Multi Window-läge.
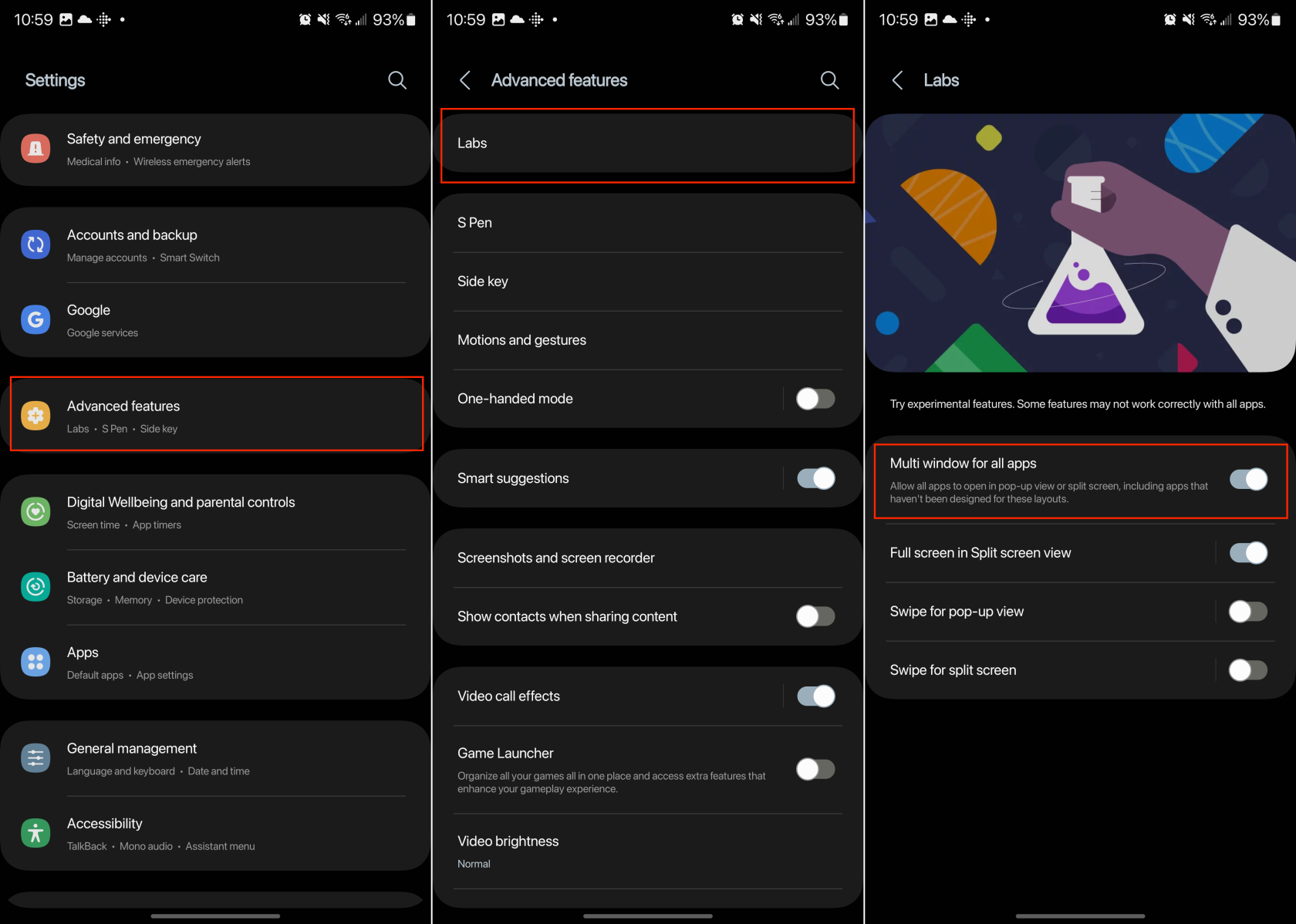
Genom att aktivera den här Labs-funktionen borde det göra det möjligt för dig att dela skärmappar på Galaxy S23 som tidigare inte var kompatibla. Det finns dock fortfarande en chans att även när du aktiverar den här funktionen kan problem uppstå och du kanske inte kan använda specifika appar på delad skärm.
Använder du flera Google-konton på Android och PC och vet inte hur man ändrar standard Google-konto? Läs vidare för att lära dig de hemliga stegen.
Facebook-berättelser kan vara mycket roliga att göra. Här är hur du kan skapa en berättelse på din Android-enhet och dator.
Fyller det på din Android? Lös problemet med dessa nybörjarvänliga tips för alla enheter.
Hur man aktiverar eller inaktiverar stavningskontrollfunktioner i Android OS.
En handledning som visar hur du aktiverar utvecklaralternativ och USB-felsökning på Samsung Galaxy Tab S9.
Älskar du att läsa e-böcker på Amazon Kindle Fire? Lär dig hur du lägger till anteckningar och markerar text i en bok på Kindle Fire.
Jag ger en lista över saker du kan prova om din Android-enhet verkar starta om slumpmässigt utan uppenbar anledning.
Vill du lägga till eller ta bort e-postkonton på din Fire-surfplatta? Vår omfattande guide går igenom processen steg för steg, vilket gör det snabbt och enkelt att hantera dina e-postkonton på din favorit enhet. Missa inte denna viktiga handledning!
En handledning som visar två lösningar på hur man permanent förhindrar appar från att starta vid uppstart på din Android-enhet.
Behöver du nedgradera en app på Android-enhet? Läs den här artikeln för att lära dig hur du nedgraderar en app på Android, steg för steg.






