Hur man ändrar standard Google-konto

Använder du flera Google-konton på Android och PC och vet inte hur man ändrar standard Google-konto? Läs vidare för att lära dig de hemliga stegen.
Google Maps har en historik över var du än har varit. Detta kan vara användbart för vissa eftersom du aldrig vet när du kan åka till den platsen igen. Men vissa kanske inte gillar tanken på att Google ska behålla den informationen och vill nu radera sin Google Maps-historik efter varje användning.
För att radera din Google Maps- historik måste du först veta hur du kommer åt den. Den goda nyheten är att stegen är lätta att följa, och du har raderat din historik innan du vet ordet av. Så om du inte har mycket tid att göra detta, kommer du fortfarande att vara klar med tid över.
Innehåll
Hur du kommer åt din Google Maps tidslinje
Oavsett om du använder Android eller iOS kommer du vara glad att veta att stegen är desamma. Allt du behöver göra är att öppna Google Maps och trycka på din profilbild . När det nya fönstret visas väljer du Inställningar .

När du väl är i inställningarna kommer alternativet Maps History att vara längst ner utan att svepa. På nästa sida trycker du på prickarna till höger om där det står Sök efter din aktivitet. Om du sveper ner bara en smula till kan du se en lista över de platser du har varit.
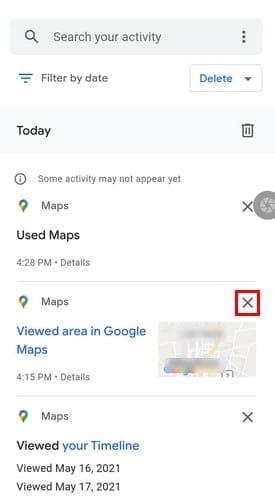
Om du bara vill radera det enda besöket som du inte vill att någon ska se, trycker du av misstag på X:et till höger om det, så kommer det att raderas.
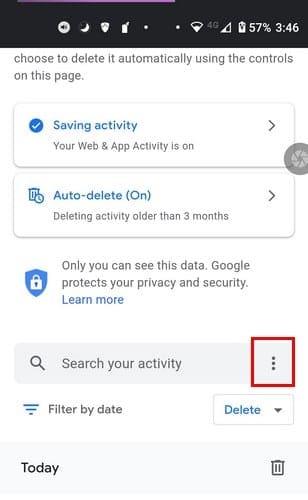
Du kommer att se alternativ som:
Du kan välja att radera din aktivitet med så lite som en timme, Sista dagen, Hela tiden och Anpassat intervall i raderingsaktivitet.
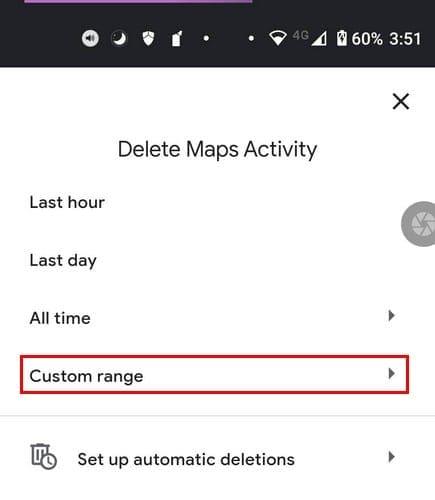
I anpassat intervall måste du ställa in start- och slutdatum när du vill att data ska raderas. När du har ställt in datum, tryck på knappen Nästa, kontrollera datumet för att se till att det inte finns några misstag. Välj knappen Ta bort och du är igång.

Om du har problem med det alternativet kan du alltid prova:

Här kan du inaktivera platshistorik eller gå ner bara en smula och hantera din aktivitet eller justera alternativet för automatisk radering efter eget tycke.
Hur man programmerar automatisk radering för Google Maps
När du kommer åt kartaktivitet trycker du på alternativet Radera automatiskt. Om du aldrig har pekat på det här alternativet tidigare bör det vara inställt på av som standard.
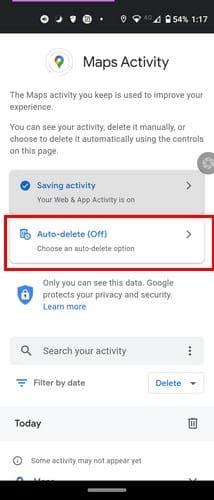
På nästa sida, tryck på rullgardinsmenyn för det första alternativet. Det kommer att säga Ta bort aktivitet äldre än, och i rullgardinsmenyn ser du alternativ som tre månader, 18 månader och 36 månader. Längst ner ser du ett avsnitt som heter Vanliga frågor. Du kan få svar på Vad är webb- och appaktivitet; hur länge är rätt för mig? Hur kan jag annars kontrollera min data?
När du har valt en tidsram för att din data ska raderas trycker du på knappen Nästa längst ner till höger för att fortsätta. Du kommer att se ett meddelande om att dina inställningar har sparats. Tryck på knappen Fick det längst ner till höger för att lämna.
Hur man raderar nedladdningar från Google Maps offline
Så du tror att du har laddat ner en för många kartor. Oroa dig inte eftersom processen att radera alla de nedladdade kartorna är lätt. Öppna Google Maps och tryck på din profilbild. Klicka på alternativet Offlinekartor.
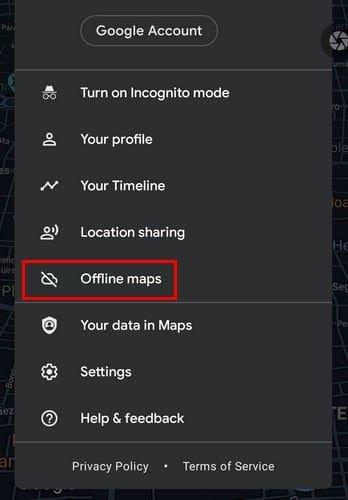
På nästa sida ser du alla kartor du har laddat ner. Leta reda på kartan du vill radera och tryck på prickarna till höger och välj borttagningsalternativet. Under namnet på kartan ser du utgångsdatumet. Om ditt mål är att radera kartor som har gått ut är den informationen fördelaktig.
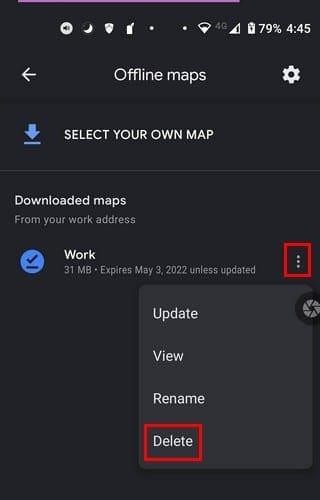
Slutsats
När du bara har de kartor du behöver är det lätt att hitta den karta du behöver när du behöver den. Men om du till exempel bara raderar dina kartor en gång om året kan det vara svårt att hitta vissa kartor att radera. Hade du många appar att radera? Låt mig veta i kommentarerna nedan. Glöm inte heller att dela artikeln med andra på sociala medier.
Använder du flera Google-konton på Android och PC och vet inte hur man ändrar standard Google-konto? Läs vidare för att lära dig de hemliga stegen.
Facebook-berättelser kan vara mycket roliga att göra. Här är hur du kan skapa en berättelse på din Android-enhet och dator.
Fyller det på din Android? Lös problemet med dessa nybörjarvänliga tips för alla enheter.
Hur man aktiverar eller inaktiverar stavningskontrollfunktioner i Android OS.
En handledning som visar hur du aktiverar utvecklaralternativ och USB-felsökning på Samsung Galaxy Tab S9.
Älskar du att läsa e-böcker på Amazon Kindle Fire? Lär dig hur du lägger till anteckningar och markerar text i en bok på Kindle Fire.
Jag ger en lista över saker du kan prova om din Android-enhet verkar starta om slumpmässigt utan uppenbar anledning.
Vill du lägga till eller ta bort e-postkonton på din Fire-surfplatta? Vår omfattande guide går igenom processen steg för steg, vilket gör det snabbt och enkelt att hantera dina e-postkonton på din favorit enhet. Missa inte denna viktiga handledning!
En handledning som visar två lösningar på hur man permanent förhindrar appar från att starta vid uppstart på din Android-enhet.
Behöver du nedgradera en app på Android-enhet? Läs den här artikeln för att lära dig hur du nedgraderar en app på Android, steg för steg.






