Hur man ändrar standard Google-konto

Använder du flera Google-konton på Android och PC och vet inte hur man ändrar standard Google-konto? Läs vidare för att lära dig de hemliga stegen.
Beroende på vilken typ av enhet du använder har vissa webbplatser flera versioner som visas. Användargränssnittet för en telefon förenklas ofta för att passa de mindre skärmarna. Om kvaliteten är tillräckligt hög kommer du att se den kompletta versionen på din PC, bärbara dator eller till och med surfplatta. Mobilversioner är väl optimerade men saknar funktioner eller så fungerar vissa av dem inte korrekt, vilket är obekvämt jämfört med den "riktiga" skrivbordsversionen. När du använder en Android-surfplatta kan detta vara ett problem eftersom du kan sluta titta på mobilversionen, vilket lämnar dig med mycket tomt utrymme på skärmen. Det här inlägget hjälper läsare att starta skrivbordsläge i Chrome och se webbplatsen med alla funktioner på din Android-enhet.
Sätt att byta Google Chrome i skrivbordsläge på Android-enheter
Klicka på din favoritwebbläsarlänk nedan för att se stegen för skrivbordsläge.
Innehållsförteckning
Hur visar jag webbplatser i Chrome i skrivbordsläge på Android?
Att byta till skrivbordsläge i Chrome är faktiskt lätt att uppnå på din Android-enhet . Här är stegen:
Steg 1: Tryck på Chrome-ikonen på din startskärm på din Android-telefon och starta den öppen.
Steg 2: Klicka sedan på ikonen med tre prickar i det övre högra hörnet och några alternativ visas i rullgardinsmenyn.
Steg 3 : Klicka på alternativet märkt som skrivbordswebbplats och kryssrutan bredvid kommer att fyllas i.
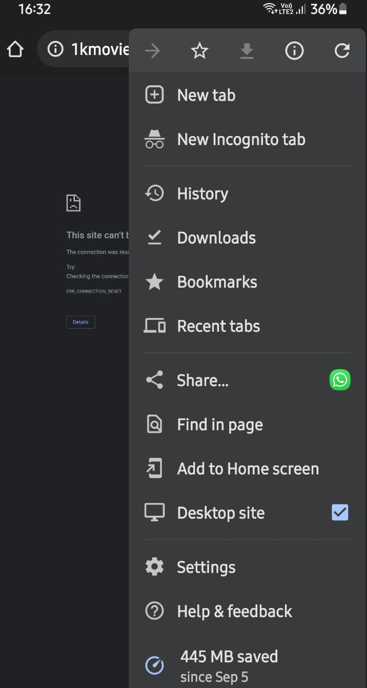
Steg 4: Navigera nu till valfri webbplats och den öppnas i skrivbordsläge.
Obs : Det här läget kan inaktiveras genom att trycka en gång till på alternativet Desktop Site i listan med alternativ.
När du har aktiverat skrivbordsläge i Chrome kan du ha svårt att läsa text och kan behöva zooma in för att trycka på knappar eller fylla i formulär. Du kan dock återgå till den mobila webbplatsen när du har slutfört några uppgifter som inte kunde slutföras på den mobila utgåvan av webbplatsen.
Hur öppnar man Firefox i skrivbordsläge på Android?
Firefox är också en krombaserad webbläsare vilket gör att alternativen är mer eller mindre desamma. Följ dessa steg:
Steg 1: Starta och öppna Firefox-appen genom att trycka på genvägen.
Steg 2: Klicka nu på de tre prickarna i det övre högra hörnet och tryck på alternativet Desktop Site .
Steg 3: Alla dina webbplatser öppnas nu endast i skrivbordsläge eftersom det här läget blir standardläget om det inte avaktiveras genom att trycka på det igen.
Hur öppnar man Opera Browser i skrivbordsläge på Android?
Opera Browser är en snabbare och lätt webbläsare jämfört med andra Android-webbläsare och kan hantera skrivbordsläget på webbplatsen mycket bra. Här är stegen:
Steg 1: Tryck på genvägen för att starta och öppna Opera-appen.
Steg 2: Klicka sedan på de tre prickarna i det övre högra hörnet och välj Desktop Site från rullgardinsmenyn.
Steg 3: Såvida du inte tar bort skrivbordsläge genom att trycka på det igen, kommer alla dina webbplatser nu att öppnas enbart i skrivbordsläge.
Hur öppnar man Brave Browser i skrivbordsläge på Android?
Den webbläsare som har vunnit enorm popularitet på grund av att den är en av de säkraste webbläsarna och inte fångar användarinformation är Brave Browser. Den här webbläsaren stöder även skrivbordsläge i Android genom att följa stegen nedan:
Steg 1: För att starta och öppna Opera-appen, tryck på genvägen.
Steg 2: Välj sedan Desktop Site från rullgardinsmenyn genom att klicka på de tre prickarna i det övre högra hörnet.
Steg 3: Alla dina webbplatser öppnas nu i skrivbordsläge om du inte tar bort den genom att trycka på den igen.
Bonusfunktion: Privat webbläsarvård
Private Browser Care är en Android-webbläsare som skapades med människors säkerhets- och integritetsproblem i åtanke när de surfar på internet. Det är en webbläsare med flera flikar som är enkel att använda och som inte sparar några temporära internetfiler , såsom cache, cookies eller webbhistorik. Private Browser Cares funktioner kommer att göra det tydligt varför du ska använda den för att surfa på webben.
Snabbare surfning
Private Browser Care är en lätt webbläsare som inte stöder tillägg, vilket är en fördel eftersom den kan ladda och visa webbsidor på några sekunder.
Olika webbläsarlägen
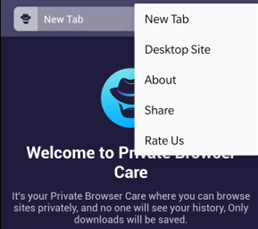
Ett av de vanligaste problemen med Android-webbläsare är att de visar webbplatsens mobilversion, som är liten och saknar all information. En av få mobila webbläsare som låter dig konvertera mellan skrivbord och mobilläge är Private Browser Care.
Integrerad annonsblockerare
Den inbyggda annonsblockeraren är en av de bästa funktionerna i Private browser Care, eftersom den kan förhindra all irriterande reklam från att laddas och visas när du surfar på webbsidan. Annonser saktar vanligtvis ner webbplatsen och laddar spårare som samlar in data om dina surfvanor och skickar tillbaka den till annonsörens servrar.
Mindre dataförbrukning
Private Browsing Care visar inga annonser och sparar inte din webbhistorik i en databas. Dessa aktiviteter kräver användning av internetdata, därför bevarar Private Browser Care dina data och använder bara det som är nödvändigt för dina surfbehov.
Det sista ordet om hur man byter Google Chrome i skrivbordsläge på Android-enheter?
Nu är det enkelt att byta till skrivbordsläget i Chrome eller någon annan webbläsare på din mobiltelefon. Och för att använda en smart webbläsare som upprätthåller din integritet och säkerhet måste du välja Private Browser Care.
Följ oss på sociala medier – Facebook , Instagram och YouTube . För eventuella frågor eller förslag, vänligen meddela oss i kommentarsektionen nedan. Vi återkommer gärna med en lösning. Vi lägger regelbundet ut tips och tricks, tillsammans med svar på vanliga problem relaterade till teknik.
Använder du flera Google-konton på Android och PC och vet inte hur man ändrar standard Google-konto? Läs vidare för att lära dig de hemliga stegen.
Facebook-berättelser kan vara mycket roliga att göra. Här är hur du kan skapa en berättelse på din Android-enhet och dator.
Fyller det på din Android? Lös problemet med dessa nybörjarvänliga tips för alla enheter.
Hur man aktiverar eller inaktiverar stavningskontrollfunktioner i Android OS.
En handledning som visar hur du aktiverar utvecklaralternativ och USB-felsökning på Samsung Galaxy Tab S9.
Älskar du att läsa e-böcker på Amazon Kindle Fire? Lär dig hur du lägger till anteckningar och markerar text i en bok på Kindle Fire.
Jag ger en lista över saker du kan prova om din Android-enhet verkar starta om slumpmässigt utan uppenbar anledning.
Vill du lägga till eller ta bort e-postkonton på din Fire-surfplatta? Vår omfattande guide går igenom processen steg för steg, vilket gör det snabbt och enkelt att hantera dina e-postkonton på din favorit enhet. Missa inte denna viktiga handledning!
En handledning som visar två lösningar på hur man permanent förhindrar appar från att starta vid uppstart på din Android-enhet.
Behöver du nedgradera en app på Android-enhet? Läs den här artikeln för att lära dig hur du nedgraderar en app på Android, steg för steg.






