Hur man ändrar standard Google-konto

Använder du flera Google-konton på Android och PC och vet inte hur man ändrar standard Google-konto? Läs vidare för att lära dig de hemliga stegen.
Med mobiltelefoner som blivit smartare och en del av dem förstorar sig själva till surfplattans storlek, har det blivit bekvämare att utföra de flesta av våra uppgifter på dem. Detta har minskat bördan med att växla mellan din Android-surfplatta och laptop mellan uppgifter. Men det enda problemet de flesta av oss möter på en smartphone eller surfplatta är att vi inte kan skriva så snabbt som vi kan på ett fysiskt tangentbord. För att lösa det här problemet till viss del kan vi alltid ansluta ett fysiskt tangentbord till telefonen och skriva som vi skulle göra på en dator.
Det finns tre sätt att ansluta ett fysiskt tangentbord till telefonen. Här är snabba steg med detaljerade steg efter dem:
Via Bluetooth : Slå på Bluetooth på båda enheterna. Tryck på Bluetooth-inställningar på din mobil och sök efter Bluetooth-tangentbordet och tryck för att ansluta.
Via OTG : Fäst ena änden av OTG-adaptern till din telefon och tangentbordets USB-port i den andra änden. Aktivera OTG-inställningar vid behov.
VIA Wi-Fi : Installera WiFi-tangentbordsappen från Play Butik och aktivera den i inställningarna. Navigera till webbadressen som genereras av din Android-telefon, så ansluts den direkt, förutsatt att båda enheterna är anslutna till samma Wi-Fi-nätverk.
Läs också: 10 bästa Android-tangentbordsappar
Hur ansluter jag Bluetooth-tangentbord med Android-enhet?
I en värld av trådlöst är det bästa alternativet för att ansluta ett tangentbord till en telefon via Bluetooth. Proceduren är snabb och enkel kan göras i några steg:
Steg 1 . Slå på Bluetooth-tangentbordet för att göra det upptäckbart. Detta bör försätta enheterna i ihopparningsläge om det inte finns en speciell knapp eller ett steg specificerat i bruksanvisningen.
Steg 2 . Navigera till Bluetooth-inställningarna på din telefon och tryck på för att slå på den. Leta upp "Koppla ihop ny enhet" och tryck på den för att låta telefonen söka efter närliggande Bluetooth-enheter.
Steg 3 . Sök nu efter enheterna som listas när Bluetooth-adaptern söker efter kompatibla enheter i närheten.
Steg 4 . Välj motsvarande tangentbordsnamn och tryck på det för att ansluta.
Steg 5 . Om du blir ombedd att ange en pinkod för att ansluta, skriv noll fyra gånger eller 0000. Detta är standard pinkod för de flesta enheter om inte annat anges i bruksanvisningen.
Steg 6. Tangentbordet ansluter omedelbart och du kan börja skriva.
Obs : Om ditt Bluetooth-tangentbord är anslutet till en annan enhet, måste du först koppla bort det för att göra det upptäckbart.
Läs också: Saker du inte visste att du kan göra med SwiftKey
Hur ansluter man USB-tangentbord med Android-enhet via OTG?
För att ansluta ett fysiskt tangentbord till en telefon skulle du behöva en OTG-adapter och ett tangentbord med en USB-port. En OTG är en liten adapter, även känd som On-The-Go, som hjälper till att ansluta USB-enheter till din smartphone. Det används vanligtvis för att ansluta ett USB-minne till din Android-enhet för att underlätta en snabb överföring av data. Men andra enheter som USB-tangentbord kan också anslutas till din telefon förutsatt att det stöds.
Steg för att ansluta tangentbord med Android-enhet.
Ett av de enklaste sätten att ansluta ett tangentbord till en telefon är via en OTG-adapter. Följ stegen nedan:
Steg 1. Anslut tangentbordets USB-port till USB-porten på OTG-adaptern.
Notera: USB-porten på tangentbordet är universell och kommer att vara densamma över hela världen.
Steg 2. Anslut nu Micro USB-porten på OTG-adaptern till din Androids laddningsport.
Obs! Din Android-telefons laddningsport kan vara en mikro-USB typ A eller typ C. Bekräfta telefonens laddningsporttyp innan du köper OTG-adaptern.
Steg 3 . När den fysiska anslutningen har upprättats mellan Android-enheten och tangentbordet är allt klart. Du kan nu öppna vilken app som helst som stöder skrivning och börja använda tangentbordet och skriva med lätthet.
Obs : Vissa Android-enheter stöder inte anslutning av tangentbord till telefon förrän OTG-inställningen har aktiverats. Följ dessa steg för att aktivera OTG-adaptern i din Android-enhet:
Steg 4 : Navigera till inställningarna på din Android-telefon och tryck på systemsidan.
Steg 5 . Leta reda på OTG Storage och vrid på knappen för att slå på den. Detta kommer att aktivera alla enheter som är anslutna till din telefon via OTG.
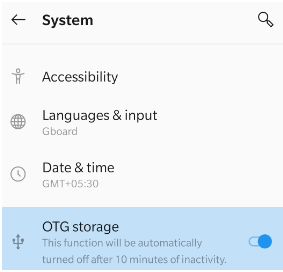
Obs : Du kan alltid trycka på Inställningar i din Android-enhet och skriva OTG-lagring i sökrutan som finns längst upp i inställningsmenyn.
OTG för Android fungerar för alla telefoner som är ett par år gamla och för vissa som är äldre än så. Om du har en äldre telefon och vill kontrollera om din telefon är OTG- kompatibel, kan du alltid installera Easy OTG Checker från Google Play Store. Den här appen kommer att kontrollera om din telefon är kompatibel med en OTG-adapter och har ett programvaru-API.
Ladda ner Easy OTG Checker på din Android-telefon
Hur ansluter man ett PC-tangentbord med Android-enhet via Wi-Fi?
Det finns ytterligare ett sätt att ansluta ett tangentbord till telefonen för de som inte har ett Bluetooth-tangentbord eller en OTG-adapter. För denna metod måste du ha en dator ansluten till ett Wi-Fi-nätverk. Anslut din Android-mobil till samma Wi-Fi-nätverk och följ dessa steg:
Steg 1 . Installera WiFi Keyboard- appen utvecklad av Ivan Volosyuk på din Android-enhet och starta appen.
Ladda ner härifrån
Steg 2 . Starta sedan Inställningar och tryck på Språk och inmatning .
Steg 3 . Tryck på Virtuellt tangentbord och tryck sedan på Hantera tangentbord .
Steg 4 . Lägg till WiFi-tangentbord genom att använda vippknappen bredvid appen.
Steg 5 . När WiFi-tangentbordet är aktiverat drar du ned aviseringarna på din telefon så ser du en webbadress.
Steg 6. Öppna standardwebbläsaren på din dator och skriv in webbadressen som du fick i steg 5 i adressfältet och tryck på Enter.
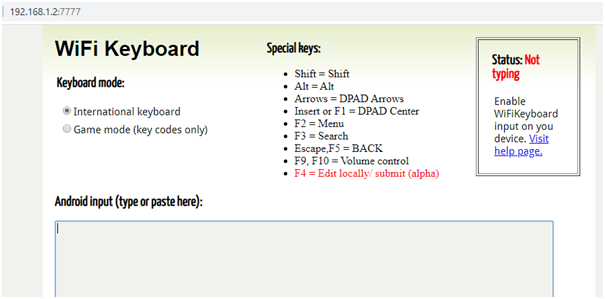
Steg 7 . Öppna nu valfri app som du kan skriva på och välj inmatningstyp som Wi-Fi-tangentbord .
Steg 8 . Tryck på textinmatningsområdet så ser du att det virtuella tangentbordet inte kommer att dyka upp.
Steg 9 . Testa att skriva på datorns tangentbord så ser du att bokstäverna skrivs i din telefon istället för i datorn.
Obs : Även om webbsidan som du öppnar visar en textförhandsvisning för att se texten som du skrev på din Android-telefon, men det fungerade inte i två testfall som jag genomförde. Du måste titta ner på din telefon för att veta vad du har skrivit.
Läs också: Bästa Emoji-tangentbordsapparna för Android och iPhone
Dina tankar om hur du ansluter Bluetooth-tangentbord med Android-enhet
Nu när du vet kan du förbättra din Android-enhet genom att ansluta ett tangentbord till telefonen eller surfplattan. Det är upp till dig vilken metod du vill välja eftersom varje metod har sina egna fördelar och begränsningar.
Anslut Bluetooth-tangentbord med Android-enhet
Fördel : Den bästa upplevelsen av att använda ett tangentbord på vilken enhet som helst.
Begränsning : Bluetooth-tangentbord är dyra.
Anslut det fysiska tangentbordet till telefonen via OTG.
Fördel : Anslutningsprocessen är enkel och snabb.
Begränsning : Trådbunden anslutning.
Anslut PC-tangentbordet till telefonen via Wi-Fi.
Förmån : Inga extra kostnader.
Begränsning : Fungerar inte utan Wi-Fi-anslutning.
Kom också ihåg att koppla bort ditt tangentbord efter användning, eftersom alla metoder har en gemensam begränsning att tömma Android-enheten snabbare än vanligt.
Använder du flera Google-konton på Android och PC och vet inte hur man ändrar standard Google-konto? Läs vidare för att lära dig de hemliga stegen.
Facebook-berättelser kan vara mycket roliga att göra. Här är hur du kan skapa en berättelse på din Android-enhet och dator.
Fyller det på din Android? Lös problemet med dessa nybörjarvänliga tips för alla enheter.
Hur man aktiverar eller inaktiverar stavningskontrollfunktioner i Android OS.
En handledning som visar hur du aktiverar utvecklaralternativ och USB-felsökning på Samsung Galaxy Tab S9.
Älskar du att läsa e-böcker på Amazon Kindle Fire? Lär dig hur du lägger till anteckningar och markerar text i en bok på Kindle Fire.
Jag ger en lista över saker du kan prova om din Android-enhet verkar starta om slumpmässigt utan uppenbar anledning.
Vill du lägga till eller ta bort e-postkonton på din Fire-surfplatta? Vår omfattande guide går igenom processen steg för steg, vilket gör det snabbt och enkelt att hantera dina e-postkonton på din favorit enhet. Missa inte denna viktiga handledning!
En handledning som visar två lösningar på hur man permanent förhindrar appar från att starta vid uppstart på din Android-enhet.
Behöver du nedgradera en app på Android-enhet? Läs den här artikeln för att lära dig hur du nedgraderar en app på Android, steg för steg.






