Hur man ändrar standard Google-konto

Använder du flera Google-konton på Android och PC och vet inte hur man ändrar standard Google-konto? Läs vidare för att lära dig de hemliga stegen.
Du får äntligen den perfekta bilden på stranden med vågorna som kommer i rätt tid. Men i bakgrunden ser du någon som fotobomberar din idealbild. Bilden skulle vara perfekt om det inte vore för den personen som tyckte det var roligt att vara en del av din bild.
Du får olika förmåner med din Google One-prenumeration, och att ta bort objekt eller personer från en bild är en av dem. Det är snabbt och enkelt, och den extra bilden sparas som en kopia ifall du vill behålla originalet av någon anledning. Så länge du är där kan du också dra nytta av de andra redigeringsfunktionerna du hittar i Google Foto.
Hur man tar bort något objekt eller person från en bild i Google Photos - Android
Om du vill radera något eller någon från din bild måste du öppna Google Foto på din Android-enhet. När den är öppen letar du efter bilden som har något du vill ta bort. När bilden öppnas ser du redigeringsknappen längst ner; välj det.

Redigera-knapp i Google Foto
När du har valt knappen Redigera visas olika alternativ längst ned för att förbättra din bild. Alternativet Förslag kommer att väljas, men svep åt vänster tills du kan se alternativet Verktyg . I det avsnittet ser du alternativ som Blur, Magic Eraser och Sky. Klicka på alternativet Magic Eraser, så börjar Google hitta förslag. Förslagen kommer att markeras, och om du gillar förslagen kan du radera dem genom att klicka på knappen radera alla.
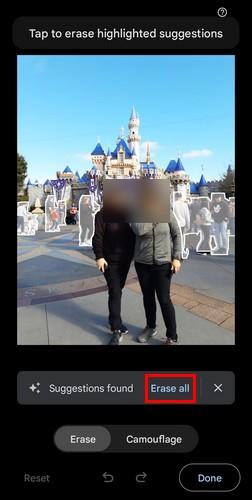
Radera alla alternativ i Google Foto
Det finns tillfällen då raderingen är perfekt, men det finns andra tillfällen då slutresultatet kan bli bättre. Om du inte är nöjd med raderingsförslaget, tryck på X:et och rita en cirkel runt objekten eller personerna du vill ta bort. Du kommer också att se alternativet att kamouflera förslagen från Google, men det alternativet raderar inte saker eller personer från bilden. Det här alternativet tar bort eller justerar färgen för att hjälpa objektet att smälta in i bilden. Men föremålet eller personen finns kvar. Om du inte är nöjd med ändringarna trycker du på Återställ-knappen längst ner till vänster.
Men om du är nöjd, tryck på Klar-knappen för att avsluta med borttagningsfunktionen, men det finns andra alternativ som du också kan använda. Du kan välja mellan alternativ som:
Du kan använda funktioner som penna, överstrykningspenna och text i alternativet Markup. När du tror att du har gjort de nödvändiga ändringarna, tryck på alternativet Spara kopia, och du är klar. Genom att ha ändringarna som en kopia kan du gå tillbaka till originalet och redigera bilden på ett annat sätt som du kan behöva.
Vidare läsning
Det finns massor av andra saker du kan göra på Google Foto. Se till exempel hur du tar bort ett minne du helst vill glömma. Och om du någonsin har raderat en bild som du senare behöver, så här kan du också återställa raderade bilder . Du kan också göra andra saker, som att ladda ner flera bilder och skapa ett album baserat på någons ansikte . Listan över saker du kan göra på Google Foto fortsätter och fortsätter. Om du vill göra något specifikt kan du alltid använda sökfältet för att söka efter en annan artikel.
Slutsats
Jag tror att det är något som har hänt alla. Du har en fantastisk selfie av dig själv och bergen bakom dig, men du önskar att du kunde ta bort de andra turisterna som också tar bilder. Eftersom du redan har din Google One-prenumeration kan du använda alternativet Magic Eraser för att ta bort dessa personer och andra oönskade saker. Om du ångrar att du gjorde dessa ändringar kommer bilden att sparas som en kopia, så att du alltid har originalet. Hur användbar tycker du att den här funktionen är? Dela dina tankar i kommentarerna nedan, och glöm inte att dela artikeln med andra på sociala medier.
Använder du flera Google-konton på Android och PC och vet inte hur man ändrar standard Google-konto? Läs vidare för att lära dig de hemliga stegen.
Facebook-berättelser kan vara mycket roliga att göra. Här är hur du kan skapa en berättelse på din Android-enhet och dator.
Fyller det på din Android? Lös problemet med dessa nybörjarvänliga tips för alla enheter.
Hur man aktiverar eller inaktiverar stavningskontrollfunktioner i Android OS.
En handledning som visar hur du aktiverar utvecklaralternativ och USB-felsökning på Samsung Galaxy Tab S9.
Älskar du att läsa e-böcker på Amazon Kindle Fire? Lär dig hur du lägger till anteckningar och markerar text i en bok på Kindle Fire.
Jag ger en lista över saker du kan prova om din Android-enhet verkar starta om slumpmässigt utan uppenbar anledning.
Vill du lägga till eller ta bort e-postkonton på din Fire-surfplatta? Vår omfattande guide går igenom processen steg för steg, vilket gör det snabbt och enkelt att hantera dina e-postkonton på din favorit enhet. Missa inte denna viktiga handledning!
En handledning som visar två lösningar på hur man permanent förhindrar appar från att starta vid uppstart på din Android-enhet.
Behöver du nedgradera en app på Android-enhet? Läs den här artikeln för att lära dig hur du nedgraderar en app på Android, steg för steg.






