Hur man ändrar standard Google-konto

Använder du flera Google-konton på Android och PC och vet inte hur man ändrar standard Google-konto? Läs vidare för att lära dig de hemliga stegen.
S Pen är en penna som ursprungligen introducerades med Samsungs Galaxy Note-serie av smartphones och surfplattor. Men sedan Galaxy Note-serien togs bort tog Samsung tillbaka S Pen med Galaxy S21. Efter tillkännagivandet av Galaxy S22 gick Samsung tillbaka till grunderna och erbjöd en inbyggd S Pen, i motsats till en som bara var tillgänglig som ett separat köp.
S Pen låter användare skriva, rita och navigera i sina enheter med precision och lätthet. Den har också ytterligare funktioner som Air Actions, som låter användare styra sin enhet med gester gjorda med S Pen.
Tyvärr, sedan lanseringen av Galaxy S23 Ultra, har det funnits ett antal användare som funnit att Galaxy S23 Ultra S Pen inte fungerar. Tack och lov finns det några olika steg du kan vidta för att få saker i funktion igen.
Galaxy S23 Ultra S Pen fungerar inte: Återställ S Pen
Om du återställer S Pen kommer all lagrad information och inställningar att raderas och den återställs till standardläget. Detta kan hjälpa till att lösa eventuella problem som kan orsakas av felaktiga inställningar eller korrupta data.
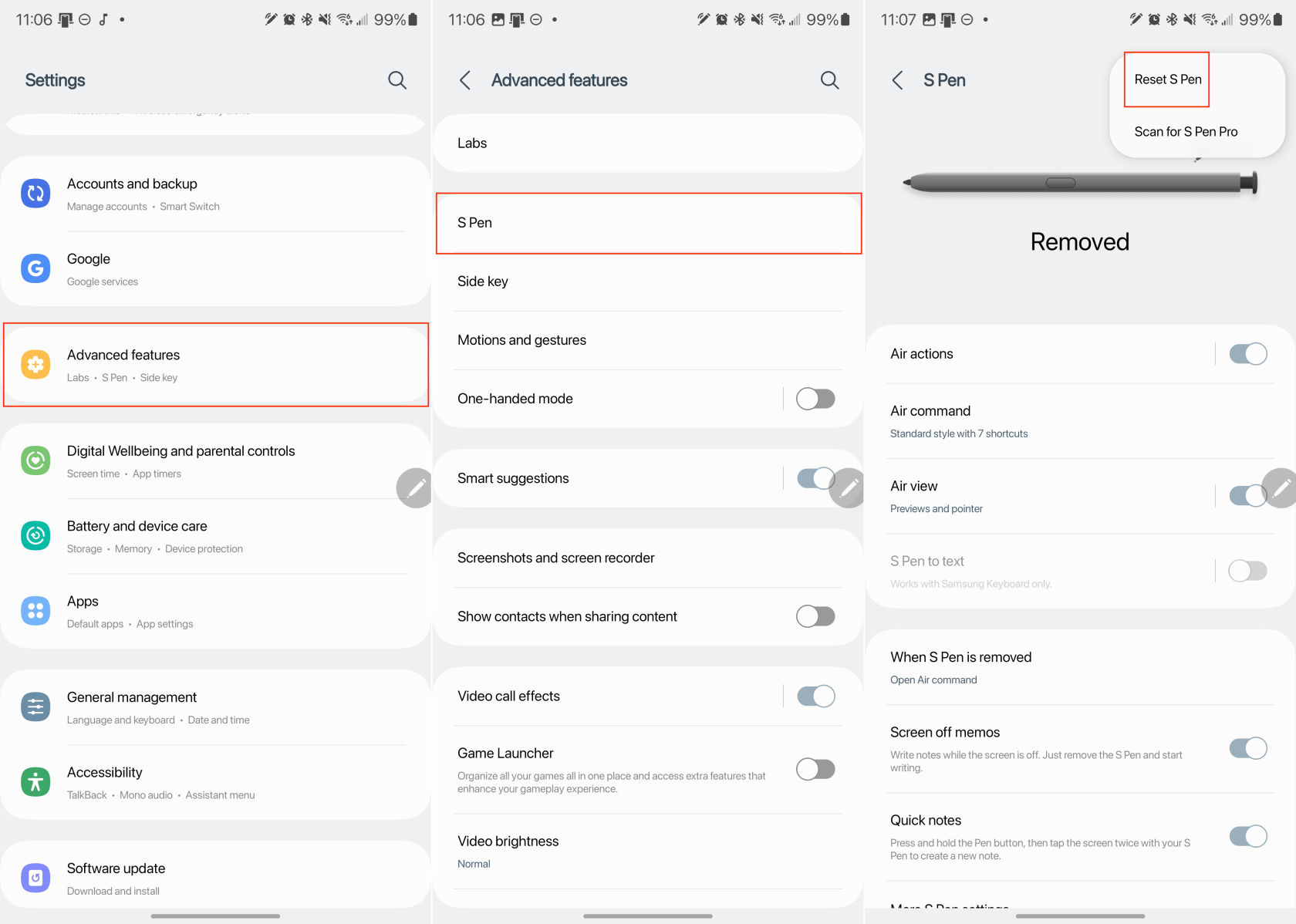
Tänk på att återställning av S Pen också tar bort alla anpassade inställningar eller preferenser som du kan ha ställt in, så du måste konfigurera om den efter återställning.
Galaxy S23 Ultra S Pen fungerar inte: Håll S Pen ansluten
En potentiell lösning för dem som upptäcker att Galaxy S23 Ultra S Pen inte fungerar är att aktivera ett alternativ som heter "Håll S Pen ansluten". Genom att göra det säkerställer detta att din S Pen ständigt förblir ansluten till din Galaxy S23 Ultra, även om den inte används aktivt.
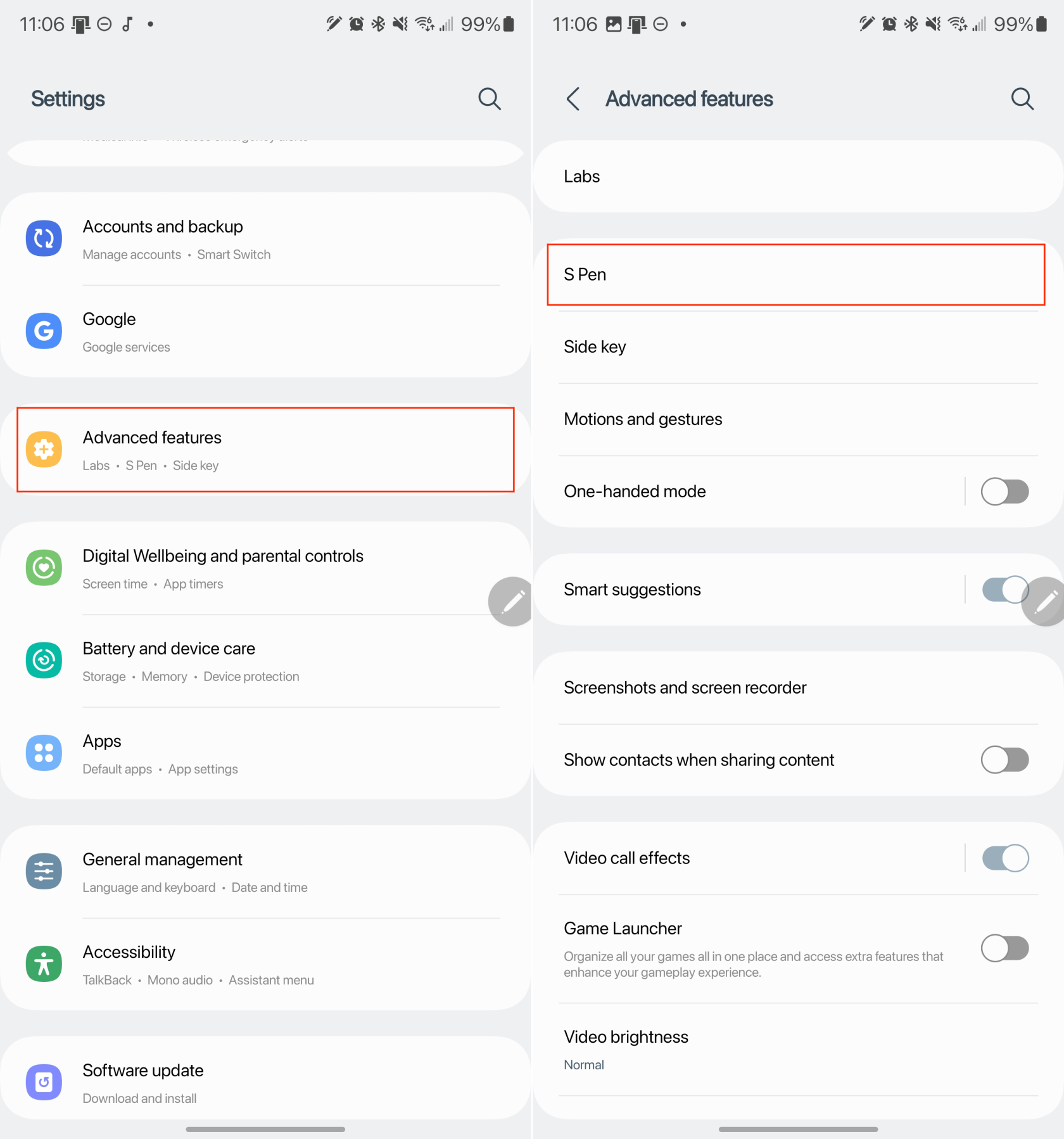
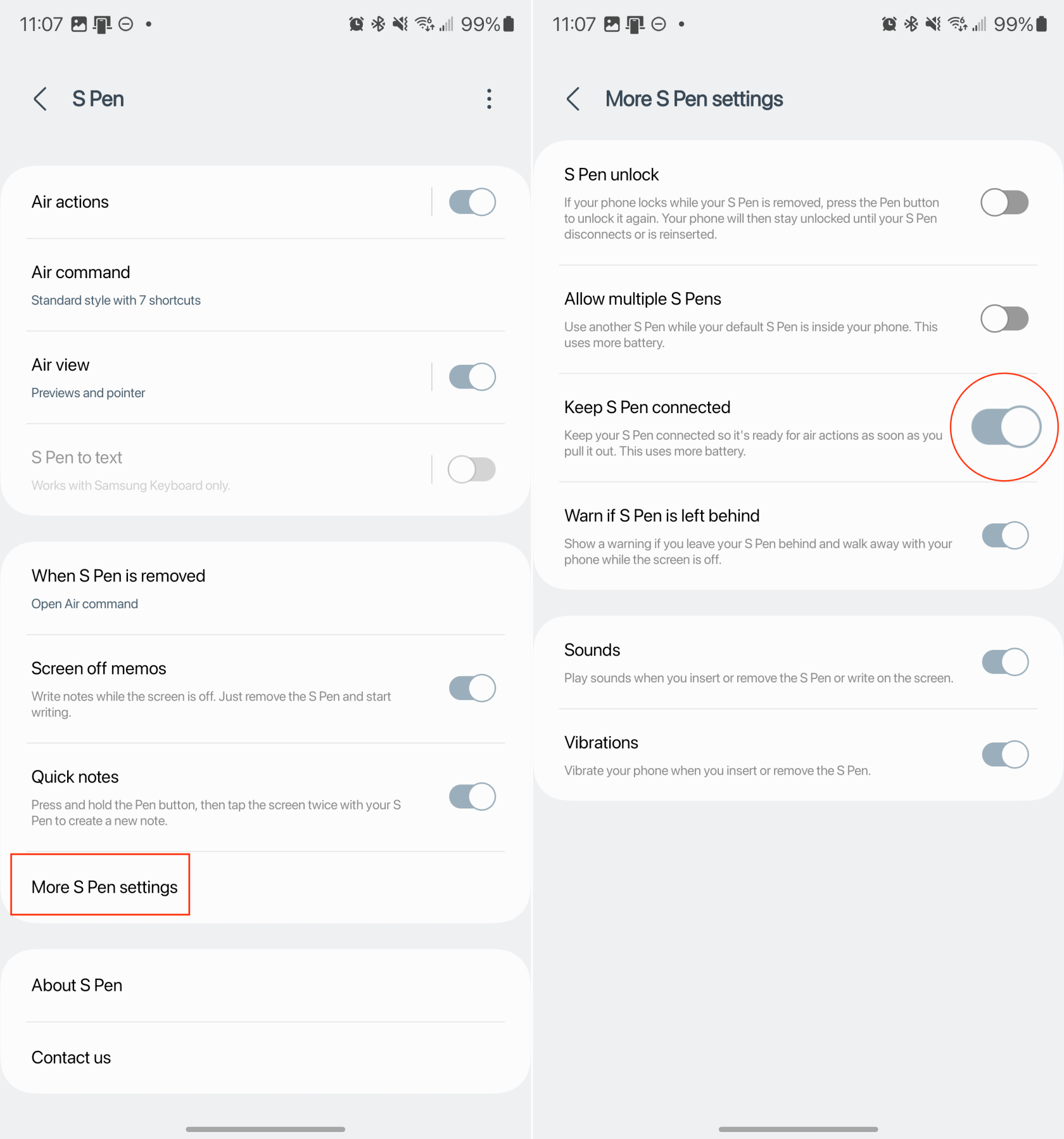
Den största nackdelen med att möjliggöra möjligheten att hålla S Pen ansluten är att det kommer att tömma batteriet på både din telefon och S Pen. Det här kanske inte verkar vara ett stort problem till en början, men om du har en tendens att ta en massa anteckningar, är det mer än troligt att det kommer att bli problematiskt att hitta din S Pen slut på juice.
Galaxy S23 Ultra S Pen fungerar inte: Starta om din telefon
En enkel mjuk återställning kan lösa alla problem du stöter på, vilket tar bort behovet av att fabriksåterställa Galaxy S23. Så här kan du starta om din Galaxy S23 i hopp om att S Pen ska börja fungera igen.
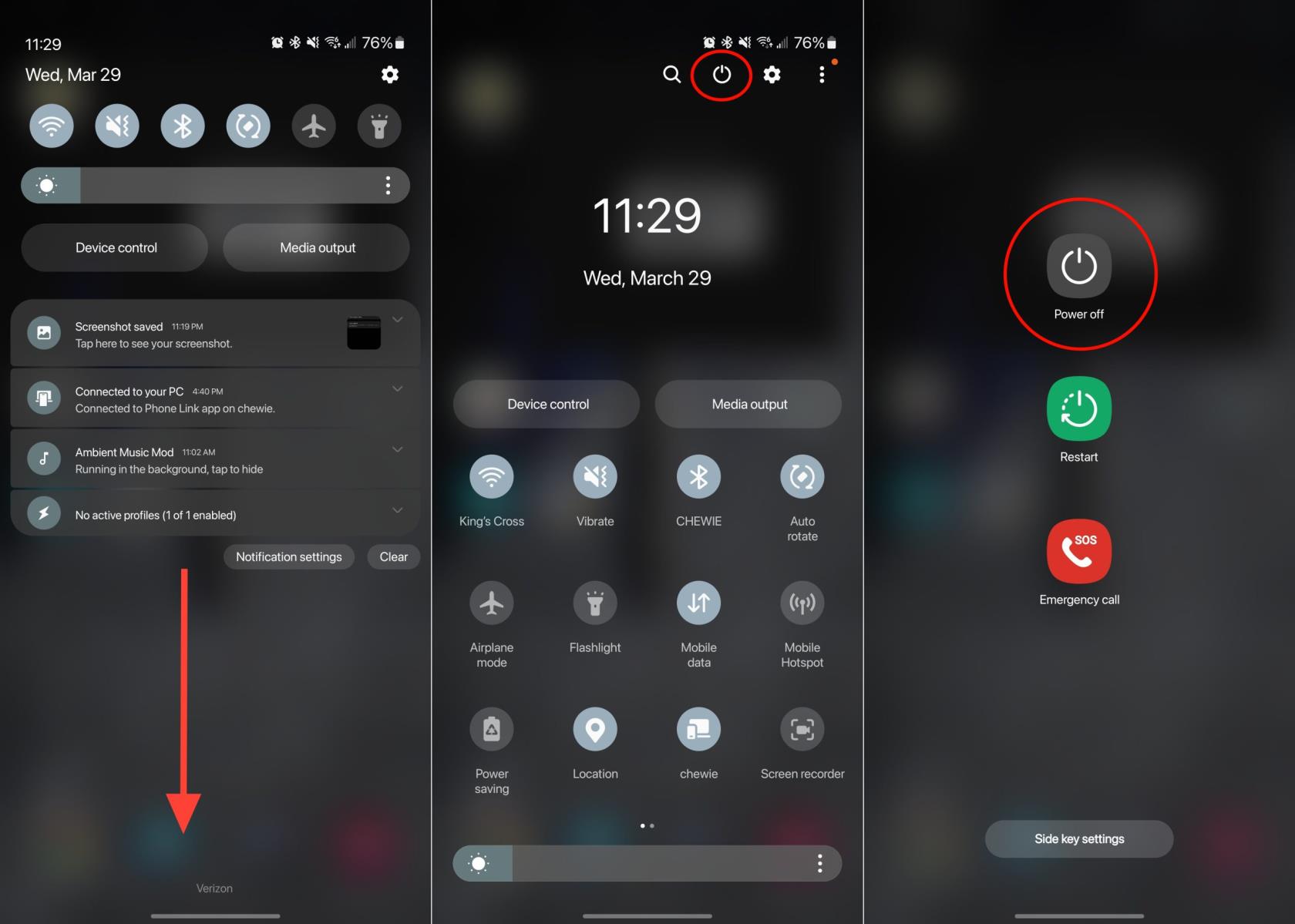
Efter några ögonblick kommer din Galaxy S23 Ultra att starta om, och du kan dubbelkolla för att se till att S Pen fungerar som den ska. Om inte, kanske du vill fortsätta med stegen i nästa avsnitt.
Galaxy S23 Ultra S Pen fungerar inte: Sök efter en uppdatering
Med så många olika funktioner packade i Galaxy S23 Ultra kanske du inte vet att företaget kan utfärda specifika appuppdateringar. Dessa är tillgängliga från Galaxy Store-appen på din telefon, vilket gör det enkelt att installera en uppdatering om Galaxy S23 Ultra S Pen inte fungerar problem upptäcks.
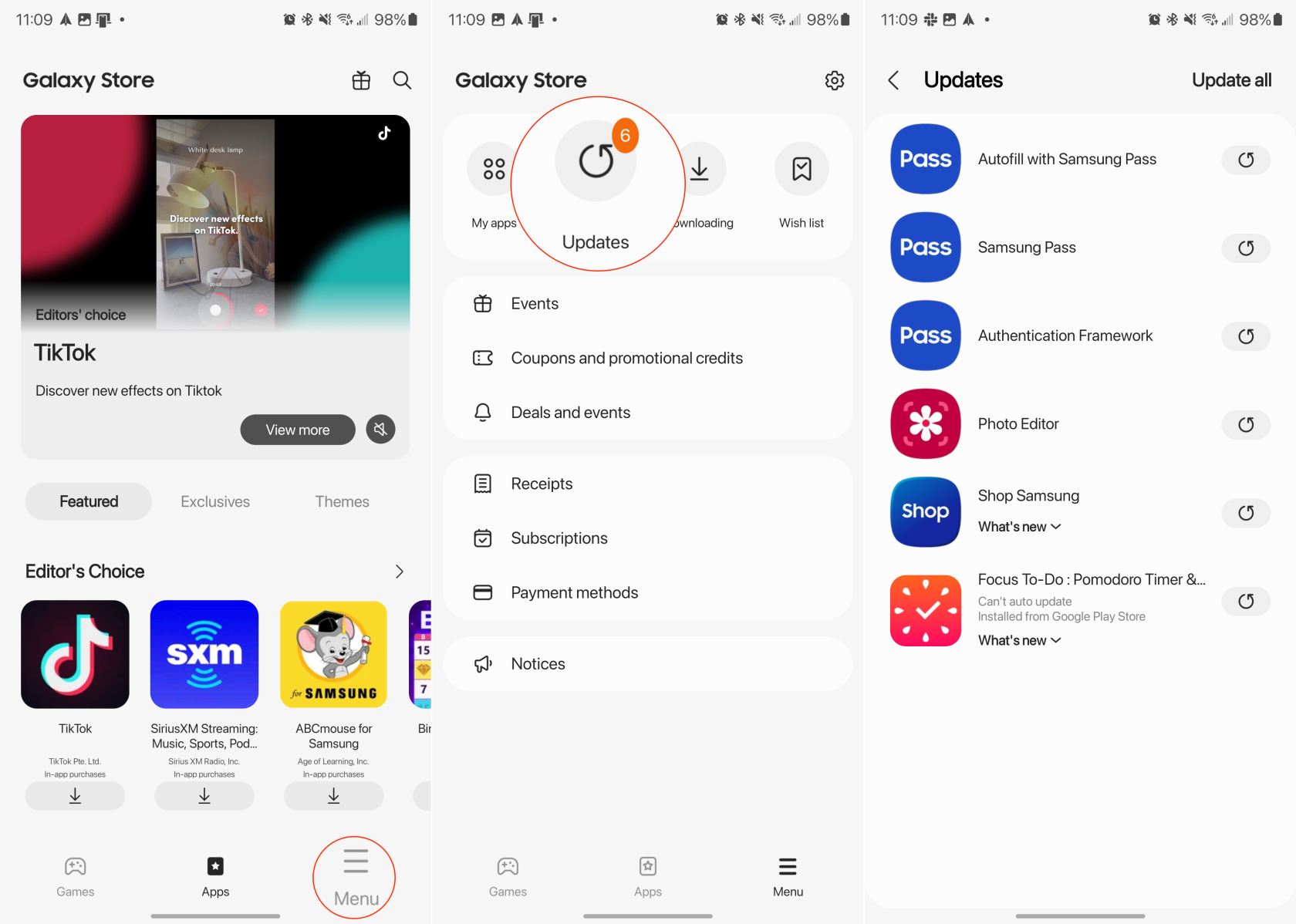
I vissa fall har uppdatering av Samsungs inbyggda appar visat sig hjälpa till att lösa problemet med att Galaxy S23 Ultra S Pen inte fungerar. Det är dock också viktigt att se till att din Galaxy S23 Ultra kör den senaste tillgängliga mjukvaruversionen. Så här kan du söka efter en uppdatering:
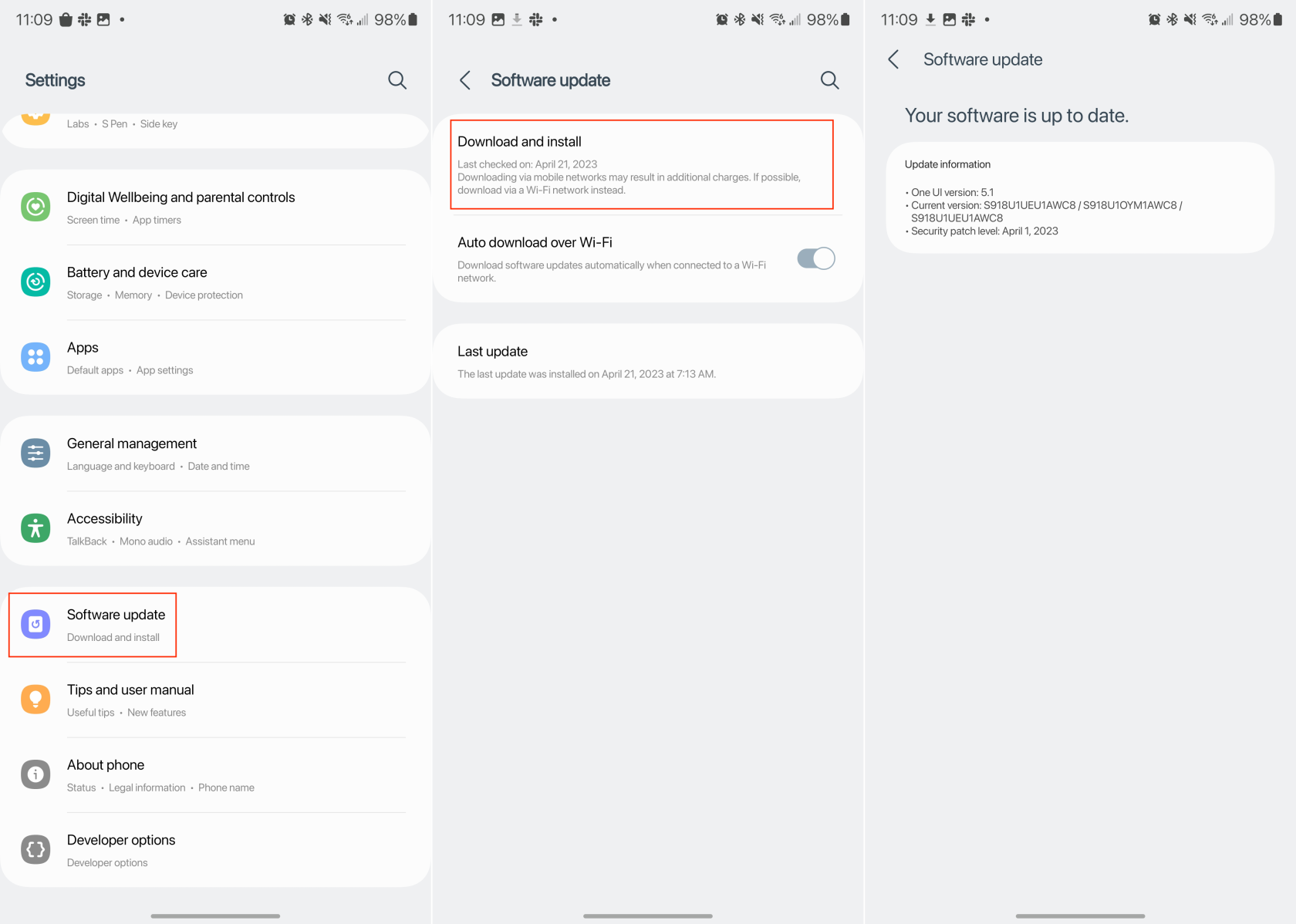
Att installera en tillgänglig uppdatering bör inte bara implementera några nya funktioner utan dessa uppdateringar är vanligtvis packade med buggfixar. Dessa buggfixar kan inkludera en mängd olika problem, inklusive de som har problem med S Pen på sin Galaxy S23 Ultra.
Använder du flera Google-konton på Android och PC och vet inte hur man ändrar standard Google-konto? Läs vidare för att lära dig de hemliga stegen.
Facebook-berättelser kan vara mycket roliga att göra. Här är hur du kan skapa en berättelse på din Android-enhet och dator.
Fyller det på din Android? Lös problemet med dessa nybörjarvänliga tips för alla enheter.
Hur man aktiverar eller inaktiverar stavningskontrollfunktioner i Android OS.
En handledning som visar hur du aktiverar utvecklaralternativ och USB-felsökning på Samsung Galaxy Tab S9.
Älskar du att läsa e-böcker på Amazon Kindle Fire? Lär dig hur du lägger till anteckningar och markerar text i en bok på Kindle Fire.
Jag ger en lista över saker du kan prova om din Android-enhet verkar starta om slumpmässigt utan uppenbar anledning.
Vill du lägga till eller ta bort e-postkonton på din Fire-surfplatta? Vår omfattande guide går igenom processen steg för steg, vilket gör det snabbt och enkelt att hantera dina e-postkonton på din favorit enhet. Missa inte denna viktiga handledning!
En handledning som visar två lösningar på hur man permanent förhindrar appar från att starta vid uppstart på din Android-enhet.
Behöver du nedgradera en app på Android-enhet? Läs den här artikeln för att lära dig hur du nedgraderar en app på Android, steg för steg.






