Hur man ändrar standard Google-konto

Använder du flera Google-konton på Android och PC och vet inte hur man ändrar standard Google-konto? Läs vidare för att lära dig de hemliga stegen.
Moderna webbläsare är designade för att inkludera en rad användbara funktioner för livskvalitet. En av de vanligaste är den automatiska ifyllningen av formulärdata. Autofyll av formulär är främst utformat för att spara tid och ansträngning för att upprepade gånger ange samma data, till exempel leveransadresser. En extra fördel är att det betyder att du inte behöver oroa dig för att göra några stavfel, eftersom uppgifterna kommer att fyllas i automatiskt.
Autofyll av formulär fungerar genom att spara en lokal kopia av data som du skickar till webbformulär. De huvudsakliga typerna av data som sparas i form av autofyll är adresser och betalningsuppgifter. Även om du kanske håller med om att det kan vara användbart och tidsbesparande att ha dessa uppgifter ifyllda automatiskt för dig, men du kanske inte vill att din webbläsare ska lagra en lokal kopia av denna information.
Tack och lov är det i allmänhet lätt att kontrollera vilken formulärdata din webbläsare har sparat och om den kan använda den för att automatiskt fylla i formulär.
Att konfigurera formulärets autofyllinställningar i Ecosia-webbläsaren på Android är särskilt enkelt via inställningarna i appen. För att komma åt inställningarna, tryck på ikonen med tre punkter i det övre högra hörnet av appen.
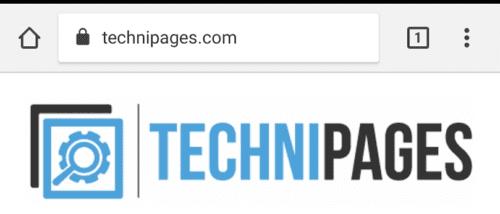
Tryck på ikonen med tre punkter i det övre högra hörnet av appen för att komma åt inställningarna i appen.
Därefter, för att öppna själva inställningarna, tryck på "Inställningar" som kommer att vara andra från botten av rullgardinsmenyn.
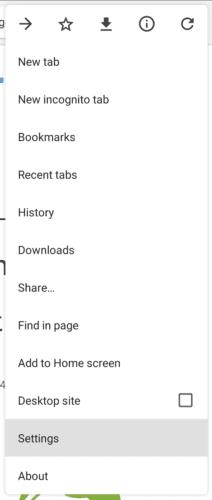
Tryck på "Inställningar" som kommer att vara tvåa längst ned i rullgardinsmenyn.
I inställningarna trycker du på det första alternativet "Autofyll och betalningar" för att komma åt inställningarna för autofyll.
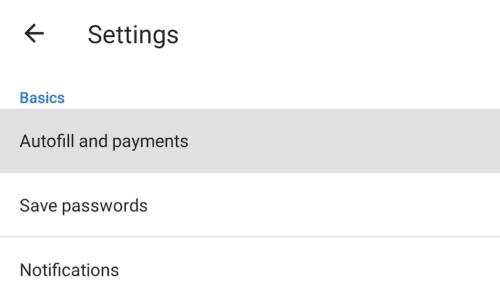
Tryck på den första posten i inställningslistan, "Autofyll och betalningar".
För att förhindra att Ecosia automatiskt fyller i data i formulär trycker du på skjutreglaget "Fyll i formulär automatiskt" till avstängt läge.
Dessutom kan du också hantera och lägga till nya autofylldata för både adresser och kortuppgifter genom att klicka på de relevanta alternativen.
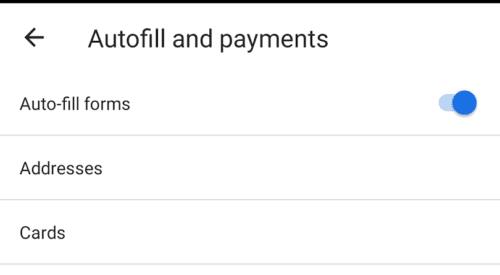
Tryck på reglaget för att inaktivera autofyll helt.
Efter att ha tryckt på "Adresser" eller "Kort" kan du se listan över sparade poster. För att lägga till en ny adresspost, tryck på "Lägg till adress". För att ändra en befintlig post, tryck helt enkelt på den. För att radera en post trycker du på papperskorgen i det övre fältet när du ändrar posten.
Tips: Processen för att lägga till eller ändra kortdata är densamma som för adresser.
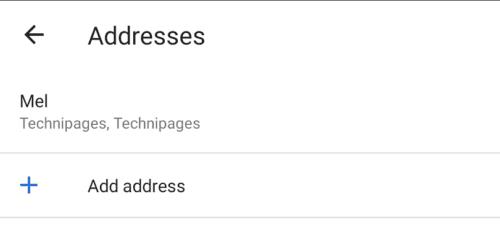
Tryck på "Lägg till adress" eller hantera dina befintliga formulärdata.
För att lägga till en adress måste du fylla i alla fält markerade med asterisker. Formulärets exakta layout kan variera beroende på vilket land du väljer.
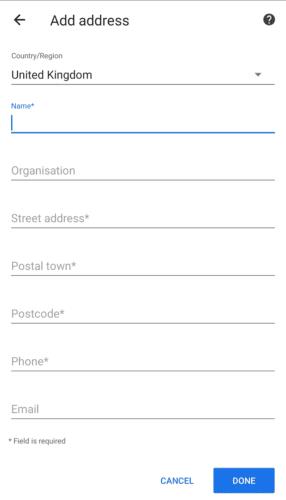
När du lägger till en adress måste du fylla i alla fält markerade med asterisker.
Använder du flera Google-konton på Android och PC och vet inte hur man ändrar standard Google-konto? Läs vidare för att lära dig de hemliga stegen.
Facebook-berättelser kan vara mycket roliga att göra. Här är hur du kan skapa en berättelse på din Android-enhet och dator.
Fyller det på din Android? Lös problemet med dessa nybörjarvänliga tips för alla enheter.
Hur man aktiverar eller inaktiverar stavningskontrollfunktioner i Android OS.
En handledning som visar hur du aktiverar utvecklaralternativ och USB-felsökning på Samsung Galaxy Tab S9.
Älskar du att läsa e-böcker på Amazon Kindle Fire? Lär dig hur du lägger till anteckningar och markerar text i en bok på Kindle Fire.
Jag ger en lista över saker du kan prova om din Android-enhet verkar starta om slumpmässigt utan uppenbar anledning.
Vill du lägga till eller ta bort e-postkonton på din Fire-surfplatta? Vår omfattande guide går igenom processen steg för steg, vilket gör det snabbt och enkelt att hantera dina e-postkonton på din favorit enhet. Missa inte denna viktiga handledning!
En handledning som visar två lösningar på hur man permanent förhindrar appar från att starta vid uppstart på din Android-enhet.
Behöver du nedgradera en app på Android-enhet? Läs den här artikeln för att lära dig hur du nedgraderar en app på Android, steg för steg.






