Hur man ändrar standard Google-konto

Använder du flera Google-konton på Android och PC och vet inte hur man ändrar standard Google-konto? Läs vidare för att lära dig de hemliga stegen.
Videosamtal med en dator eller en bärbar dator kräver egentligen bara ett fåtal saker – en dator, en internetanslutning, en mikrofon och headset och en kamera. Tänk om någon av dem saknas? Medan bärbara datorer i allmänhet kommer med en kamera, gör andra maskiner det vanligtvis inte. Den goda nyheten är att du kan använda din Android-smartphone som stand-in kamera, även om du inte vill eller kan ringa direkt från telefonen.
Det finns ett relativt enkelt sätt att göra detta: genom att använda WiFi. Ta en titt på instruktionerna nedan.
För att kunna göra detta behöver du ansluta både din telefon och din dator till Internet med samma trådlösa router. Om båda enheterna inte är anslutna till samma nätverk kommer detta inte att fungera. Se till att detta krav är uppfyllt och följ stegen nedan.
Du behöver en app från tredje part för att göra detta – gå bara till din appbutik och ladda ner IP-webbkamera . När du har installerat det, starta det och du kommer att bli ombedd att konfigurera det.
Du kommer att ställas inför en uppsättning alternativ att välja mellan. Känn dig inte överväldigad av de olika alternativen du har här. Du behöver inte ändra alla.
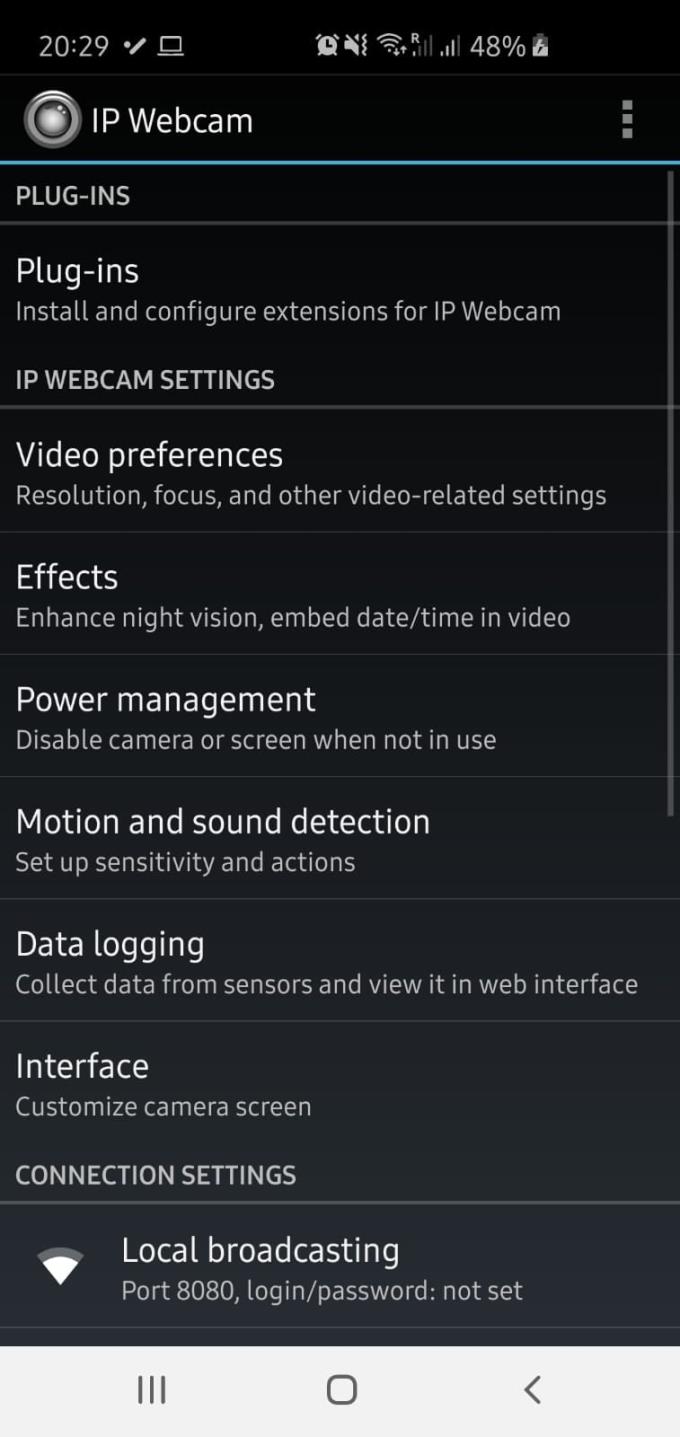
Appsidan vid första lansering.
När du är lite mer bekant med appen kanske du vill lägga till tillägg eller effekter här, men för tillfället behöver du bara se till att dina videoinställningar matchar det du behöver. Öppna den relevanta menydelen och ställ in kamerorna enligt dina preferenser. Eftersom din telefon sannolikt har en främre och bakre kamera, se till att den rätta är vald för dina ändamål.
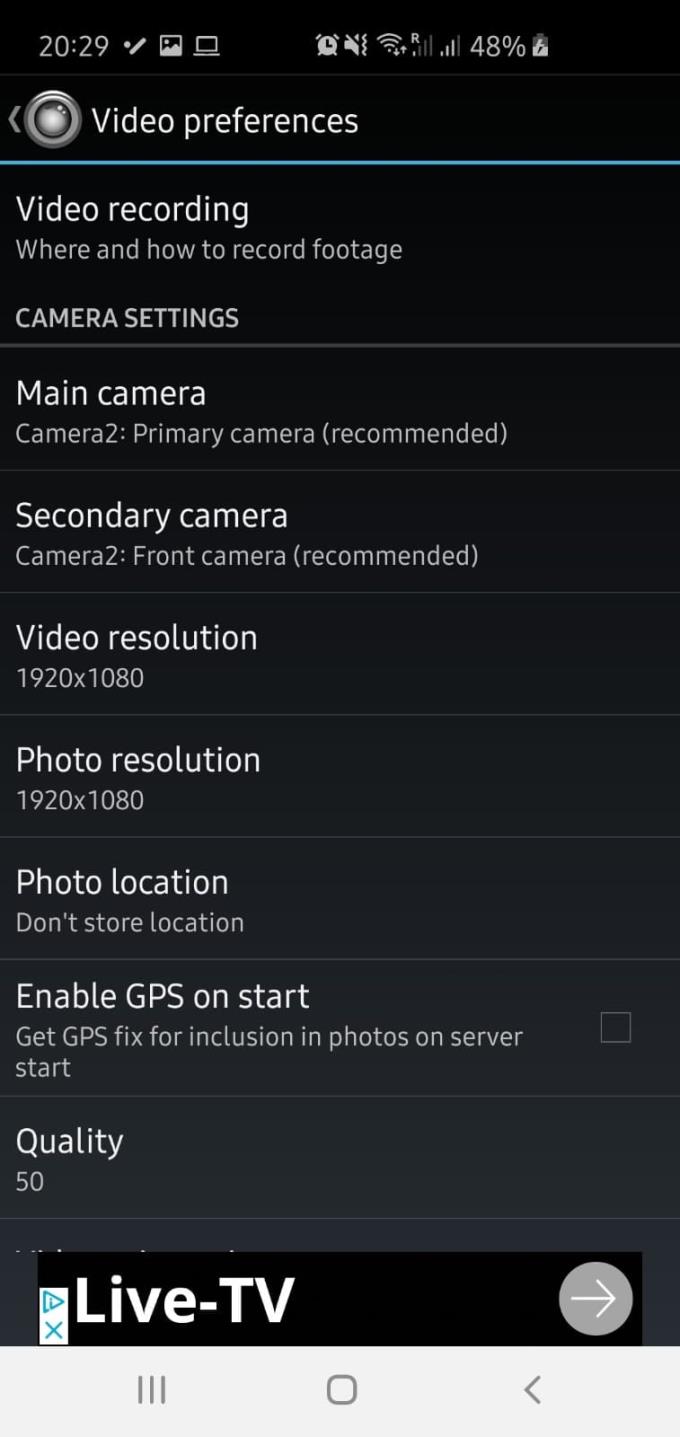
Videoinställningar och preferenser.
Du kan även ställa in skärmorienteringen här, och om du har problem med flödet kan du komma tillbaka hit för att göra justeringar av färgtoner och balanser. När du är nöjd med dina inställningar, gå tillbaka till huvudinställningarna och scrolla ner.
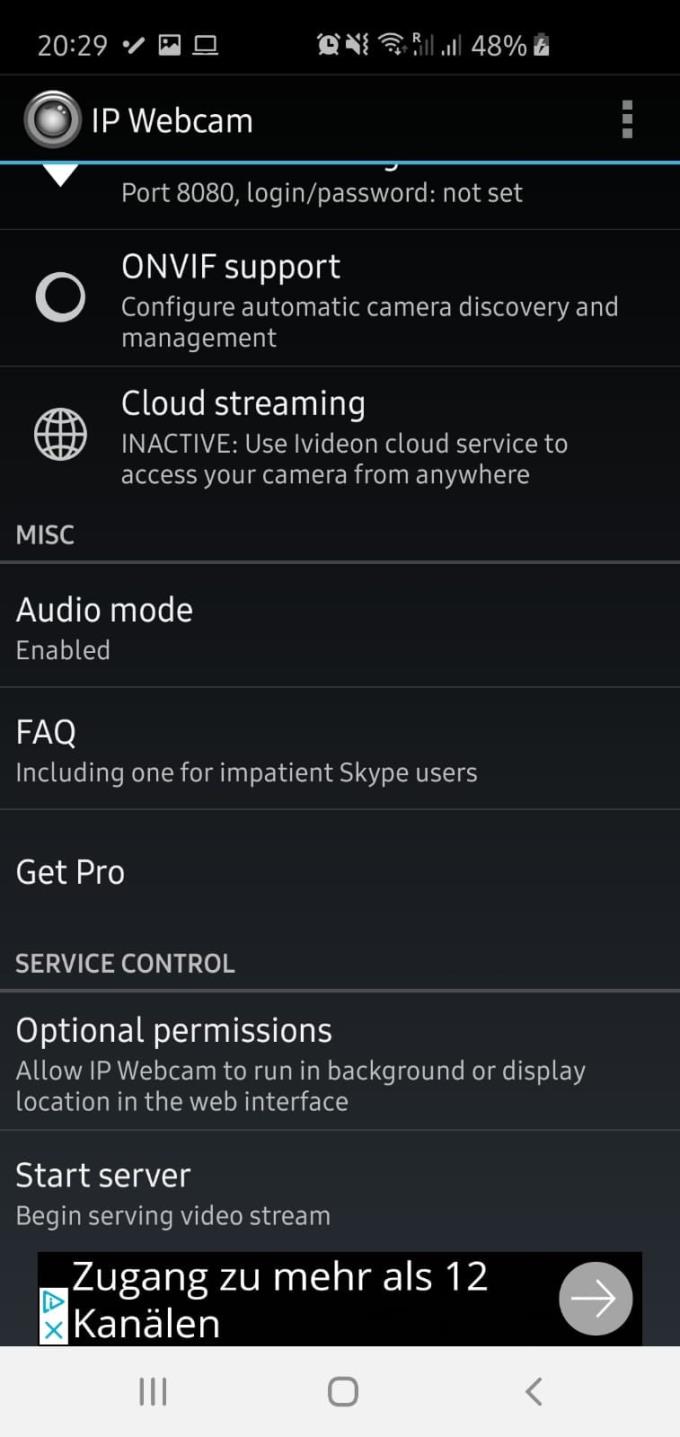
Knappen Starta server och alternativet FAQ.
Du vill se till att ljud är aktiverat. Utöver det bör standardalternativen fungera tillräckligt bra, så klicka på Start Server längst ner när du är redo. På den här sidan kan du också hitta en länk till en FAQ-sektion som kan hjälpa dig med eventuella problem du kan ha.
Din telefon kommer att visa ett videoflöde med lite text längst ner – den texten är en lista över IP-adresser. Notera den översta, eller om det inte fungerar, prova de andra två. Observera att dessa IP-adresser kommer att vara UNIKA för din telefon och session, så en ny kommer att genereras varje gång.
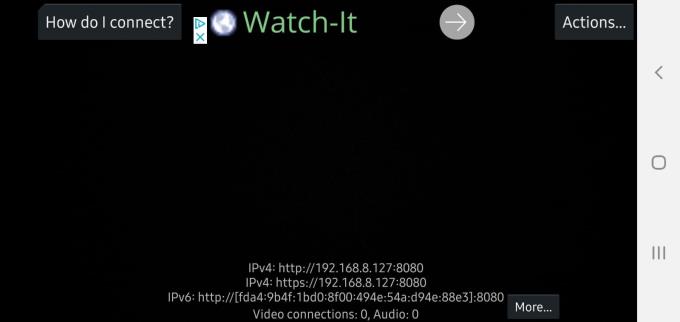
Ett exempel på videoflöde och IP – kom ihåg att denna IP inte fungerar för dig, och din session kommer att generera sin egen.
Skriv sedan in IP-adressen i din dators webbläsare. Du kommer att ställas inför en annan uppsättning alternativ, men din kamera borde fungera nu! Ställ in Video Renderer högst upp på Webbläsare, så bör du enkelt kunna se ditt kameraflöde. Längre ner på sidan hittar du alternativ för att ta bilder, byta kamerariktning och mer.

Webbsidan som laddas när du anger IP:n från appen.
Om du vill ansluta till en specifik tjänst etc, använd det övre högra hörnets alternativ Andra visningsmetoder för att göra det. Välj bara den du behöver och följ stegen för att ställa in allt.
Använder du flera Google-konton på Android och PC och vet inte hur man ändrar standard Google-konto? Läs vidare för att lära dig de hemliga stegen.
Facebook-berättelser kan vara mycket roliga att göra. Här är hur du kan skapa en berättelse på din Android-enhet och dator.
Fyller det på din Android? Lös problemet med dessa nybörjarvänliga tips för alla enheter.
Hur man aktiverar eller inaktiverar stavningskontrollfunktioner i Android OS.
En handledning som visar hur du aktiverar utvecklaralternativ och USB-felsökning på Samsung Galaxy Tab S9.
Älskar du att läsa e-böcker på Amazon Kindle Fire? Lär dig hur du lägger till anteckningar och markerar text i en bok på Kindle Fire.
Jag ger en lista över saker du kan prova om din Android-enhet verkar starta om slumpmässigt utan uppenbar anledning.
Vill du lägga till eller ta bort e-postkonton på din Fire-surfplatta? Vår omfattande guide går igenom processen steg för steg, vilket gör det snabbt och enkelt att hantera dina e-postkonton på din favorit enhet. Missa inte denna viktiga handledning!
En handledning som visar två lösningar på hur man permanent förhindrar appar från att starta vid uppstart på din Android-enhet.
Behöver du nedgradera en app på Android-enhet? Läs den här artikeln för att lära dig hur du nedgraderar en app på Android, steg för steg.






